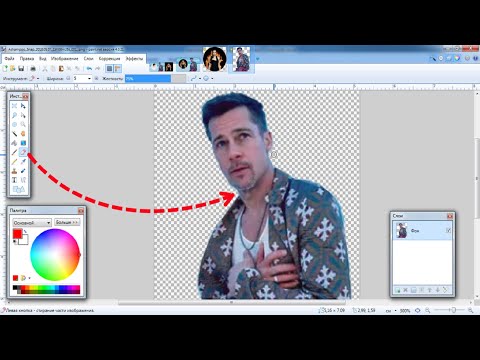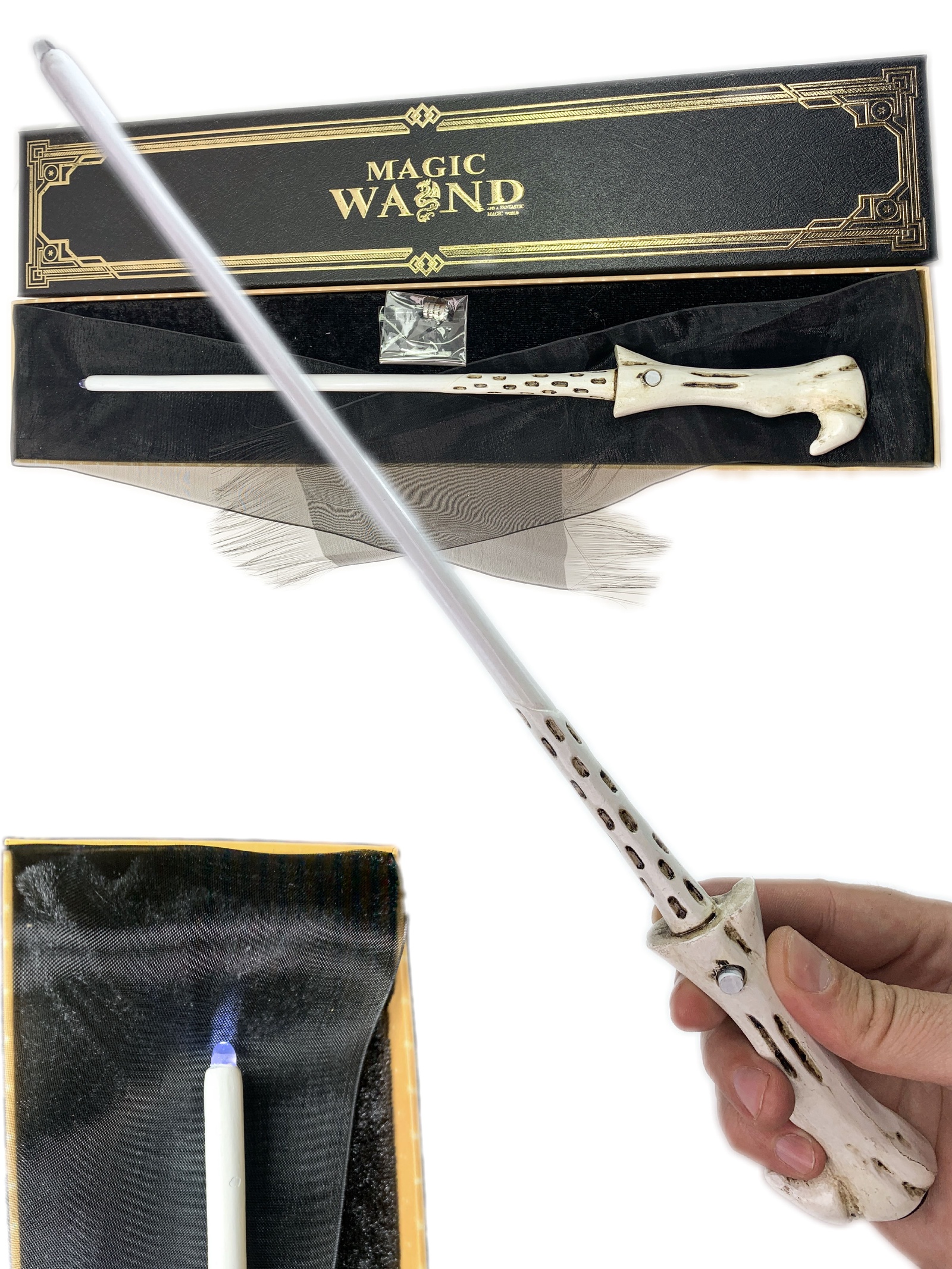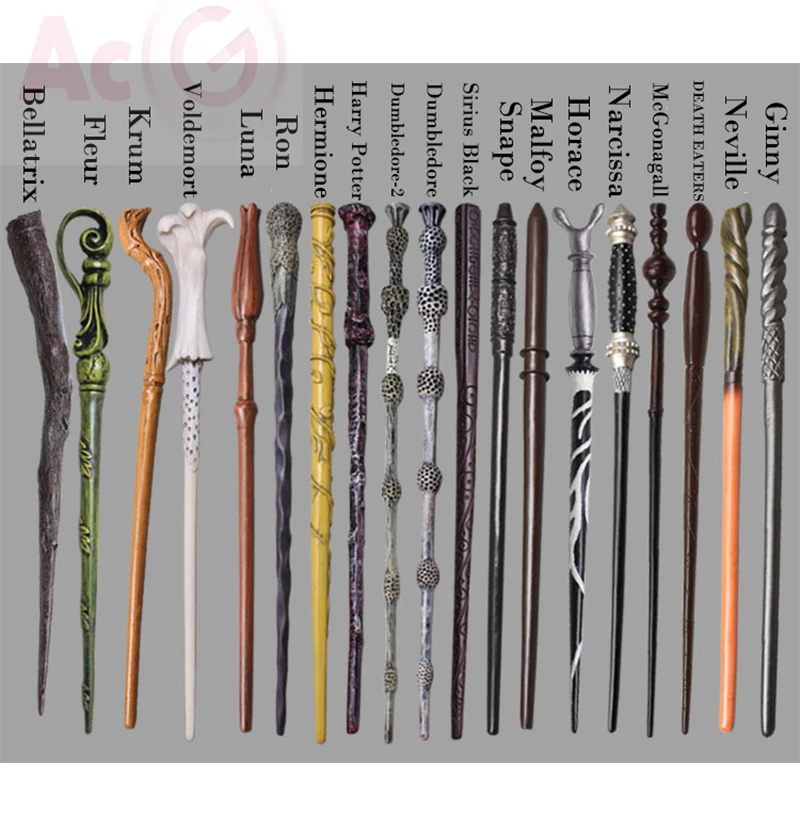Советы по удалению с помощью волшебной палочки в фотошопе
В этом разделе мы собрали полезные советы по использованию инструмента Волшебная палочка для удаления объектов и фонов на изображениях. Следуйте нашим рекомендациям, чтобы добиться наилучших результатов и сделать ваши фотографии идеальными.
Выберите инструмент Волшебная палочка на панели инструментов или нажмите клавишу W на клавиатуре.
Как удалить фон в фотошопе? Прозрачный фон в фотошоп. Уроки фотошопа
Установите подходящий уровень допуска (Tolerance) в настройках инструмента, чтобы выбрать нужную область изображения.
Как вырезать изображение с помощью волшебной палочки в PaintNET
Используйте функцию Добавить к выделению (Add to selection), чтобы включить дополнительные области, которые не были выбраны изначально.
Как убрать фон в Фотошопе. Инструмент \
Для более точного выделения используйте Выделение и маска (Select and Mask), чтобы настроить края и сгладить выделение.
Как убрать фон в Фотошопе. Инструмент \
Примените команду Удалить (Delete) или Маска слоя (Layer Mask) для удаления выделенной области без повреждения исходного изображения.
ЭТОТ ЭКСПЕРИМЕНТ ПОШЕЛ НЕ ТАК ? ОПЫТЫ МЕДВЕДЯ ВАЛЕРЫ
Если требуется, используйте инструмент Ластик (Eraser) для удаления оставшихся мелких деталей вручную.
Волшебная палочка в Фотошоп. Как выделять при помощи волшебной палочки - настройки и принципы работы
Проверяйте результат на разных уровнях увеличения, чтобы убедиться в качестве удаления.
Волшебная палочка Фотошоп быстрое выделение photoshop. Простой урок как вырезать объект из фона.
Используйте функции Отменить (Undo) или История (History) для возврата к предыдущим шагам при необходимости.
Попробуйте различные режимы наложения и прозрачности для более гармоничного слияния с фоном.
Не забывайте сохранять промежуточные результаты работы, чтобы избежать потери данных при возможных ошибках.
Как убрать белый фон в фотошопе инструментом волшебная палочка