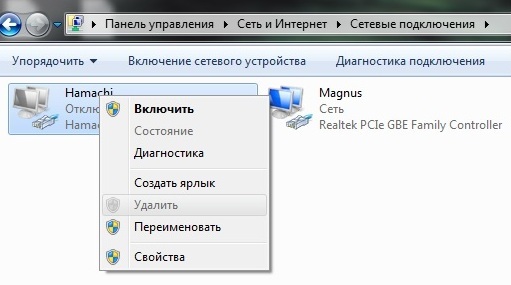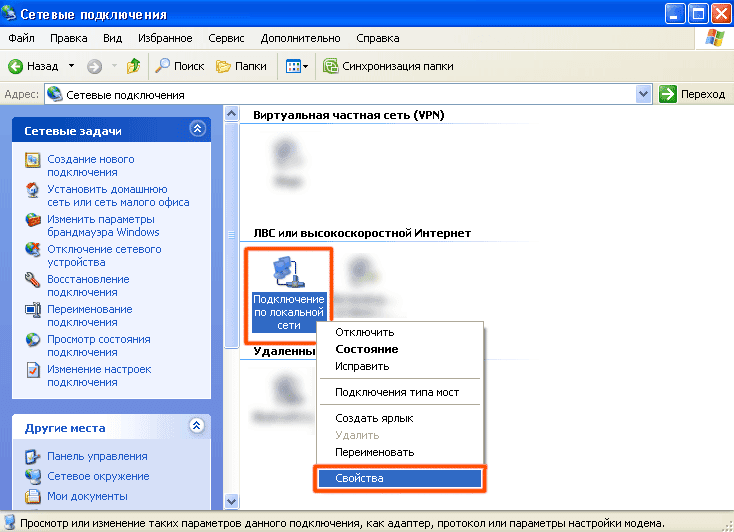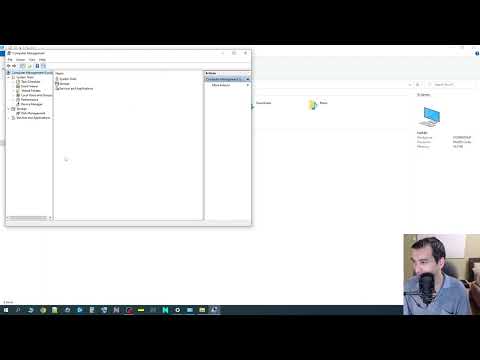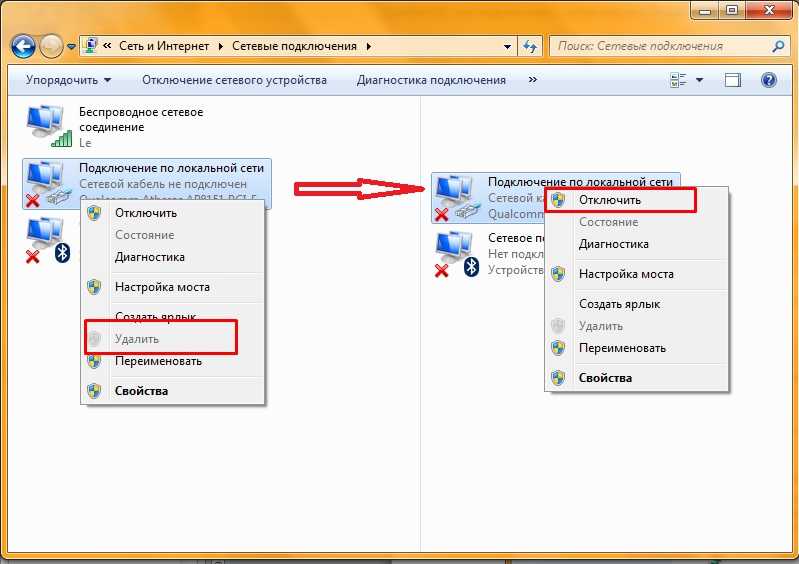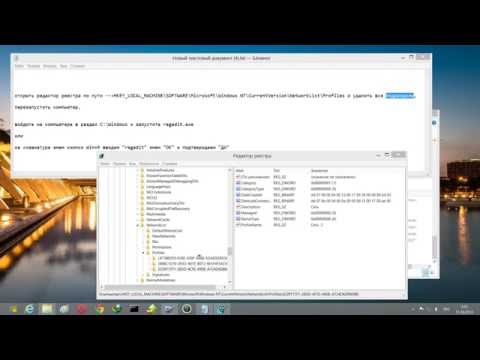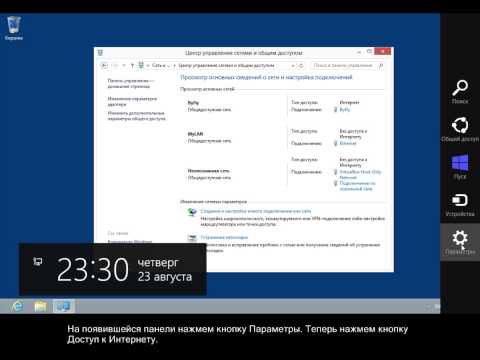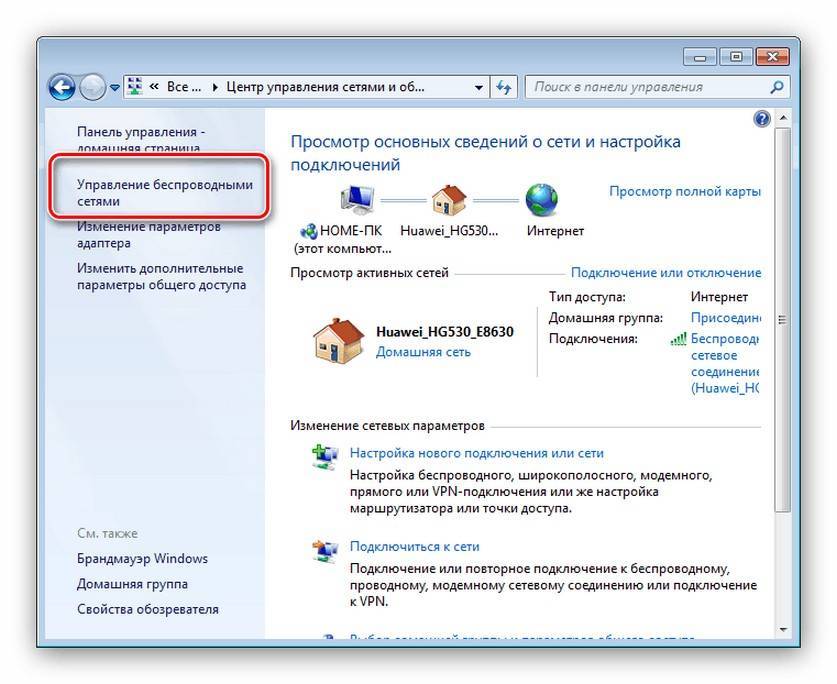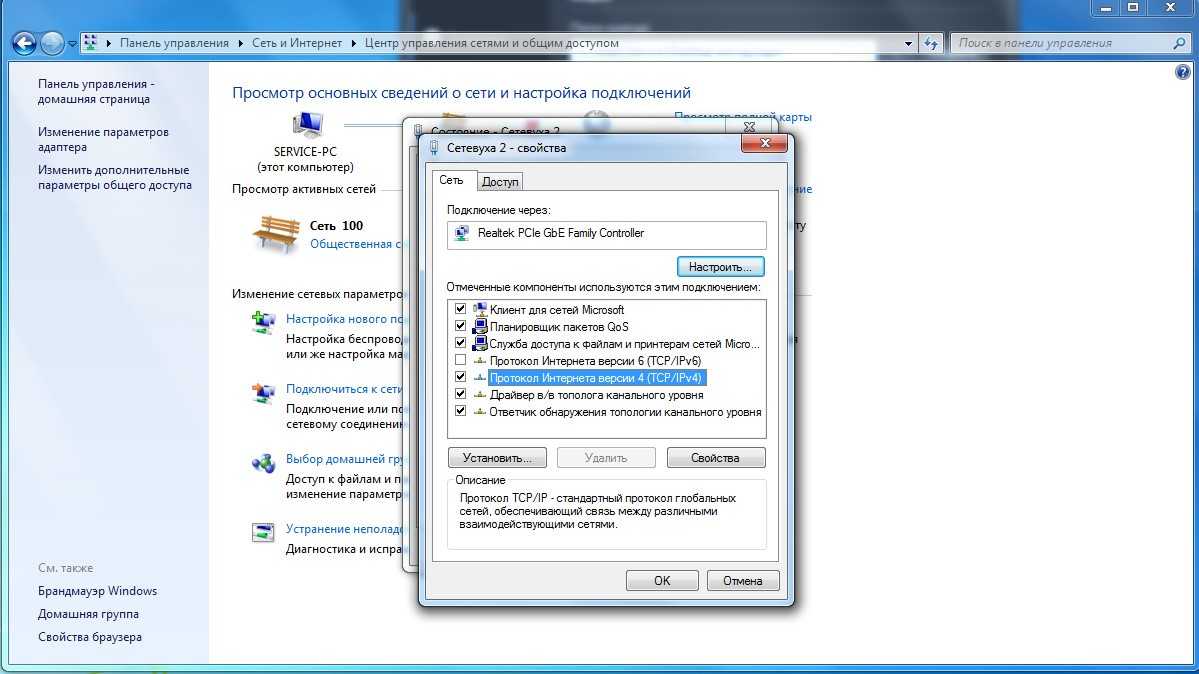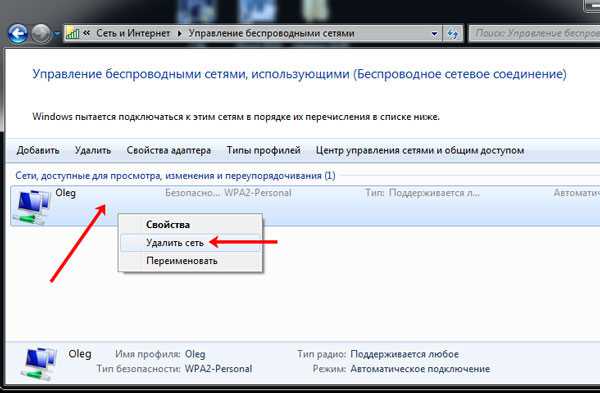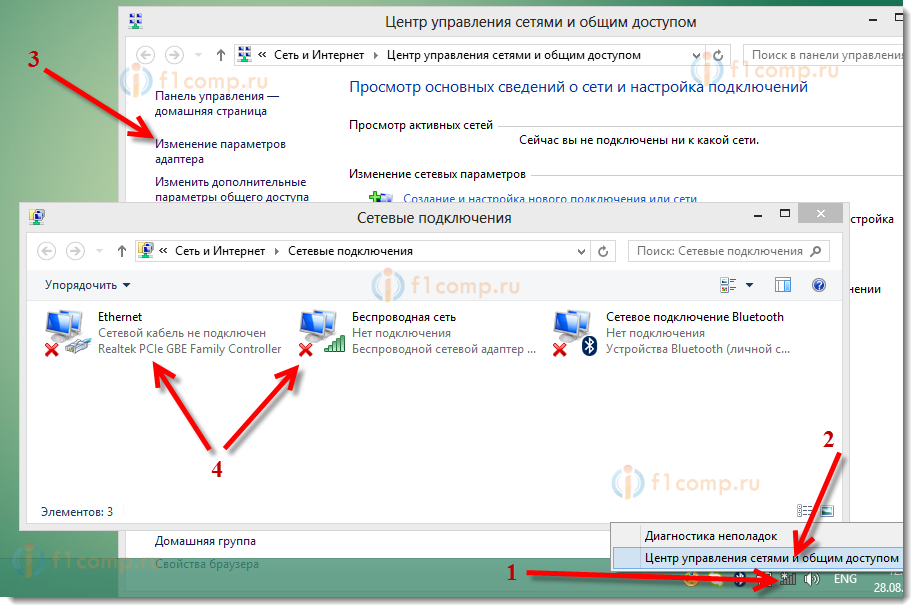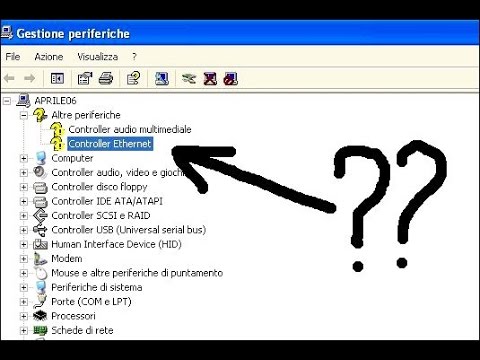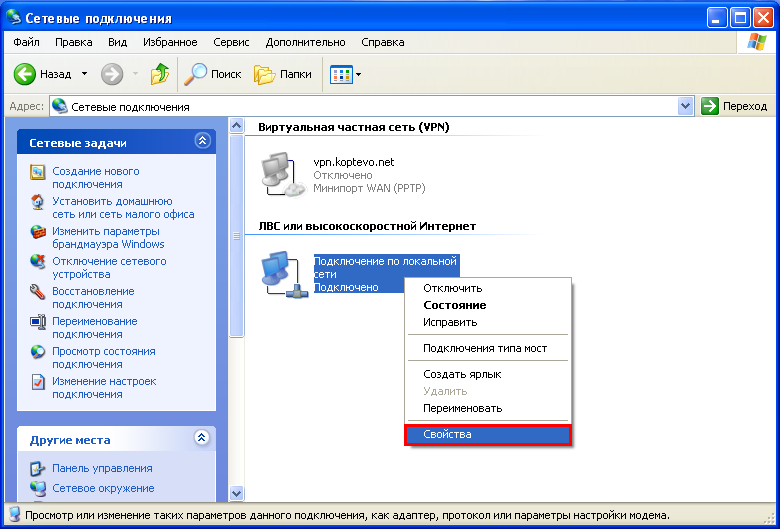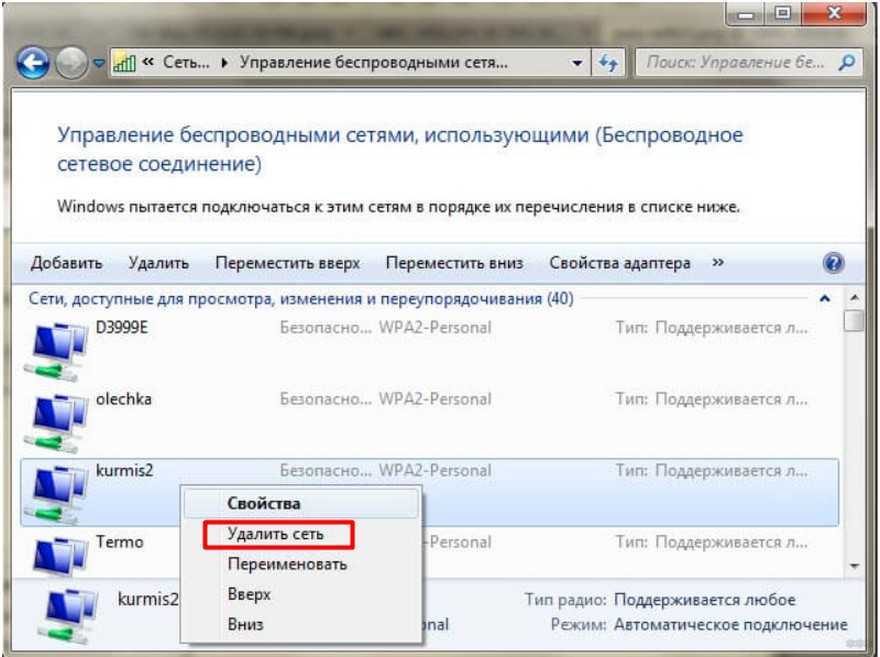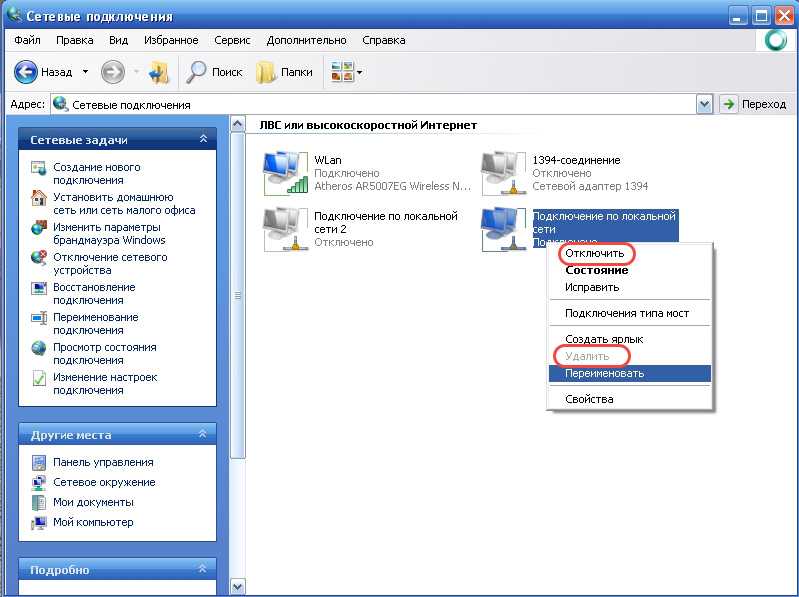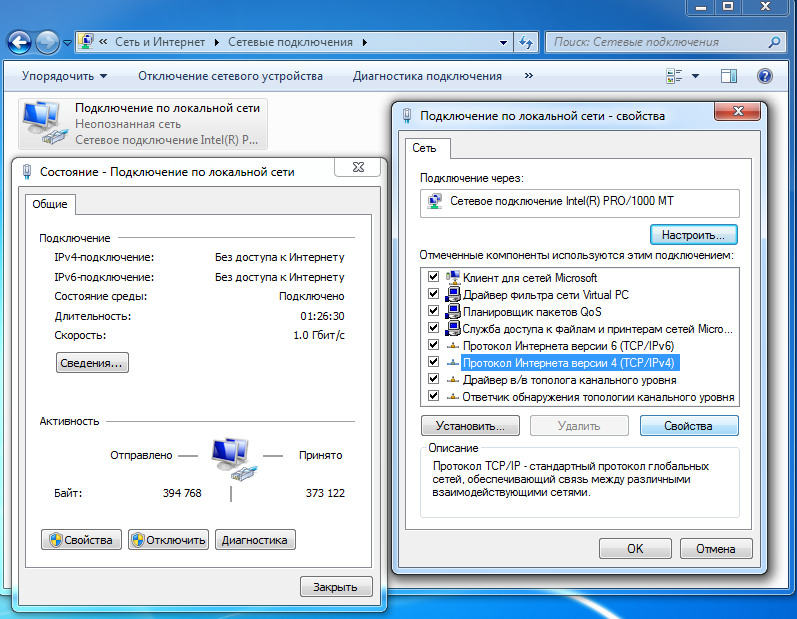Как легко и быстро удалить сетевое подключение в Windows 8
В данной статье вы найдете подробные советы и инструкции по удалению сетевого подключения в операционной системе Windows Следуйте этим шагам, чтобы успешно удалить ненужное подключение и оптимизировать работу вашего компьютера.
Откройте Панель управления через меню Пуск или сочетание клавиш Win + X.
Как удалить лишние сетевые подключения
Перейдите в раздел Сеть и Интернет, затем выберите Центр управления сетями и общим доступом.
Удаление сетевого подключения в Windows 8
Нажмите на ссылку Изменение параметров адаптера в левой части окна.
Windows 8 / 8.1. Подключение и настройка интернета
Найдите сетевое подключение, которое вы хотите удалить, и кликните по нему правой кнопкой мыши.
Как удалить сеть wifi в Windows 10, 8,1 и 7
Выберите опцию Отключить для временного отключения подключения.
Как удалить сетевое подключение в Windows 7
Чтобы полностью удалить подключение, выберите Удалить из контекстного меню.
Как удалить профили ненужных и небезопасных беспроводных сетей в Windows 8
Подтвердите удаление подключения, нажав Да в появившемся диалоговом окне.
В диспетчере устройств нет сетевого адаптера
Перезагрузите компьютер для применения изменений.
Если необходимо, удалите оставшиеся настройки сетевого адаптера через Диспетчер устройств.
Проверьте наличие других ненужных сетевых подключений и повторите процесс их удаления.