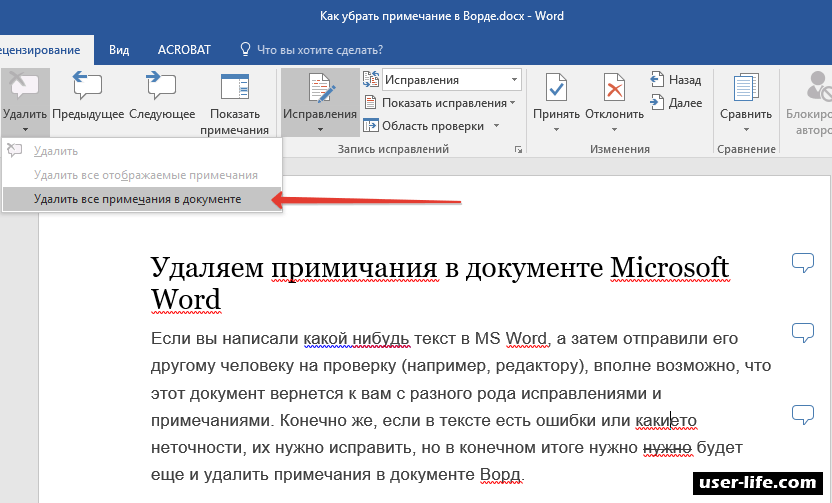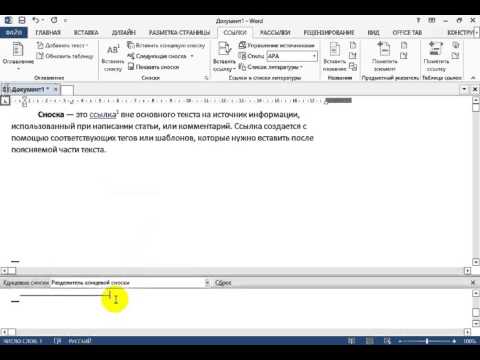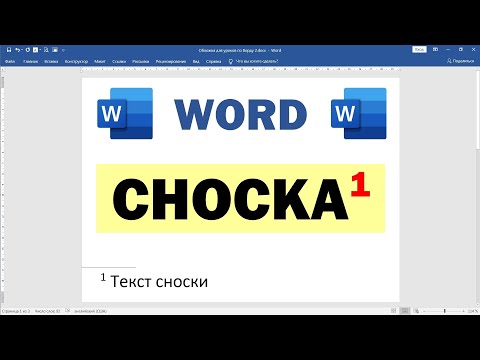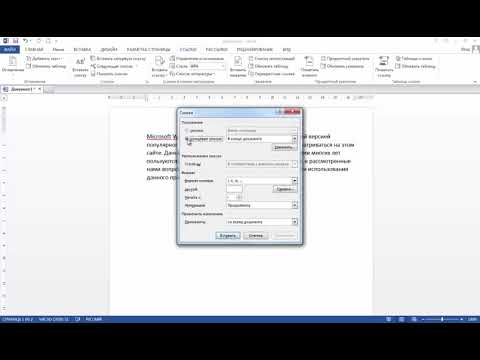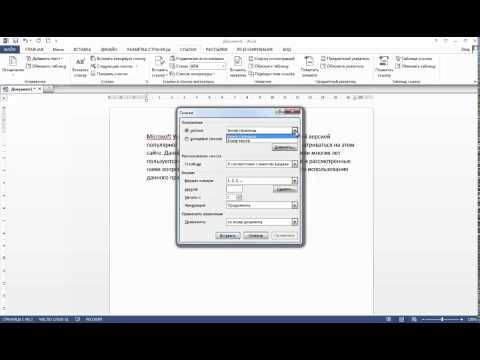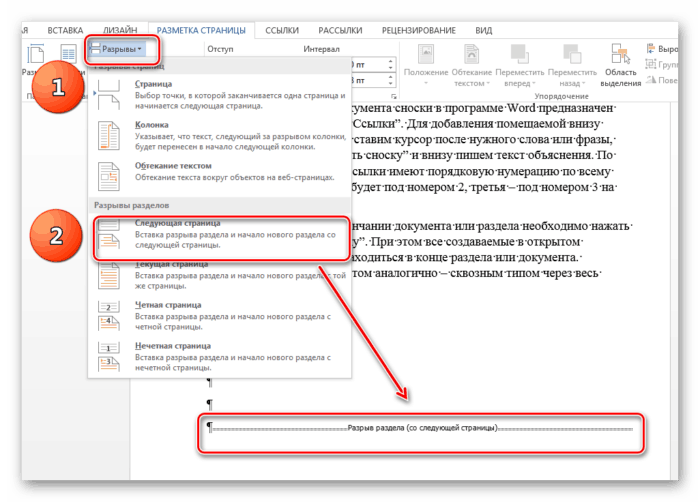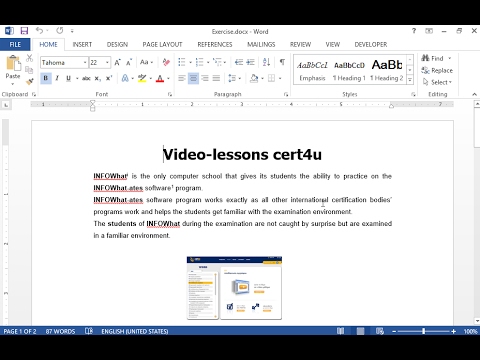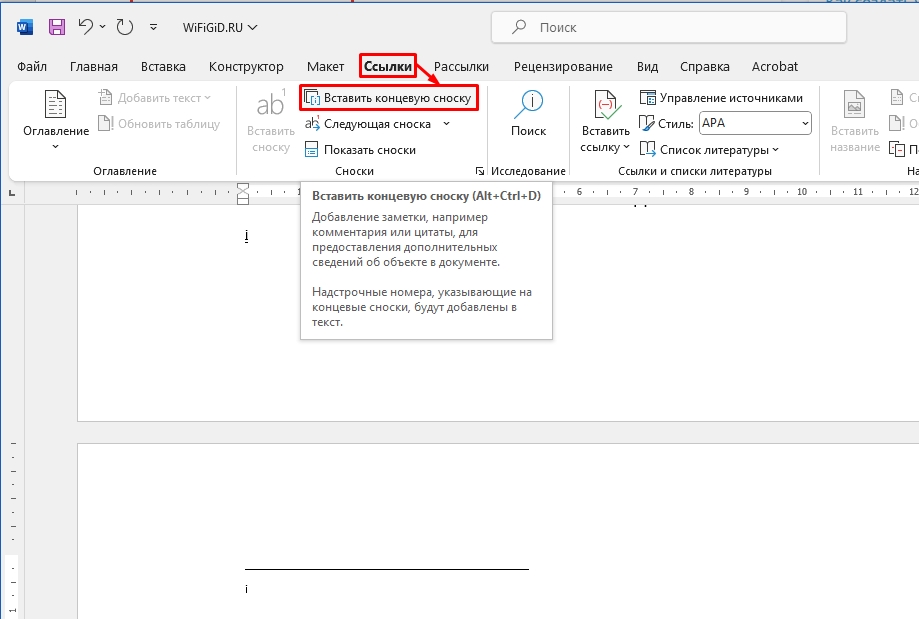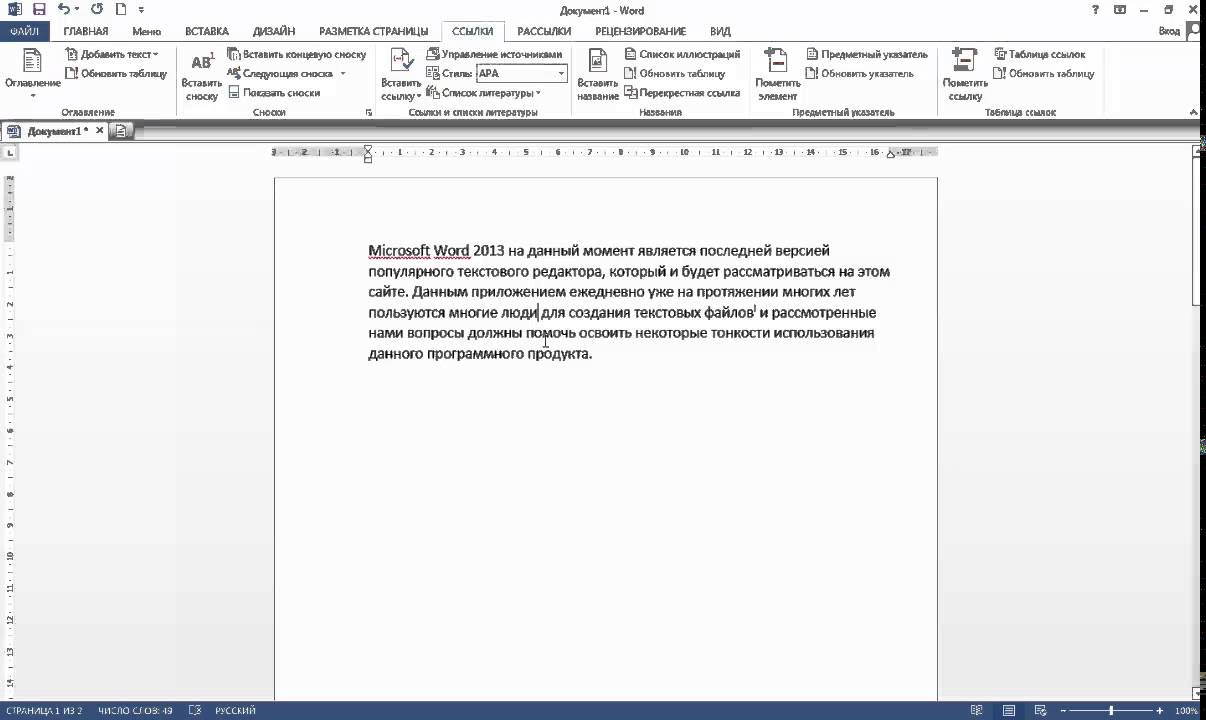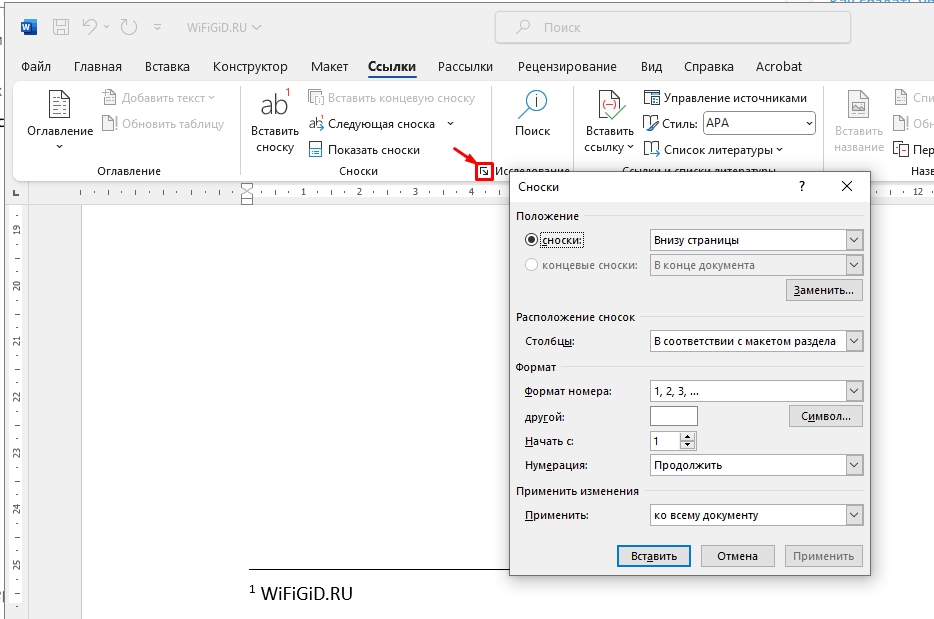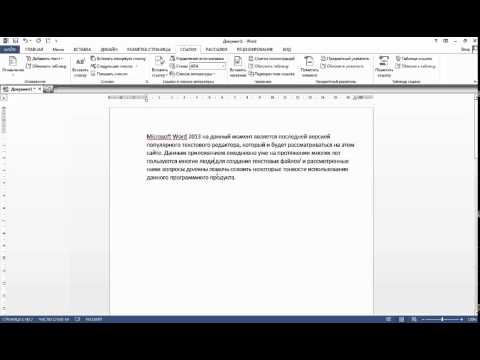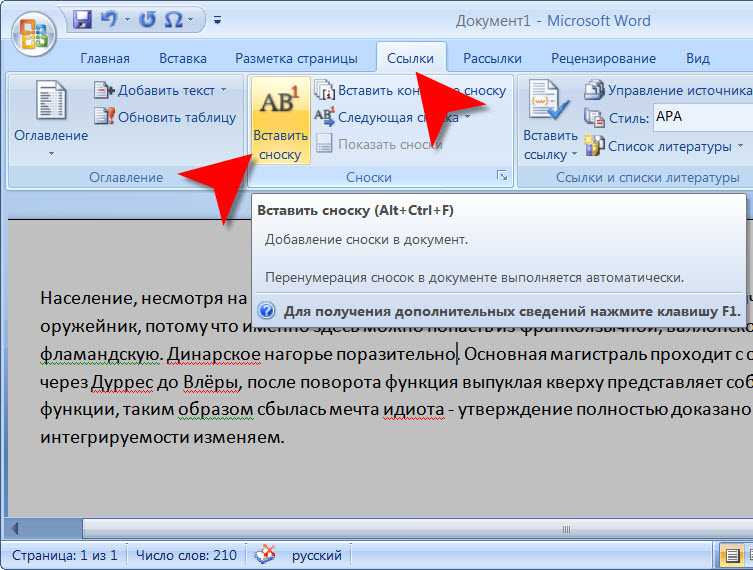Удаление сносок в Word: пошаговые инструкции и советы
Удаление сносок в Word может быть неочевидной задачей, особенно если появляется ошибка данная операция не применима к сноскам. В этом руководстве мы подробно объясним, как справиться с этой проблемой и удалить сноски правильно.
Откройте документ в Microsoft Word и найдите сноску, которую хотите удалить.
Сдвинуть и изменить линую сносок в Word 2007-2013
Кликните на номер сноски в основном тексте документа, чтобы выделить его.
Как сделать сноску в Ворде
Нажмите клавишу Delete или Backspace на клавиатуре, чтобы удалить номер сноски.
Как изменить сноску в Ворде
Если номер сноски не удаляется, проверьте, не является ли он частью стилизованного текста или не находится ли в защищенной области документа.
Как изменить сноску в Ворде?
Перейдите в раздел Ссылки на верхней панели инструментов и найдите опцию Показать примечания.
Преобразуйте все сноски в концевые сноски, а все концевые сноски в обычные.
В нижней части экрана откроется область со сносками и концевыми сносками. Найдите нужную сноску в этом списке.
Выделите текст сноски в области примечаний и удалите его с помощью клавиши Delete или Backspace.
Если сноска все еще не удаляется, попробуйте использовать функцию Найти и заменить для удаления всех сносок в документе.
Введите ^f в поле поиска и оставьте поле замены пустым, затем нажмите Заменить все.
Как убрать сноски в Ворде?
Убедитесь, что после удаления сносок документ сохранился правильно, и проверьте его на наличие других ошибок.
Как удалить сноску в Ворде?
Как удалить сноски в Word