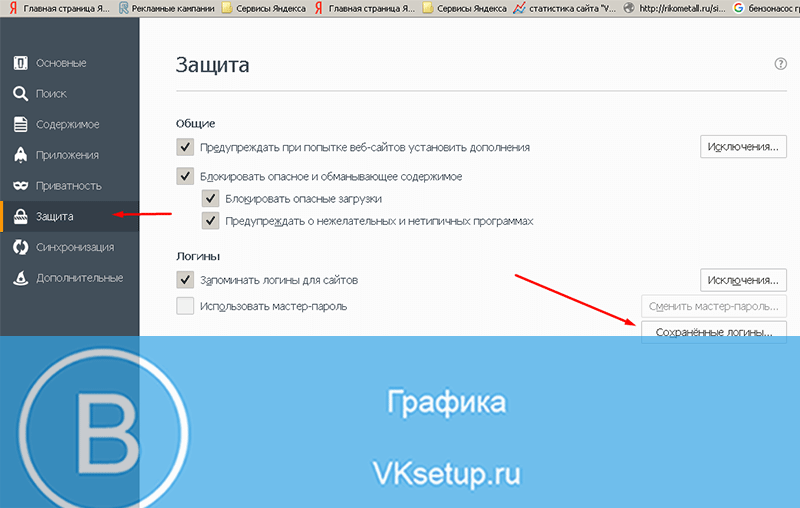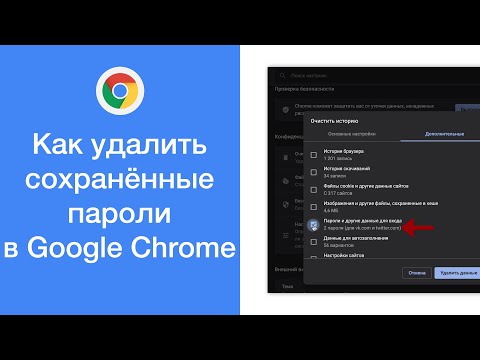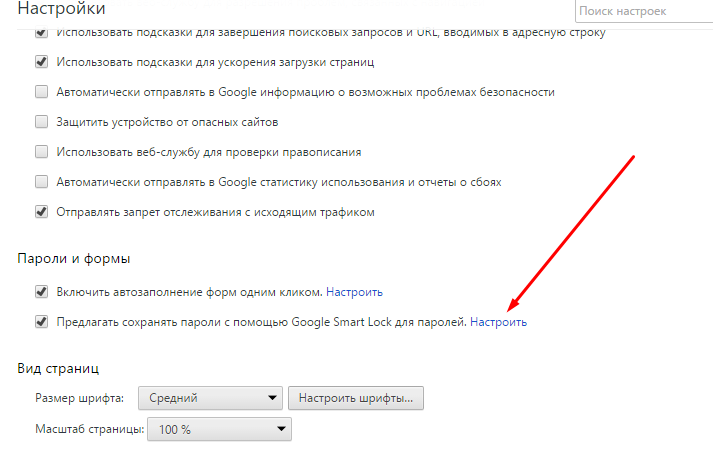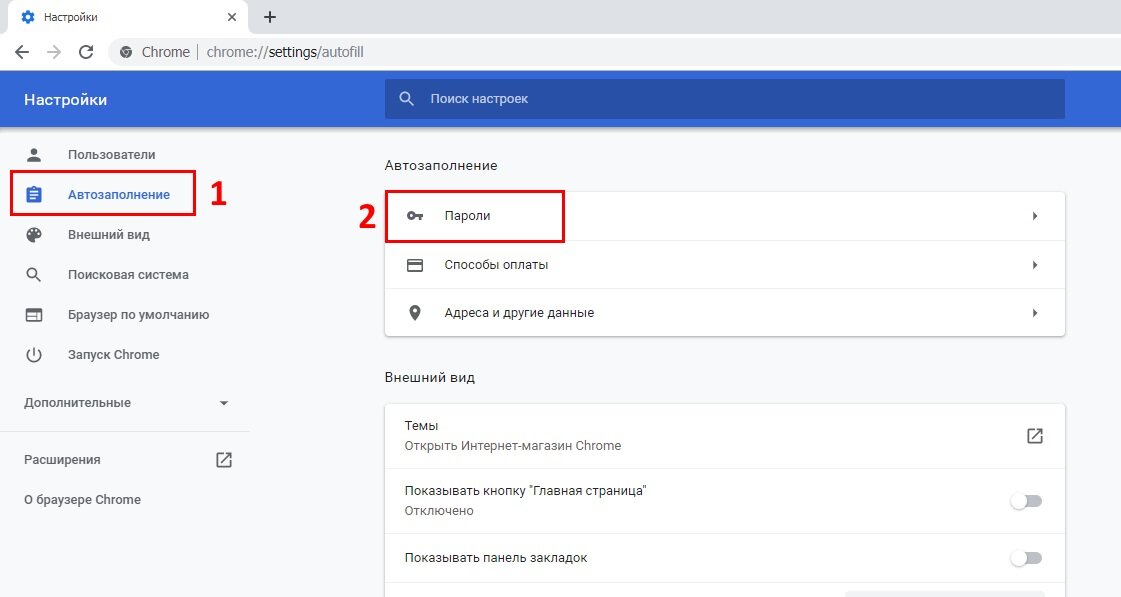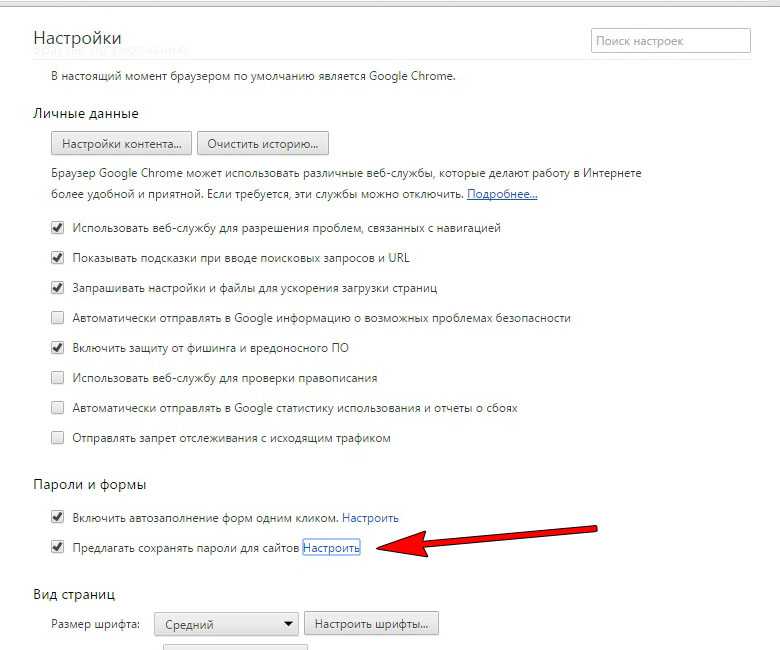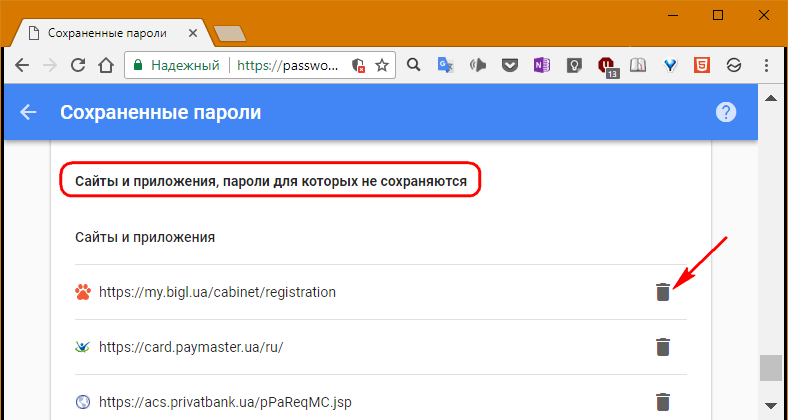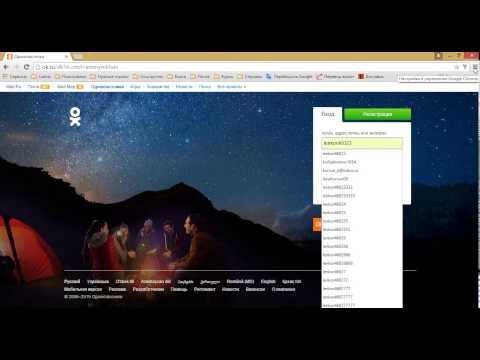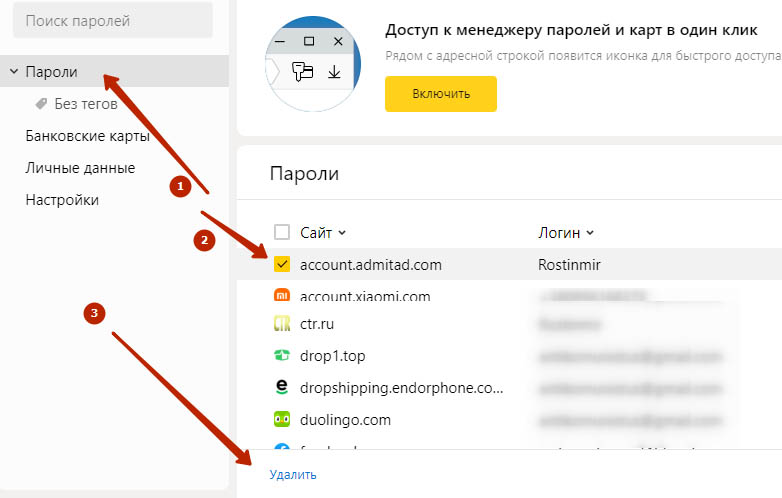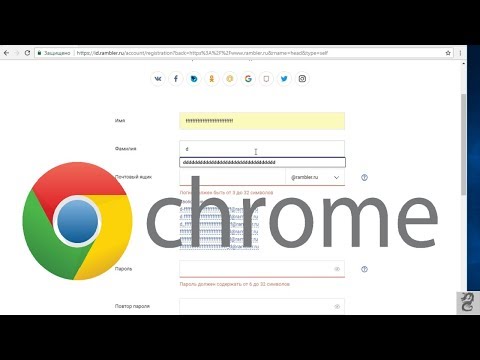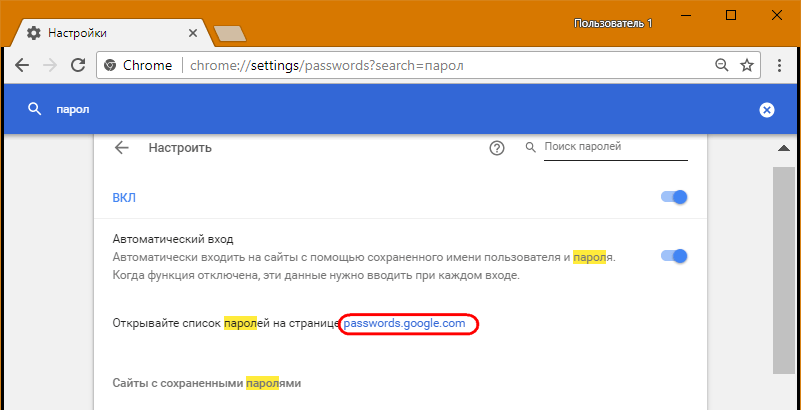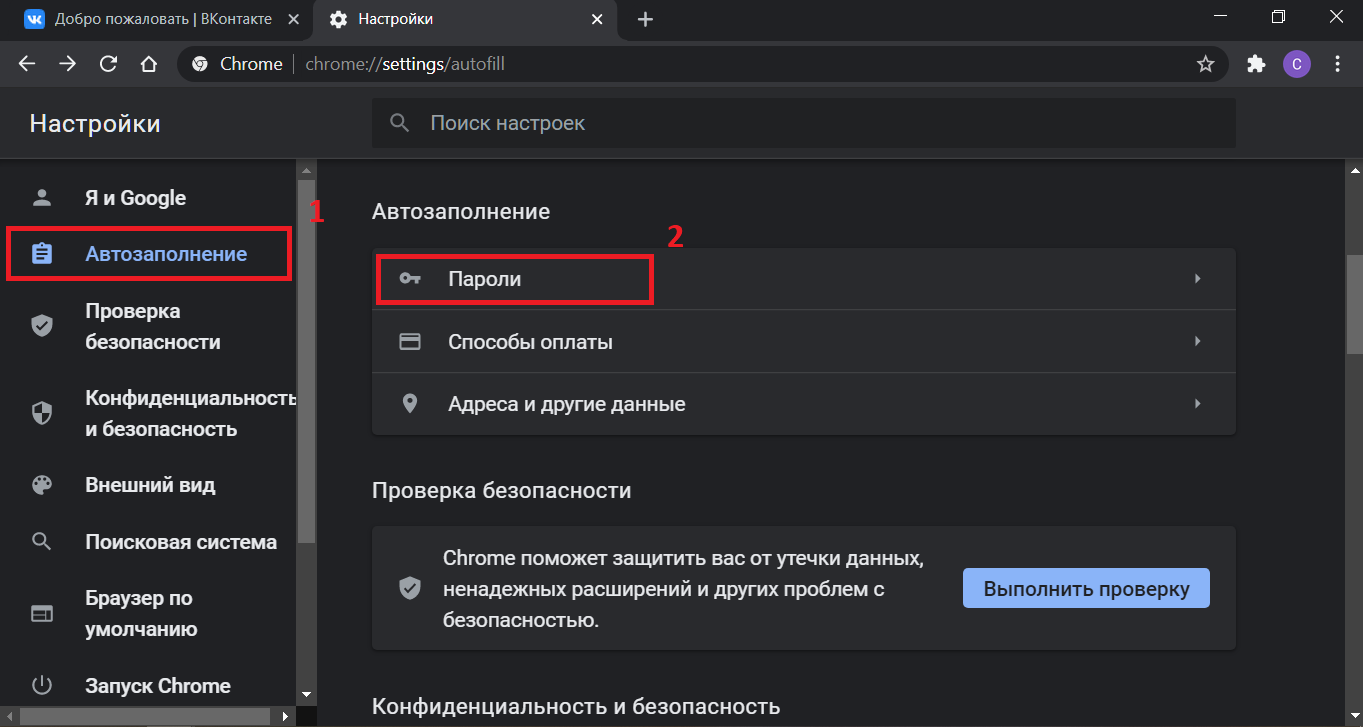Как удалить сохраненные логины в Google: шаг за шагом
В этом руководстве мы расскажем, как легко удалить сохраненные логины в Google. Следуя нашим советам, вы сможете очистить свои данные и защитить свою личную информацию.
Откройте браузер Google Chrome и нажмите на три точки в правом верхнем углу экрана.
Как удалить пароли с браузера Google Chrome
Выберите Настройки из выпадающего меню.
Как удалить все сохранённые пароли в браузере Google Chrome
Прокрутите вниз до раздела Автозаполнение и выберите Пароли.
Как посмотреть пароли в Хроме на компьютере, а так же удалить, сделать экспорт и импорт
Найдите логин, который хотите удалить, и нажмите на три точки рядом с ним.
Как УДАЛИТЬ пароль или логин в ГУГЛ ХРОМ
Выберите Удалить из появившегося меню.
Удаляем логин и пароль странички из сохраненных в браузереОК
Для удаления всех сохраненных логинов нажмите на три точки в правом верхнем углу раздела Пароли и выберите Удалить все.
Подтвердите действие в появившемся окне.
Для более эффективного управления паролями используйте менеджер паролей, такой как LastPass или 1Password.
Где Посмотреть и Как Удалить Сохранённые Пароли в Google Chrome / Где в Гугл Хром Хранятся Пароли
Как удалить сохраненные логины в google chrome: Как в Chrome очистить данные для автозаполнения
Регулярно проверяйте сохраненные логины и удаляйте ненужные, чтобы минимизировать риски утечки данных.
Сохраненные пароли в Google Chrome: как посмотреть или удалить
Не забывайте обновлять свои пароли и использовать двухфакторную аутентификацию для дополнительной защиты.