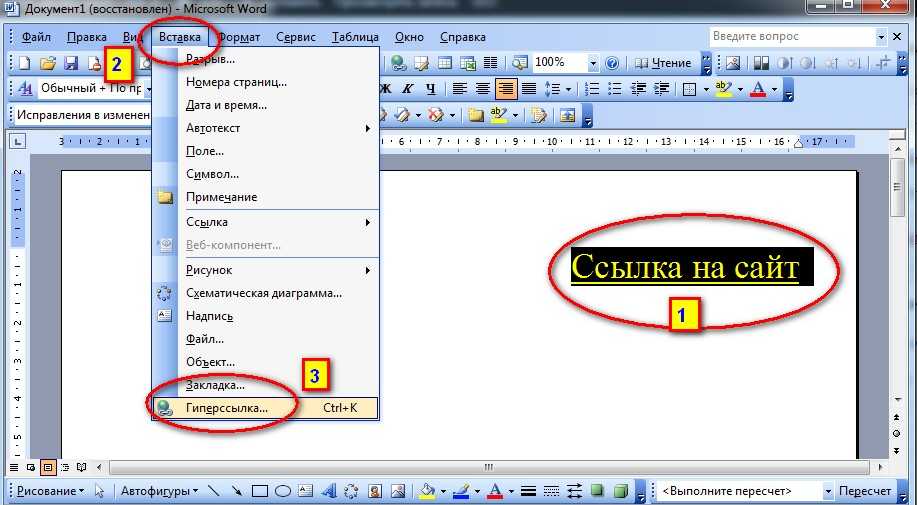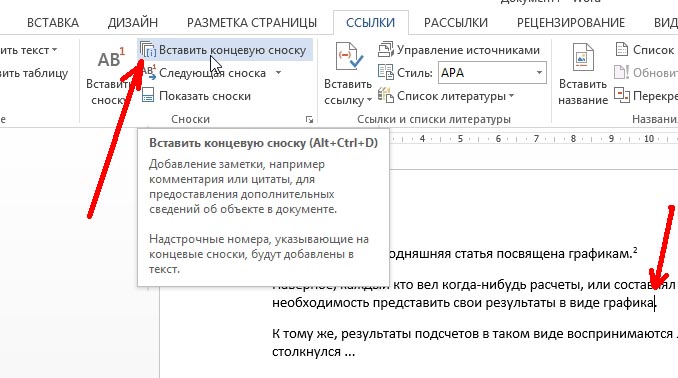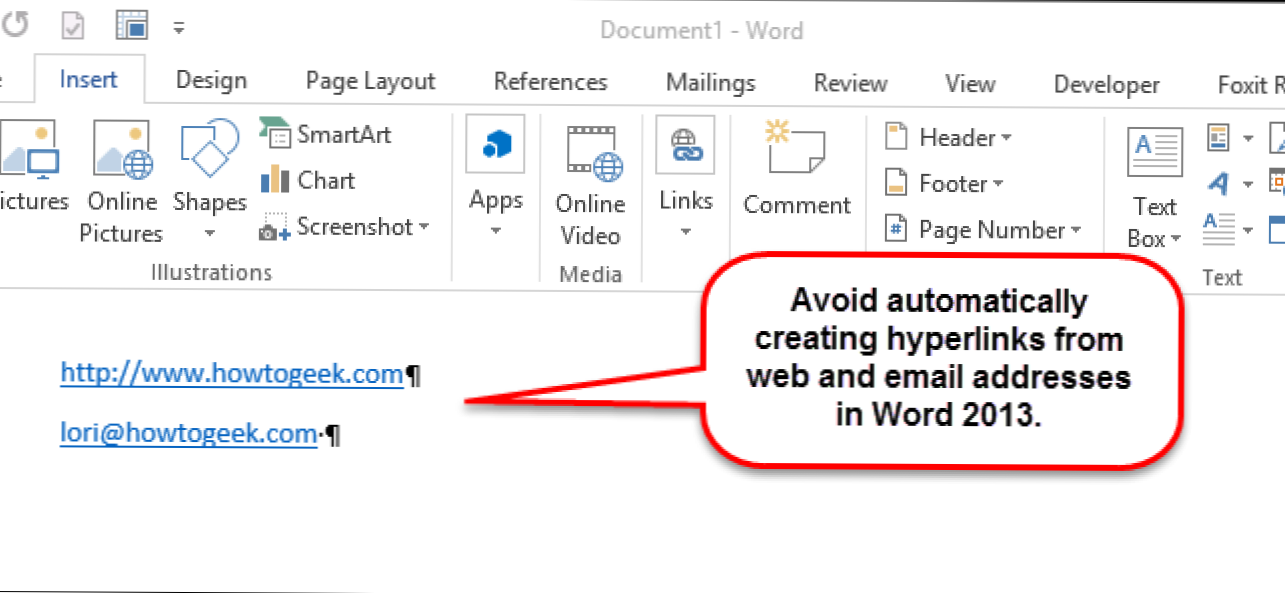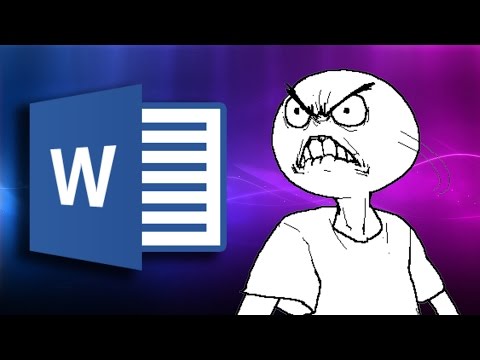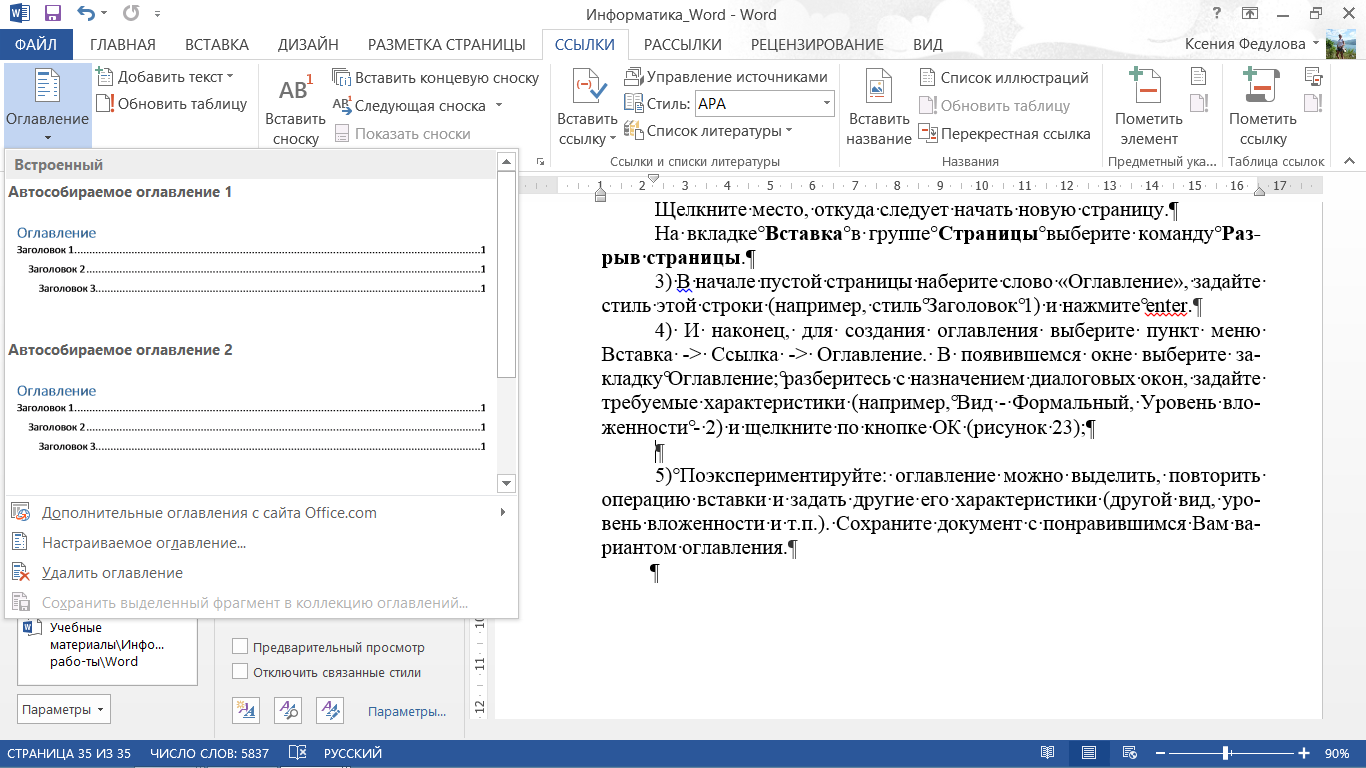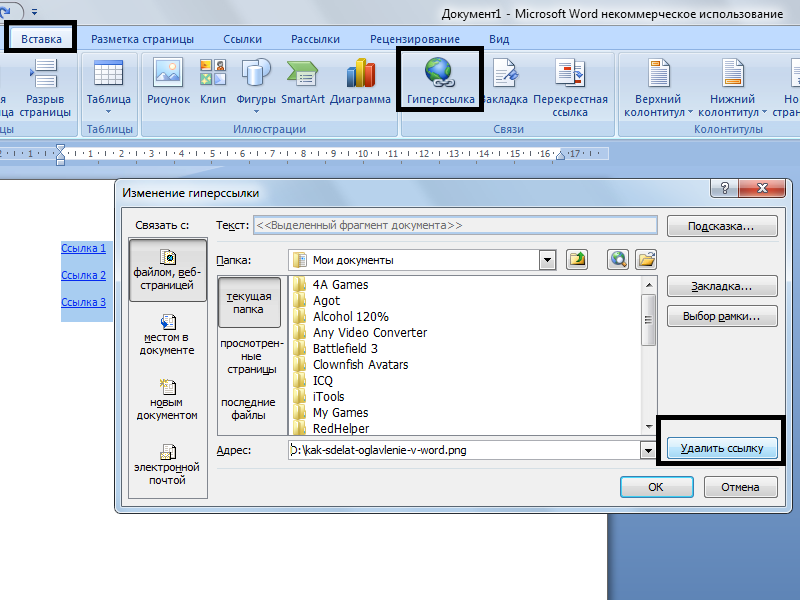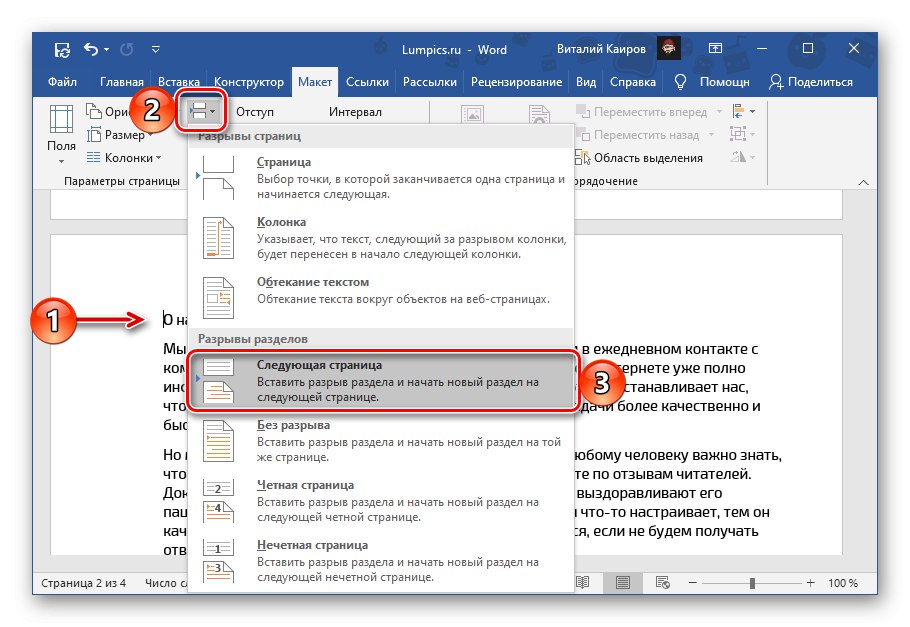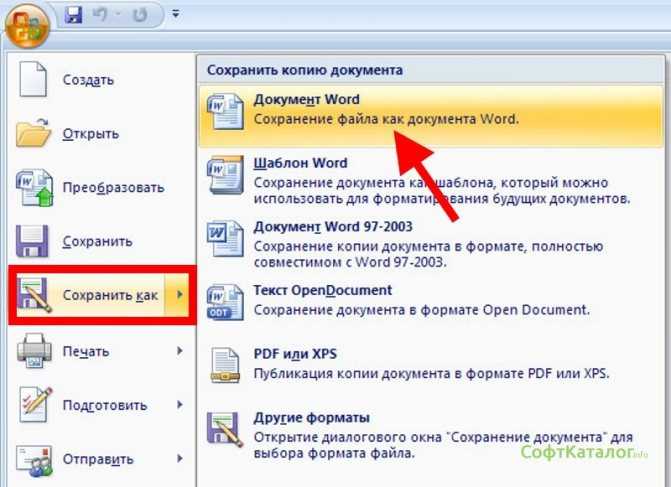Пошаговое руководство по удалению ссылок в Word
Удаление ссылок в документе Word может быть важной задачей для улучшения удобства чтения или для подготовки текста к печати. В этом руководстве мы рассмотрим несколько эффективных способов, как это сделать.
Выделите текст со ссылкой и нажмите правую кнопку мыши, затем выберите Удалить гиперссылку.
Как убрать гиперссылки (удалить гиперссылки в Word)
Для удаления всех ссылок сразу, используйте комбинацию клавиш Ctrl+A для выделения всего текста, затем нажмите Ctrl+Shift+F9.
Как удалить ссылки в Word
Можно использовать функцию поиска и замены: нажмите Ctrl+H, в поле Найти введите ^d HYPERLINK, оставьте поле Заменить на пустым и нажмите Заменить все.
Как удалить все гиперссылки в Word?
Откройте меню Файл, затем Сведения и выберите Подготовить для совместного использования, после чего нажмите Проверить наличие проблем и Проверить документ для удаления скрытых ссылок.
Как удалить все гиперссылки сразу в документе Word
Вы можете использовать макрос для удаления всех ссылок. Запустите редактор VBA с помощью Alt+F11, вставьте макрос, который удаляет все ссылки, и выполните его.
Как убрать гиперссылки из документа ворд
Для удаления ссылок в определенной части документа выделите эту часть и воспользуйтесь сочетанием клавиш Ctrl+Shift+F9.
Удаляем последнюю (пустую) страницу в Word. И не только.
Чтобы сохранить текст без ссылок при копировании, используйте Специальная вставка и выберите Только текст.
Гиперссылки в Word
Используйте сторонние программы или плагины, такие как Kutools for Word, которые позволяют управлять ссылками более гибко.
Проверьте настройки Word: в разделе Параметры выберите Проверка и отключите автозамену текста URL-адресов на гиперссылки.
Чтобы предотвратить появление ссылок в будущем, при вставке текста из интернета используйте Специальная вставка и выбирайте Только текст.
Как удалить ссылки в Ворде?