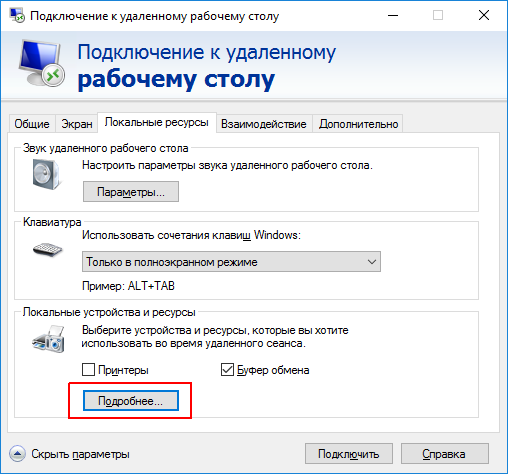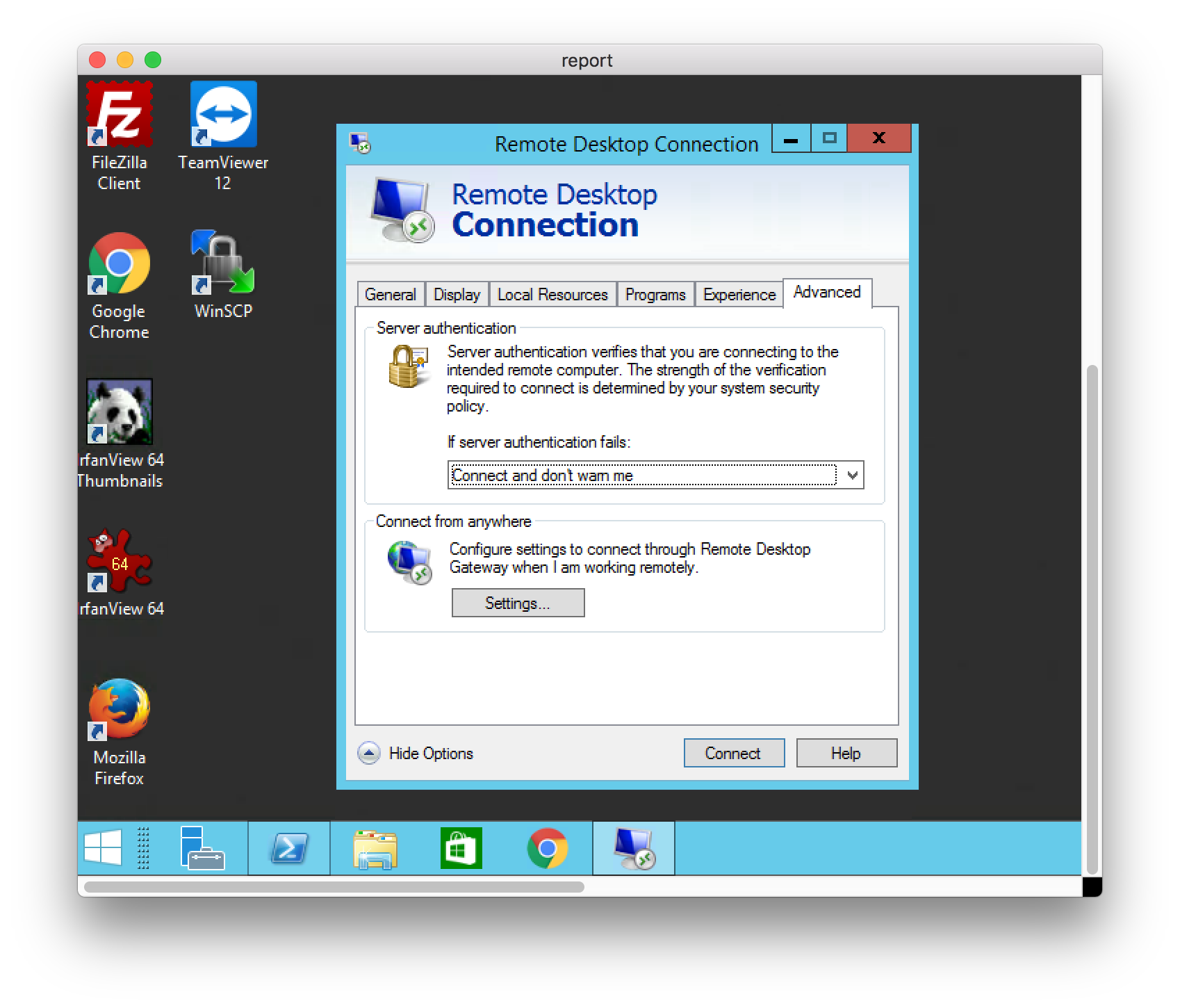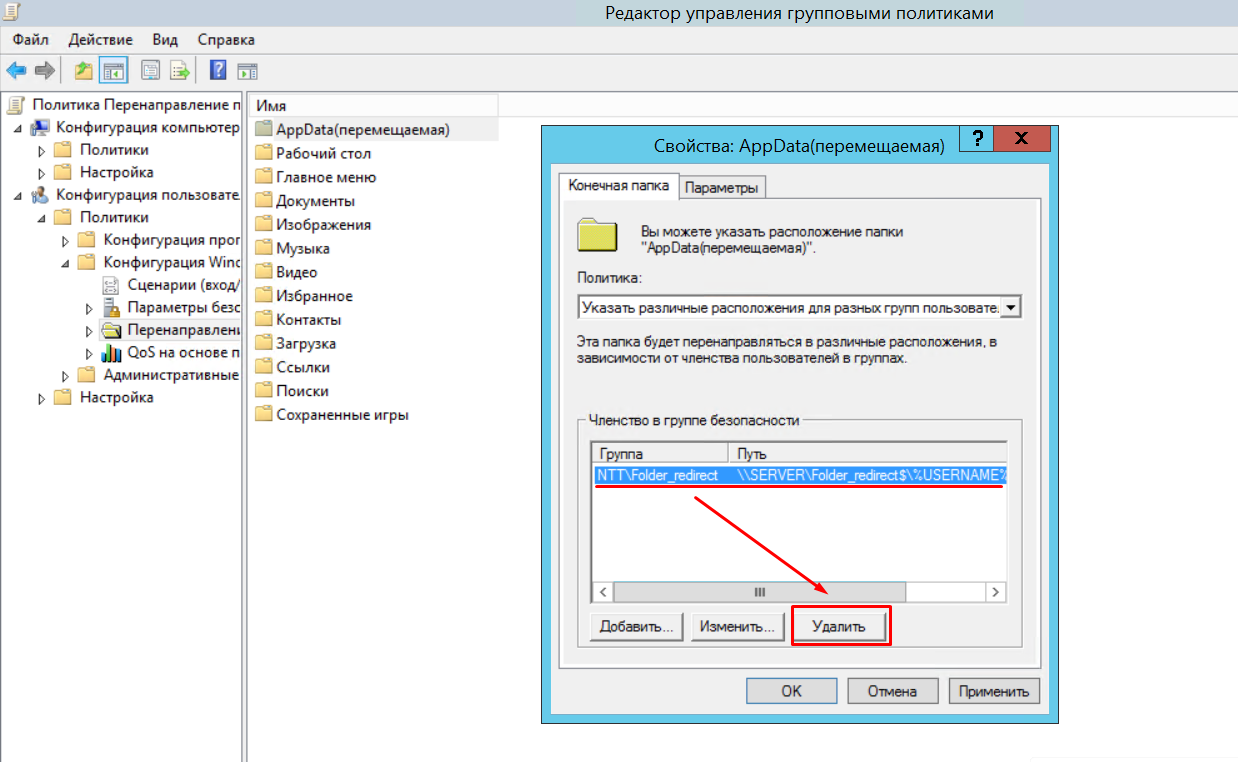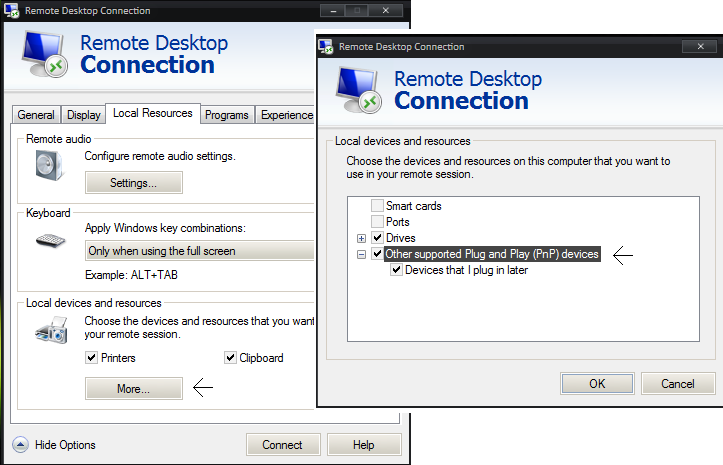Полное руководство по удалению старого RDP клиента
В этом руководстве мы подробно рассмотрим, как удалить старый клиент удаленного рабочего стола (RDP) с вашего компьютера. Следуя нашим пошаговым инструкциям, вы сможете полностью очистить систему от ненужного программного обеспечения и избежать возможных проблем с его использованием.
Откройте Панель управления через меню Пуск и перейдите в раздел Программы и компоненты.
Настройка удаленного рабочего стола по RDP
Найдите в списке установленных программ старый RDP клиент и выберите его.
Как отключить удаленный рабочий стол Windows
Нажмите на кнопку Удалить и следуйте инструкциям мастера удаления.
Настройка удаленного доступа по RDP
После завершения удаления перезагрузите компьютер, чтобы изменения вступили в силу.
Терминальный сервер на Windows 10, разрешаем множественные подключения по RDP
Проверьте системный реестр на наличие остатков старого RDP клиента, используя редактор реестра (regedit).
RDP client-in a nutshell.
Очистите временные файлы и кэш с помощью системного инструмента Очистка диска.
5. RDP и одновременные сеансы. Подключаемся и не мешаем
Проверьте наличие оставшихся файлов и папок в каталогах Program Files и AppData.
Используйте сторонние утилиты, такие как CCleaner, для полной очистки системы от следов старого RDP клиента.
Обновите операционную систему и установите последние обновления безопасности.
При необходимости установите новую версию RDP клиента, скачав ее с официального сайта Microsoft.