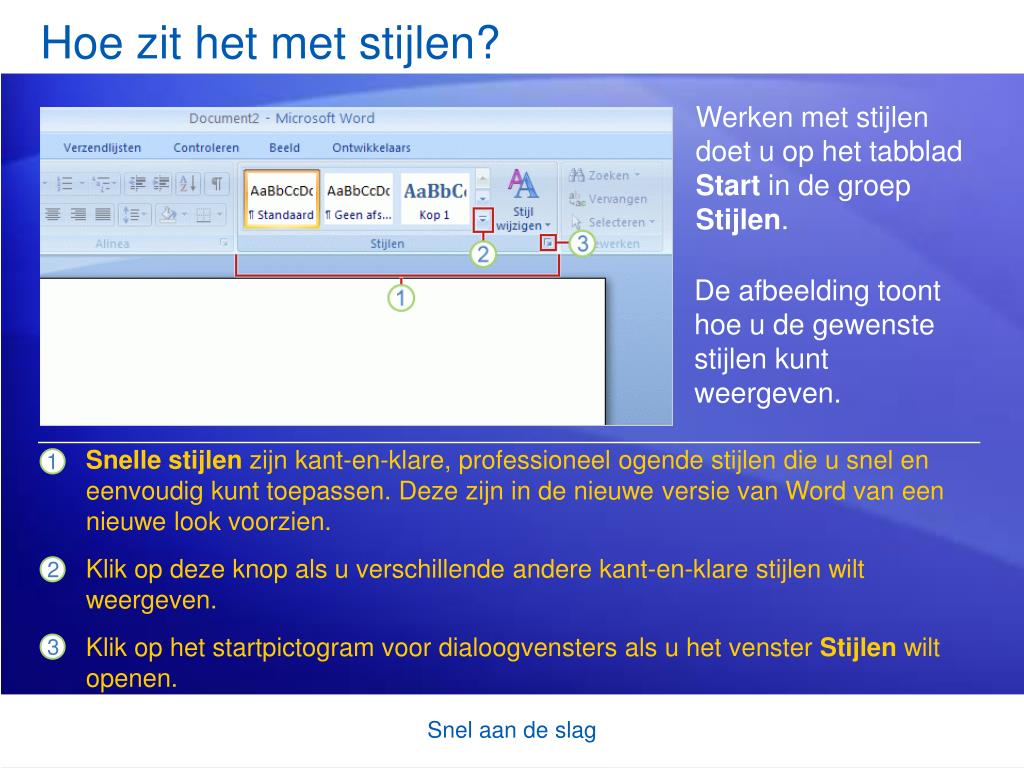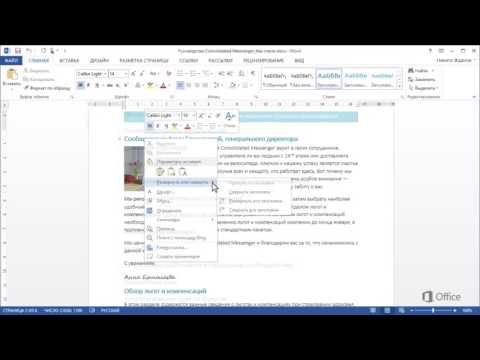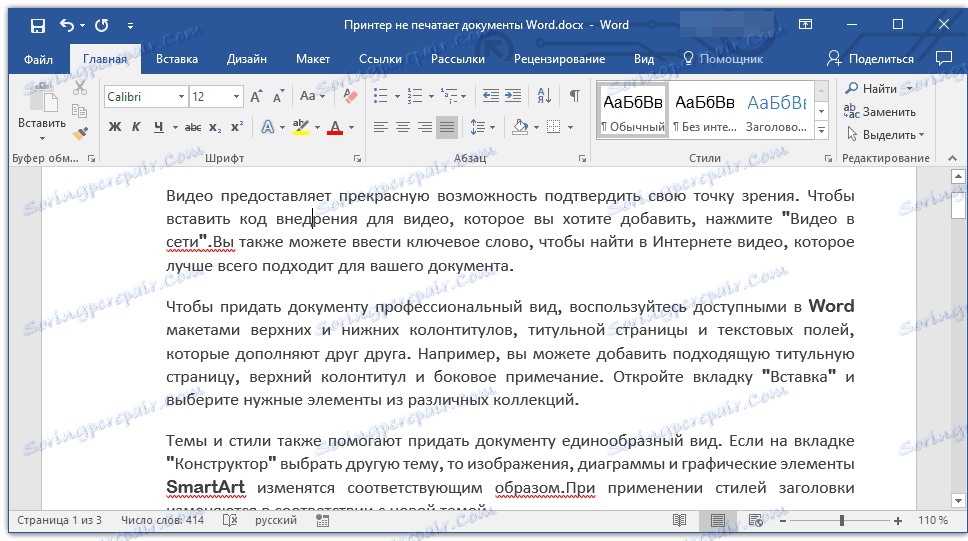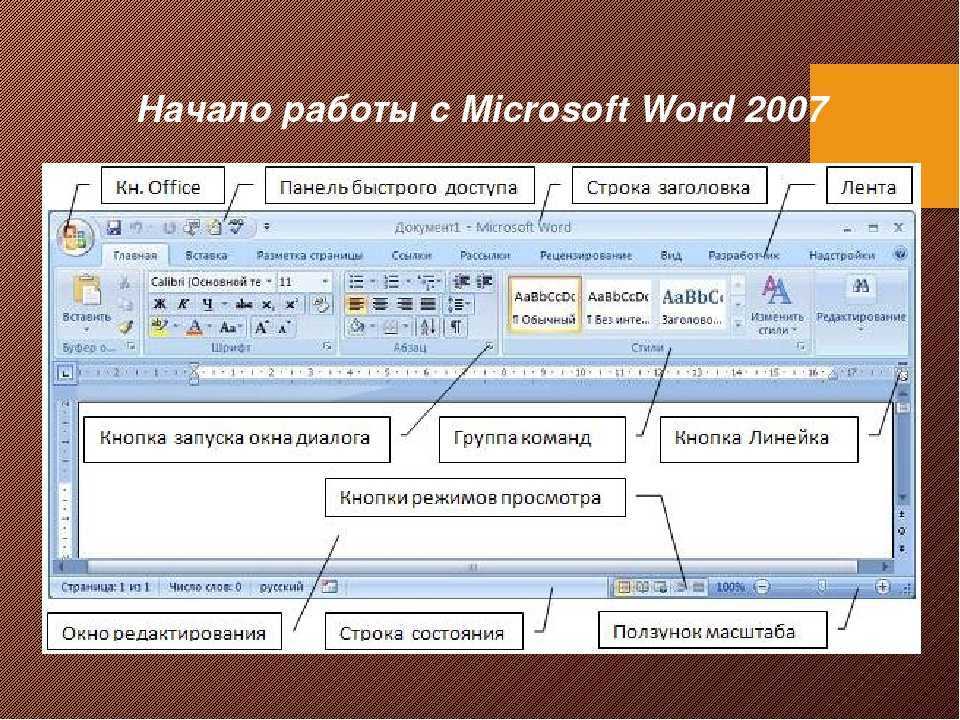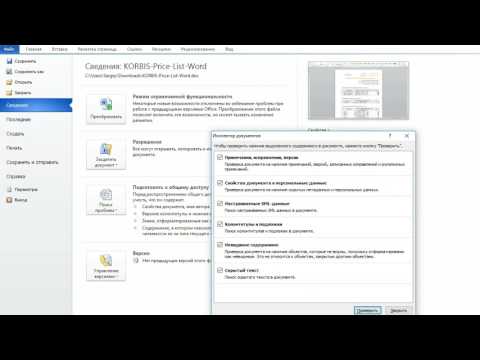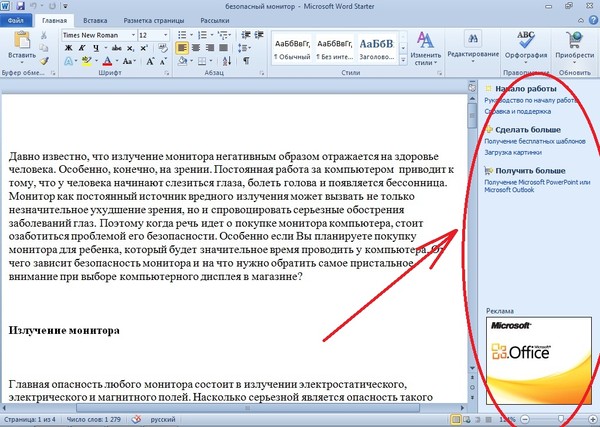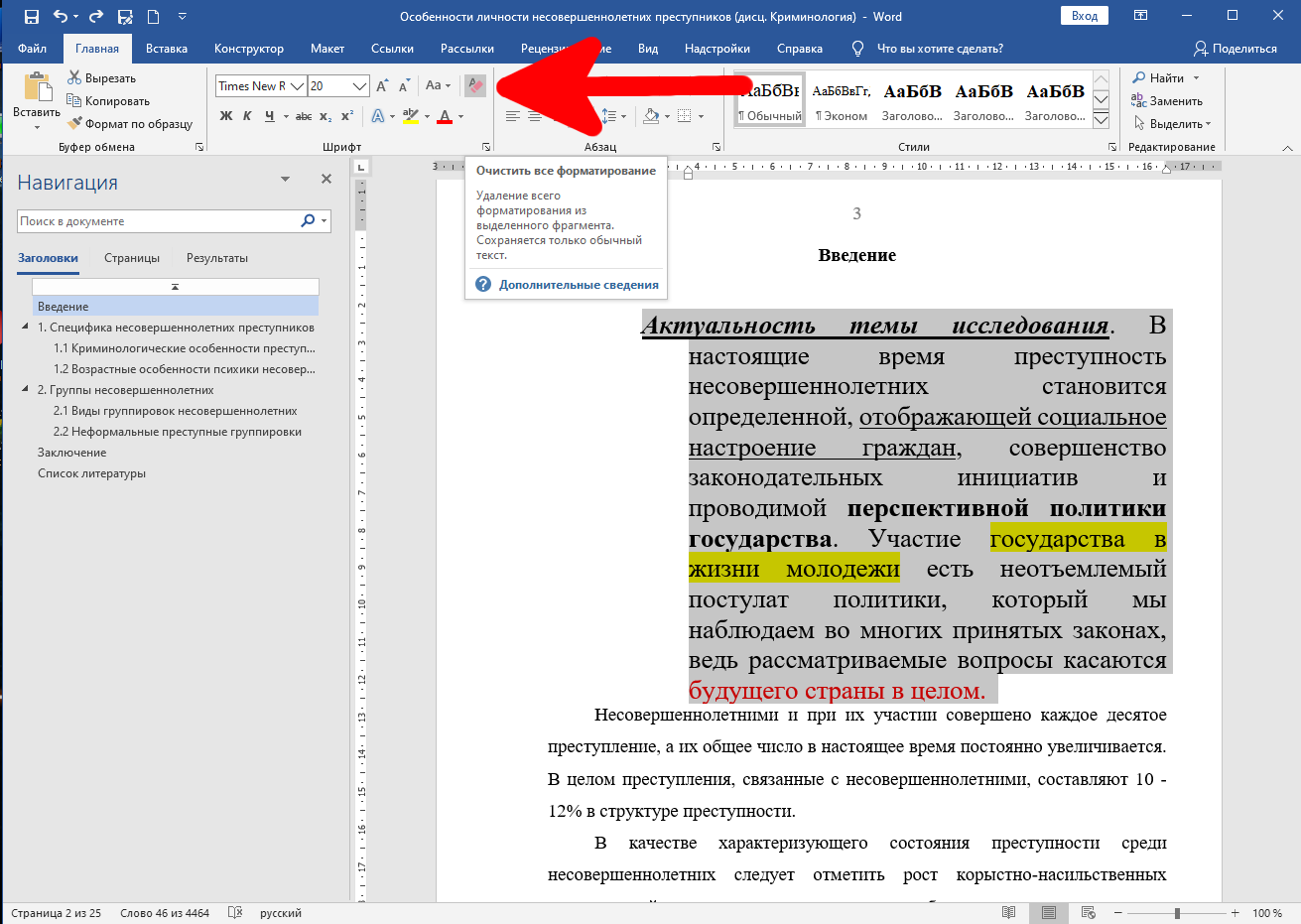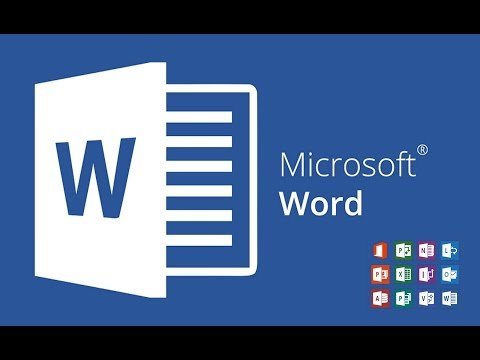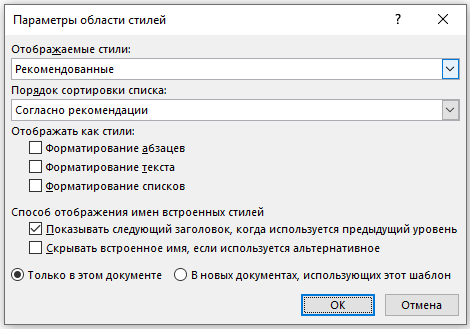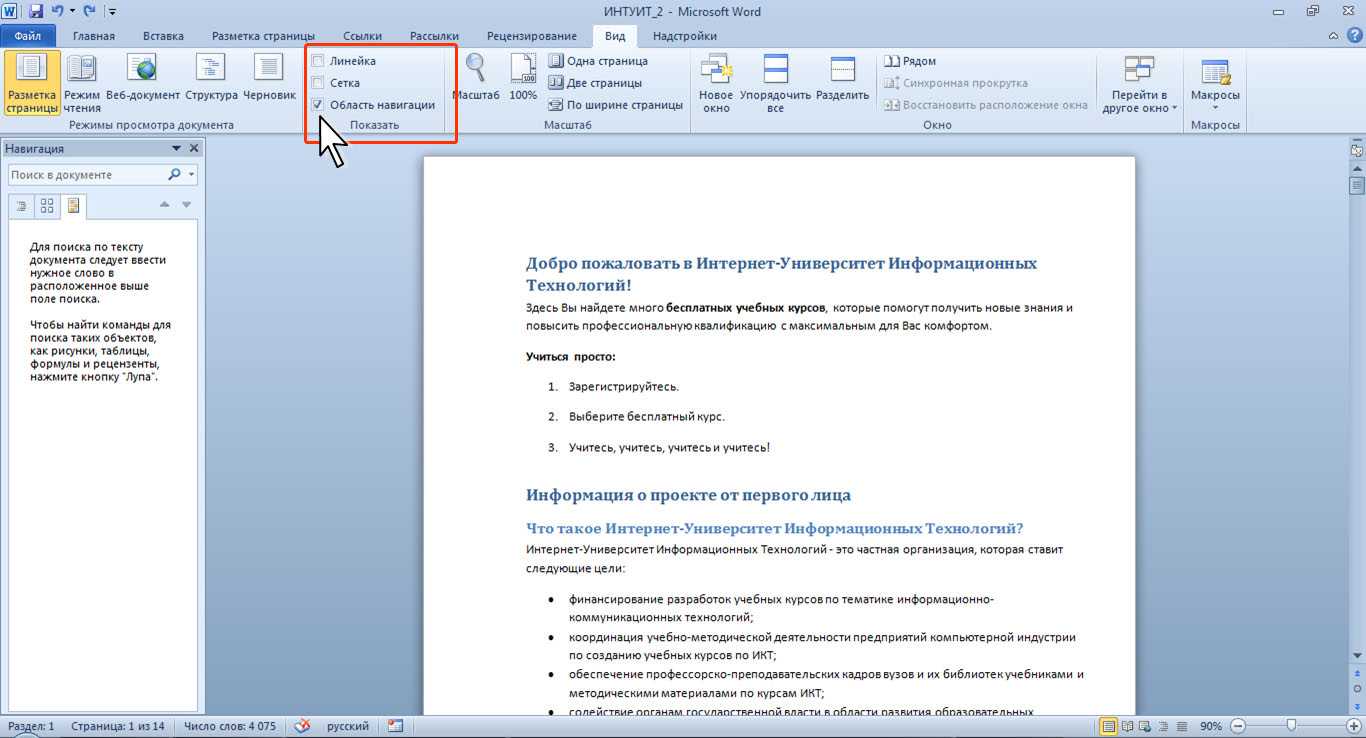Эффективные способы очистки документа Word от стилей
На этой странице вы узнаете, как удалить стили из документа Word, чтобы вернуть тексту исходное форматирование. Здесь представлены простые и быстрые советы, которые помогут вам очистить документ от ненужных стилей.
Используйте команду Очистить все форматирование на вкладке Главная в группе Шрифт.
MS Word Урок 49 Свертываемые заголовки
Выберите текст и примените стиль Обычный из группы Стили на вкладке Главная.
как ... удалить личные данные из документов MS Word Excel Power Point и др.
Нажмите Ctrl + Q для сброса абзацных стилей и Ctrl + Space для удаления форматов символов.
Работа со стилями в Word
Скопируйте текст в Блокнот и обратно, чтобы удалить все форматирование.
Как 1 раз настроить стиль форматирования текста при создании нового документа Word
Используйте макрос для удаления всех стилей: создайте новый макрос и запустите его на вашем документе.
Автор документа, как удалить или поменять в Майкрософт Офис 2016
Перейдите на вкладку Рецензирование и выберите Принять все изменения и остановить отслеживание для удаления стилей, внесенных в ходе редактирования.
Word. Стили и заголовки
Откройте документ в режиме чтения и выберите Нет стилей в настройках отображения.
35 Удаление стиля в Word
Замените форматированный текст на его простой аналог с помощью инструмента Поиск и замена.
Стили в Word ➤ Как создать, настроить или изменить стиль в Ворде
Создание своего стиля в Ворде
Откройте документ как RTF и сохраните его как текстовый файл, чтобы удалить стили.
Используйте специальные утилиты и плагины для Word, которые автоматически удаляют все стили и форматирование.
Практика 3.2 Удаление существующего форматирования. Использование стилей