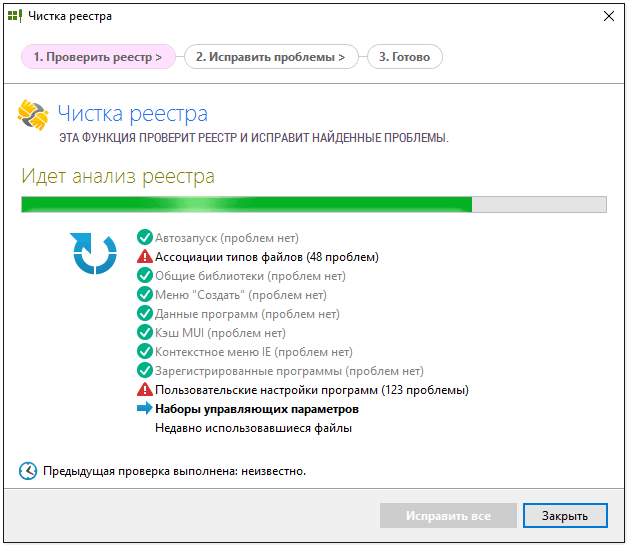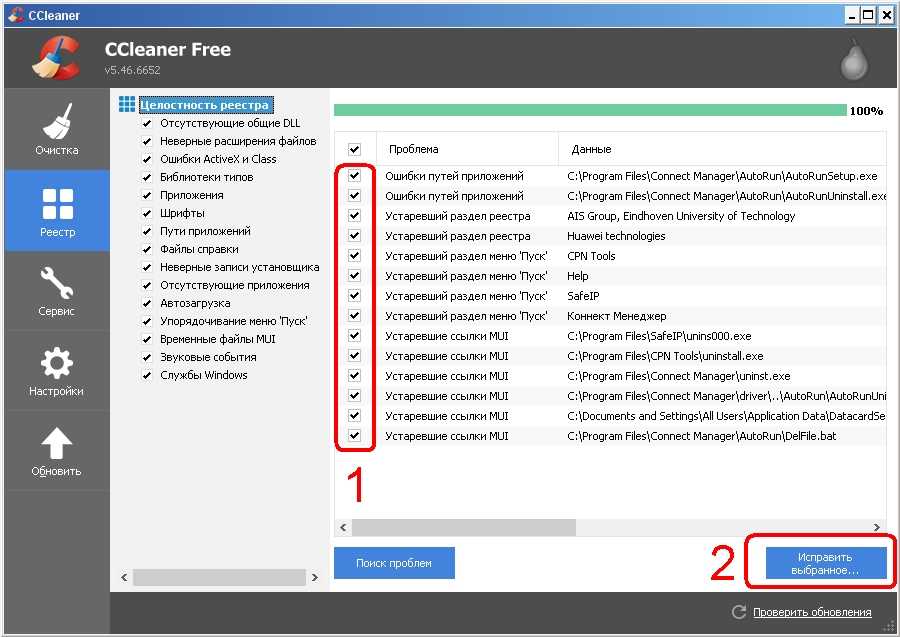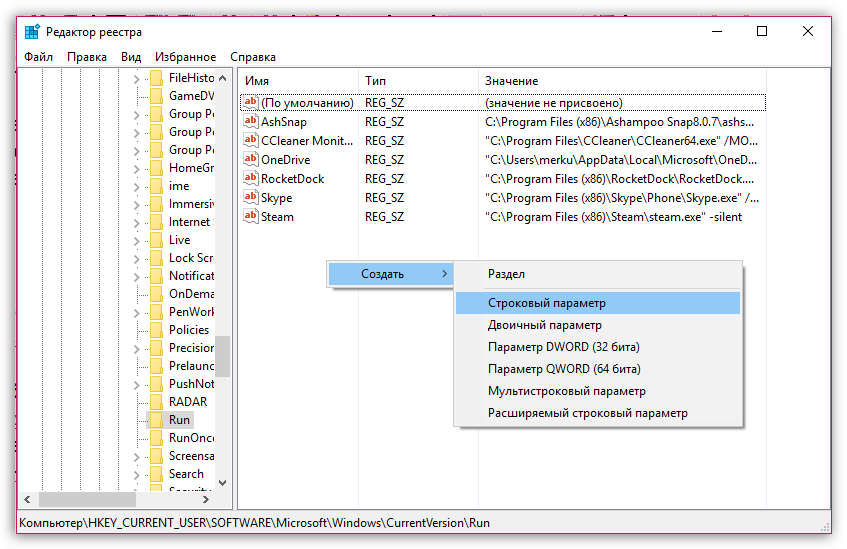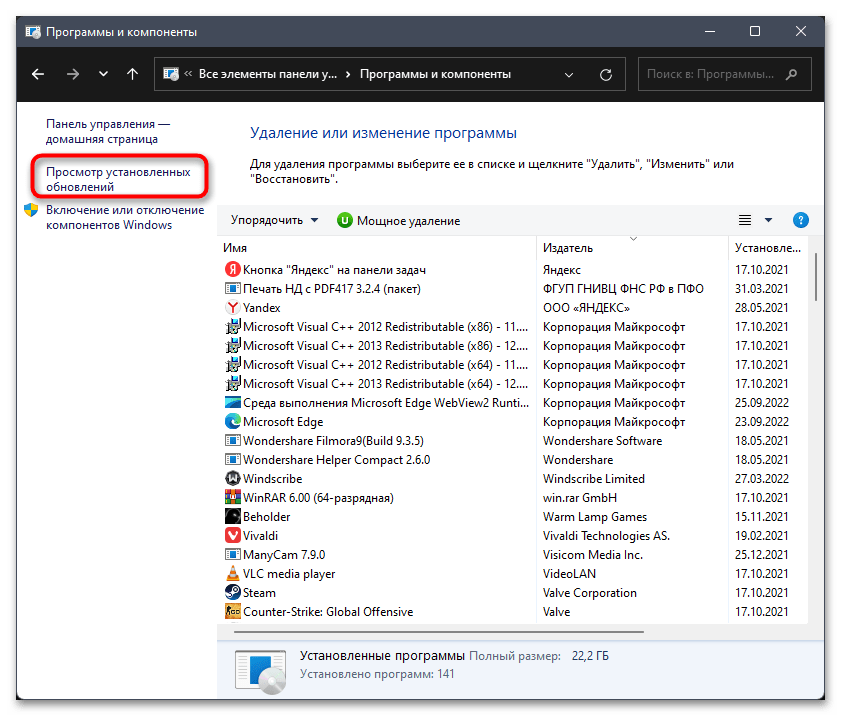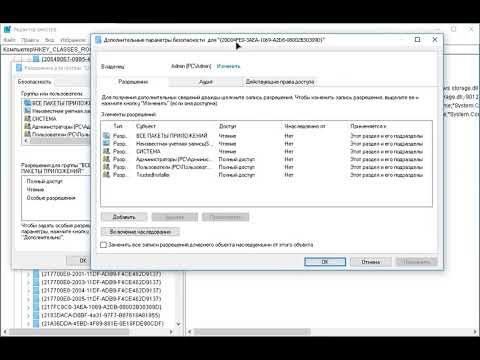Удаление устаревших разделов реестра: пошаговое руководство
Реестр Windows может содержать множество устаревших записей, которые замедляют работу системы. Узнайте, как безопасно и эффективно удалить ненужные разделы реестра, чтобы улучшить производительность вашего компьютера.
Сначала создайте резервную копию реестра, чтобы избежать потери важных данных в случае ошибки.
Чистка реестра вручную
Используйте встроенную утилиту Редактор реестра (regedit) для поиска и удаления устаревших записей.
что делать если запрещено редактирование реестра?
Откройте Редактор реестра через меню Пуск или команду Выполнить (Win + R), введя regedit.
Удалить раздел восстановления Windows 10 - Windows Recovery Environment (Windows RE)
Перед удалением записей убедитесь, что вы знаете их происхождение и назначение.
Как получить полный доступ к конкретной записи реестра Windows
Используйте функцию поиска в Редакторе реестра для быстрого нахождения нужных разделов.
Как удалить раздел восстановления в Windows 10?
Удаляйте только те разделы, в безопасности которых вы уверены, чтобы не повредить систему.
После удаления записей перезагрузите компьютер, чтобы изменения вступили в силу.
Как стать владельцем и получить полный доступ к ветке реестра
Регулярно проверяйте реестр на наличие устаревших записей для поддержания оптимальной производительности системы.
Используйте специальные программы для очистки реестра, такие как CCleaner, для автоматизации процесса.
Не забывайте обновлять свои резервные копии после каждой очистки реестра.
Как стать владельцем раздела реестра Windows 11 и Windows 10