Пошаговая инструкция по удалению выделенного цвета в Photoshop
В этой статье вы узнаете, как быстро и легко удалить любой выделенный цвет в Adobe Photoshop. Мы рассмотрим несколько методов, включая использование инструментов Цветовой диапазон, Заливка с учетом содержимого и корректирующих слоев.

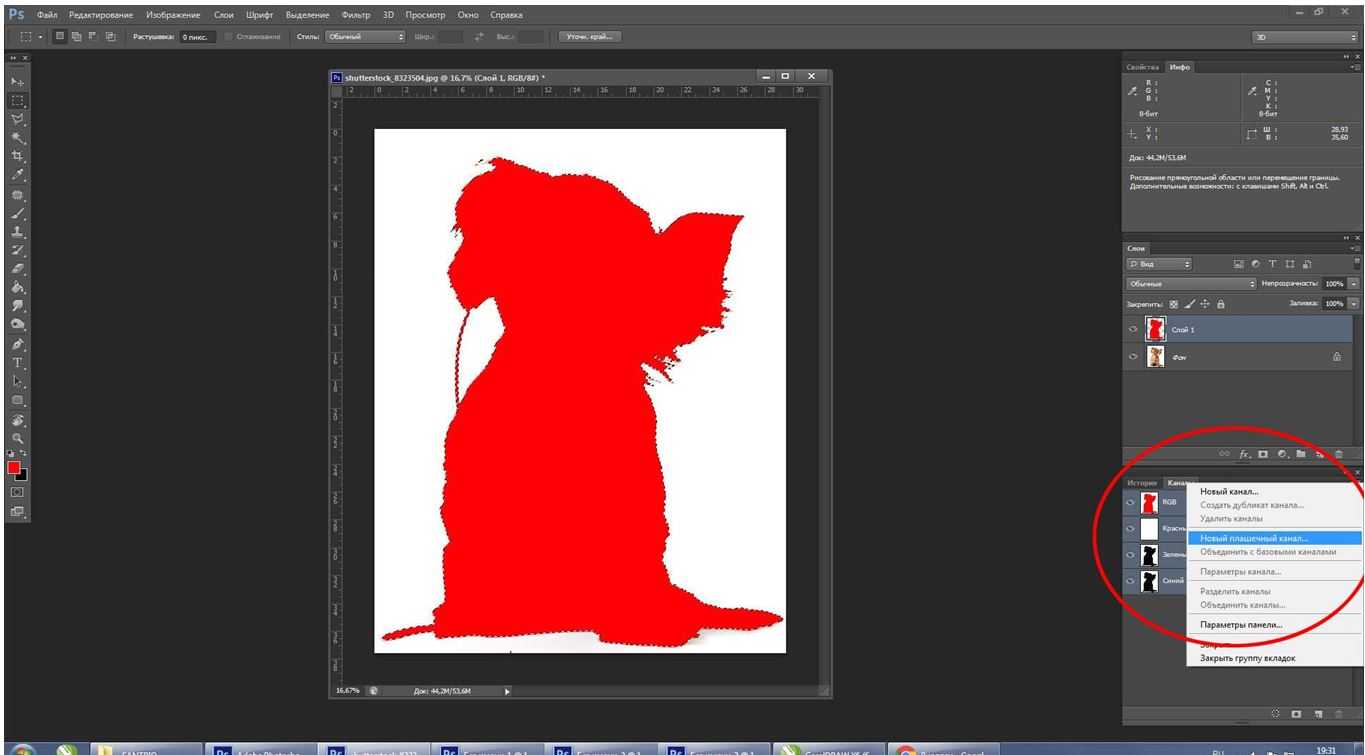
Используйте инструмент Цветовой диапазон для точного выделения нужного цвета. Для этого перейдите в меню Выделение и выберите Цветовой диапазон.

Как УТОЧНИТЬ КРАЙ в фотошопе ВЫДЕЛЕНИЕ и МАСКА
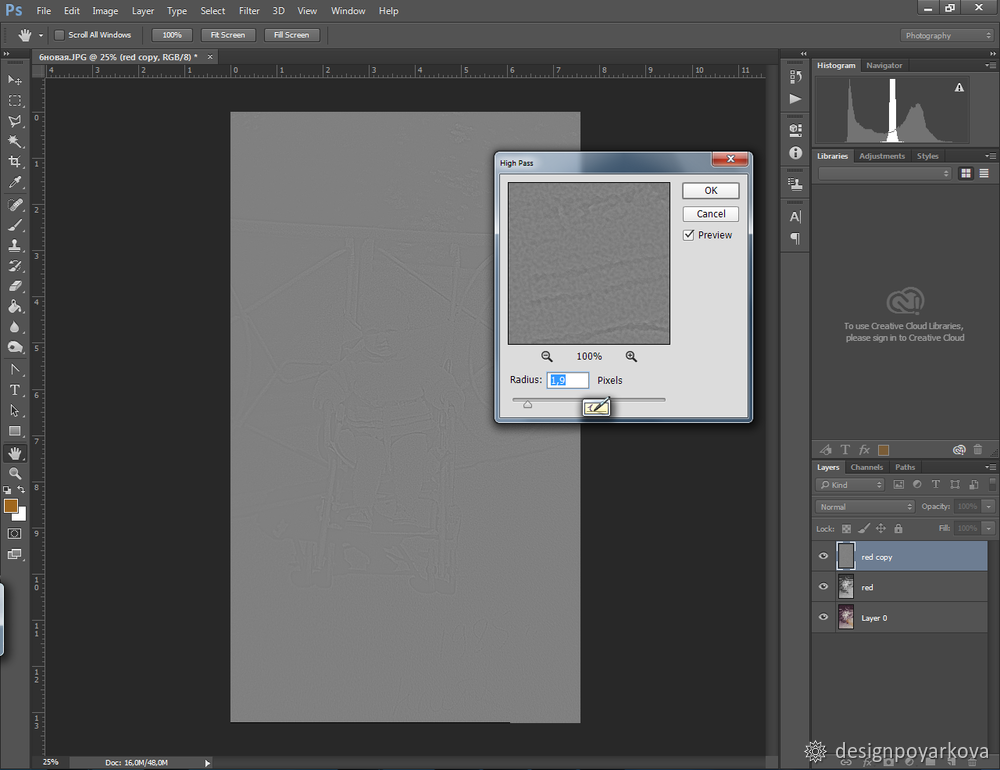
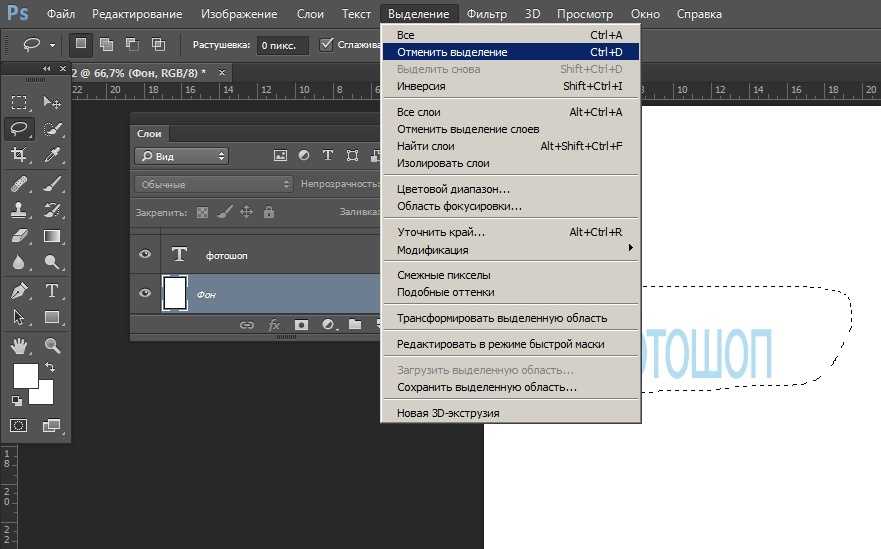
Регулируйте ползунки Разброс и Диапазон для настройки точности выделения цвета.

Выделяем определенный цвет в Photoshop
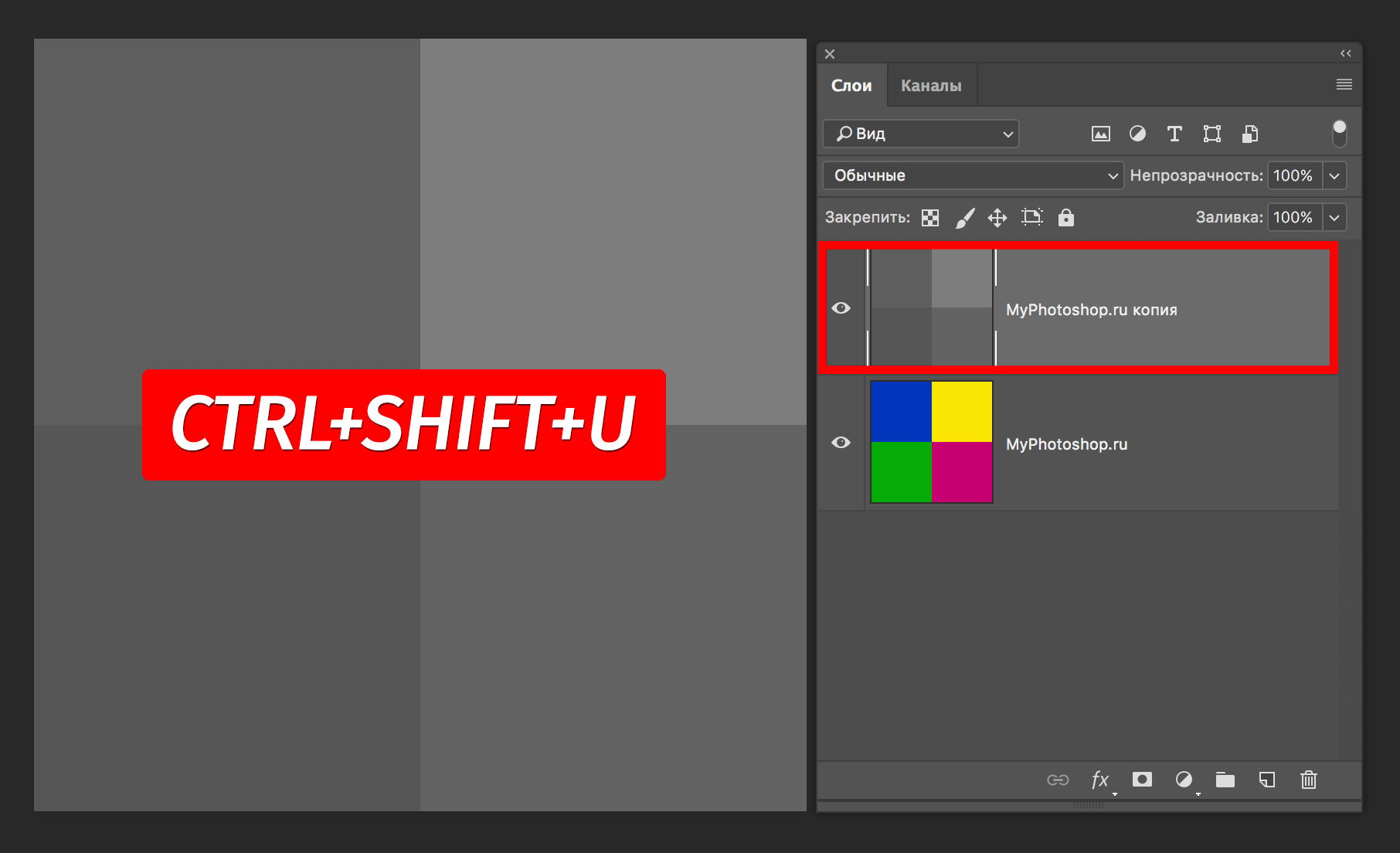
После выделения цвета нажмите клавишу Delete на клавиатуре, чтобы удалить выбранный цвет.

ЦВЕТОВОЙ ДИАПАЗОН или как выделить определенный цвет в фотошопе

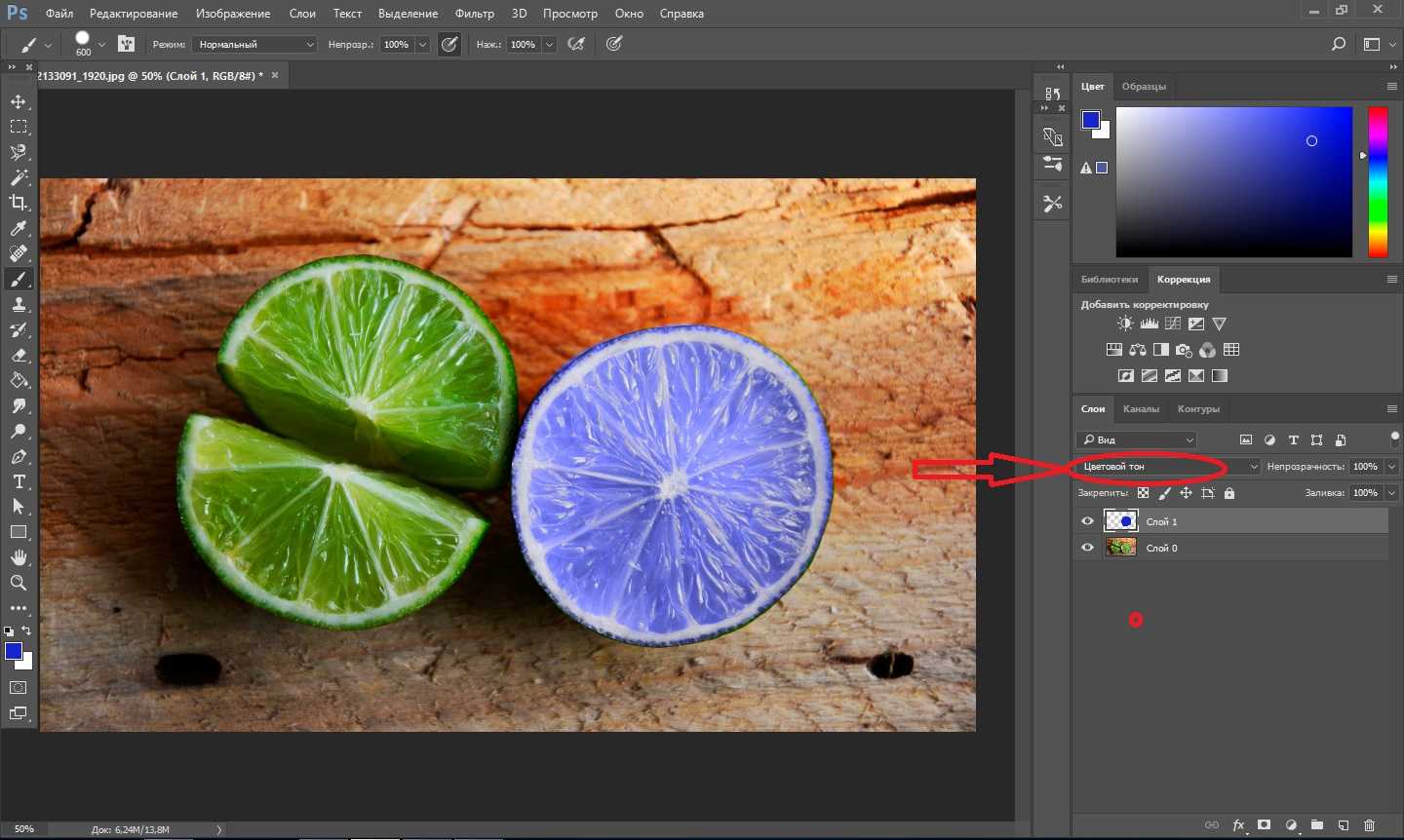
Используйте корректирующий слой Цветовой тон/Насыщенность для изменения или удаления выделенного цвета.

как в фотошопе вырезать выделенную область - как удалить человека объект - удалить область
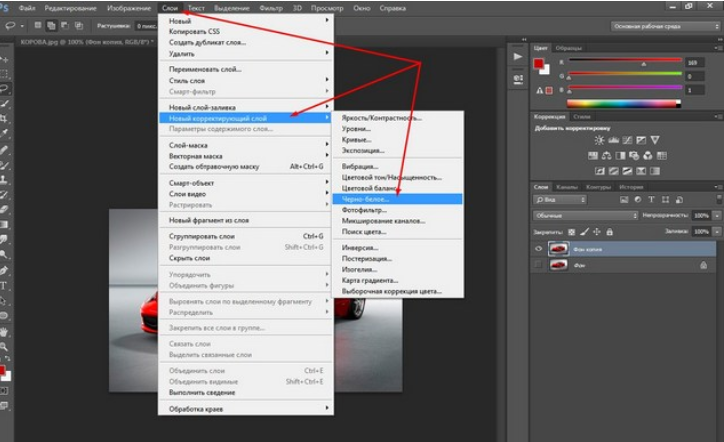
Примените маску слоя, чтобы скрыть или удалить выбранный цвет с помощью кисти.

💙Как изменить цвет объекта в Фотошопе за 10 секунд. Замена цвета в Фотошоп СС ⚡
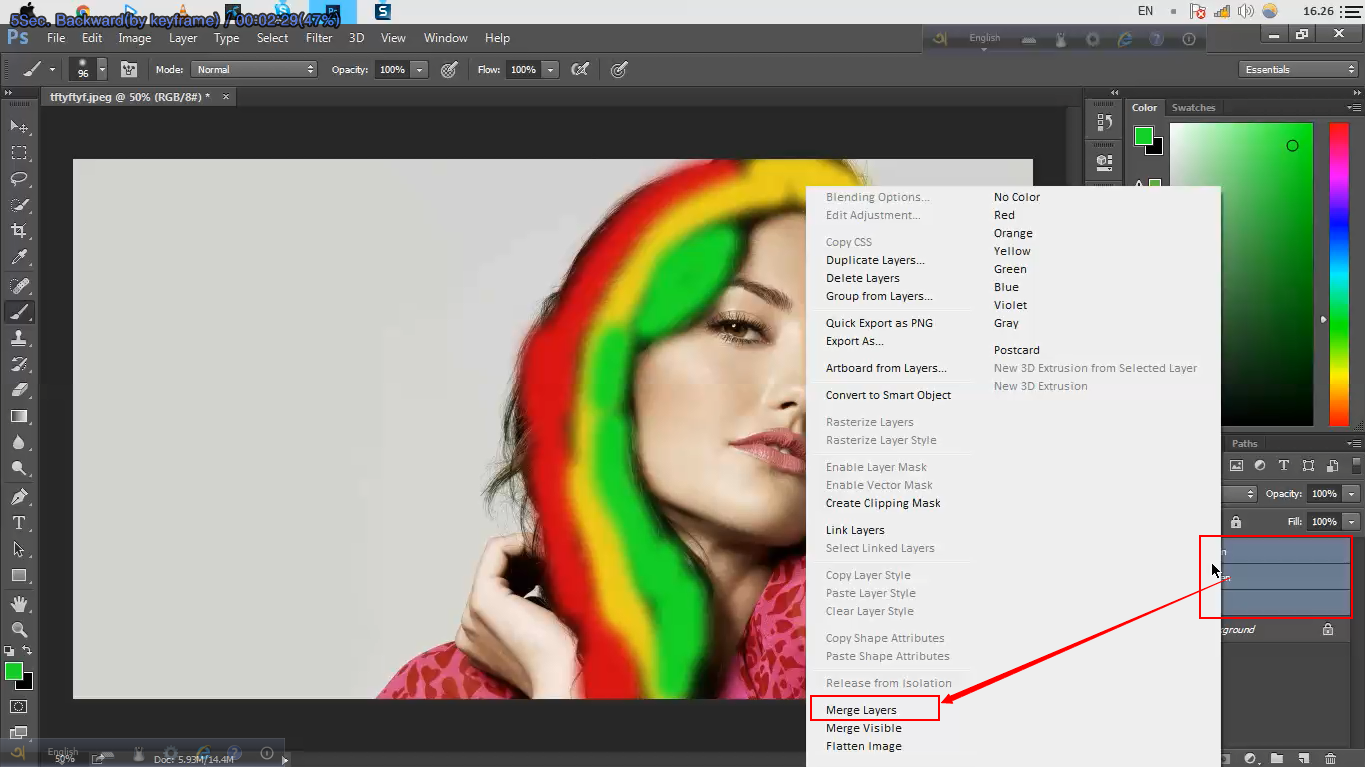
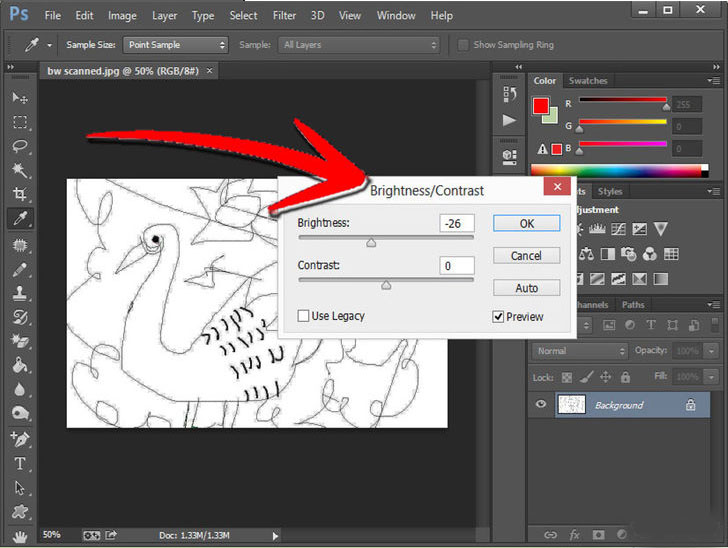
Используйте инструмент Заливка с учетом содержимого для замены выделенного цвета на окружающие пиксели. Выберите Редактирование >Заливка с учетом содержимого.

Как поменять цвет объекта в фотошопе

Регулируйте настройки Заливка с учетом содержимого для достижения наилучшего результата.

Как удалить текст с картинки в Photoshop


Применяйте инструмент Кисть для ручного удаления или замены выделенного цвета.
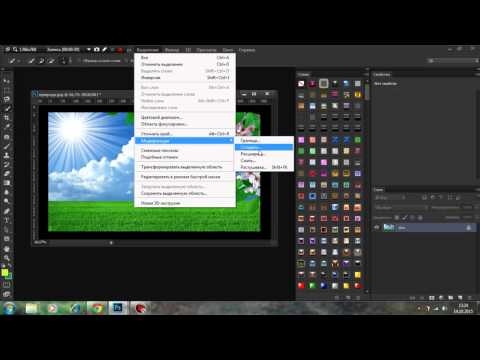
Как удалить выделенную область в фотошопе

HOW TO REMOVE ANY OBJECT IN PHOTOSHOP!
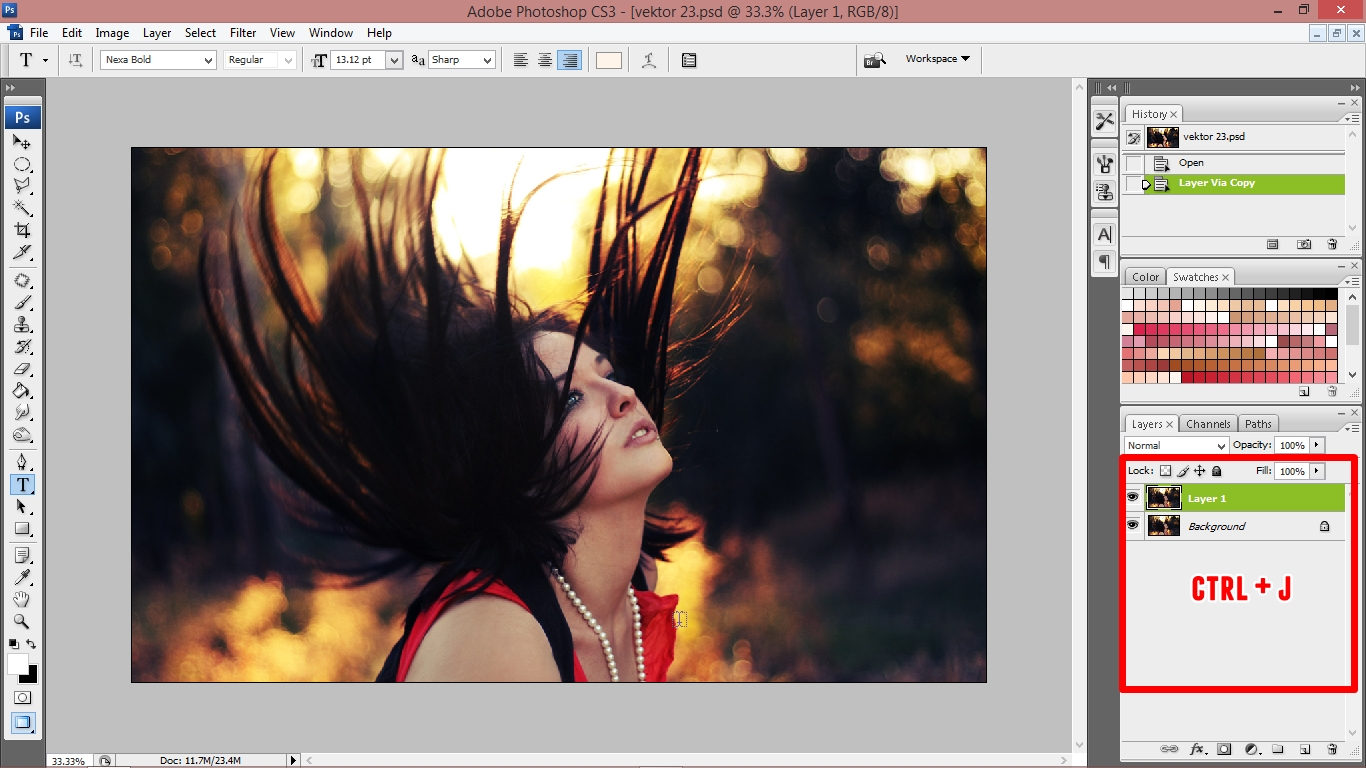
Используйте инструмент Штамп для клонирования соседних областей и замены выделенного цвета.

Photoshop Удаление цвета (фона)
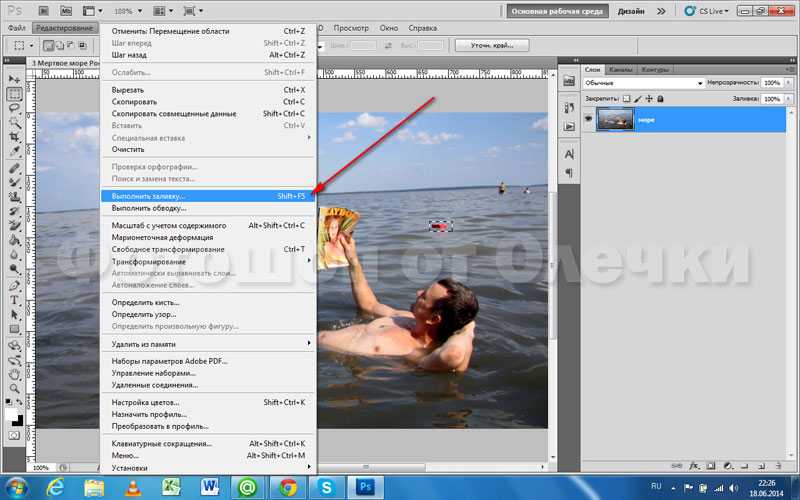
Не забывайте сохранять промежуточные результаты работы, чтобы избежать потери данных.
