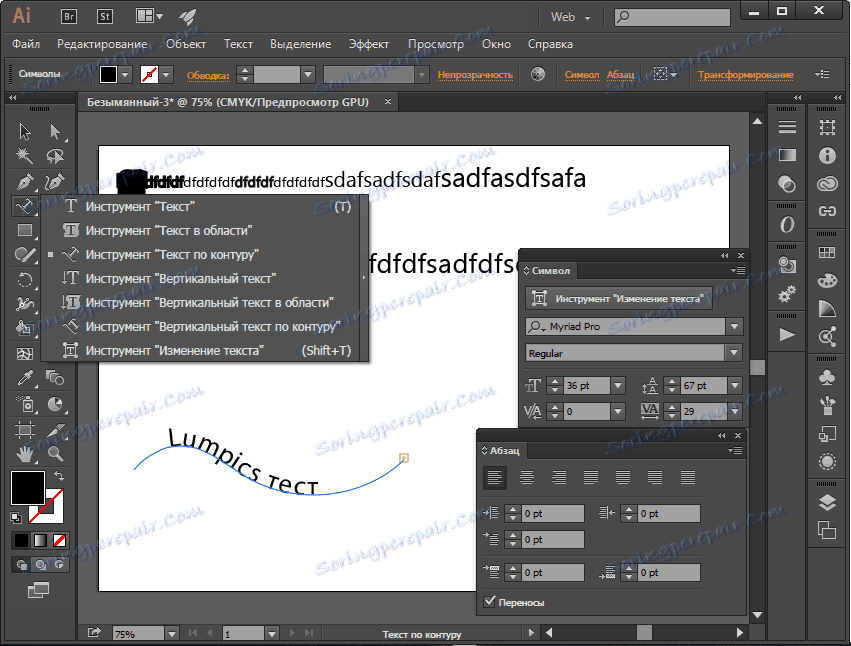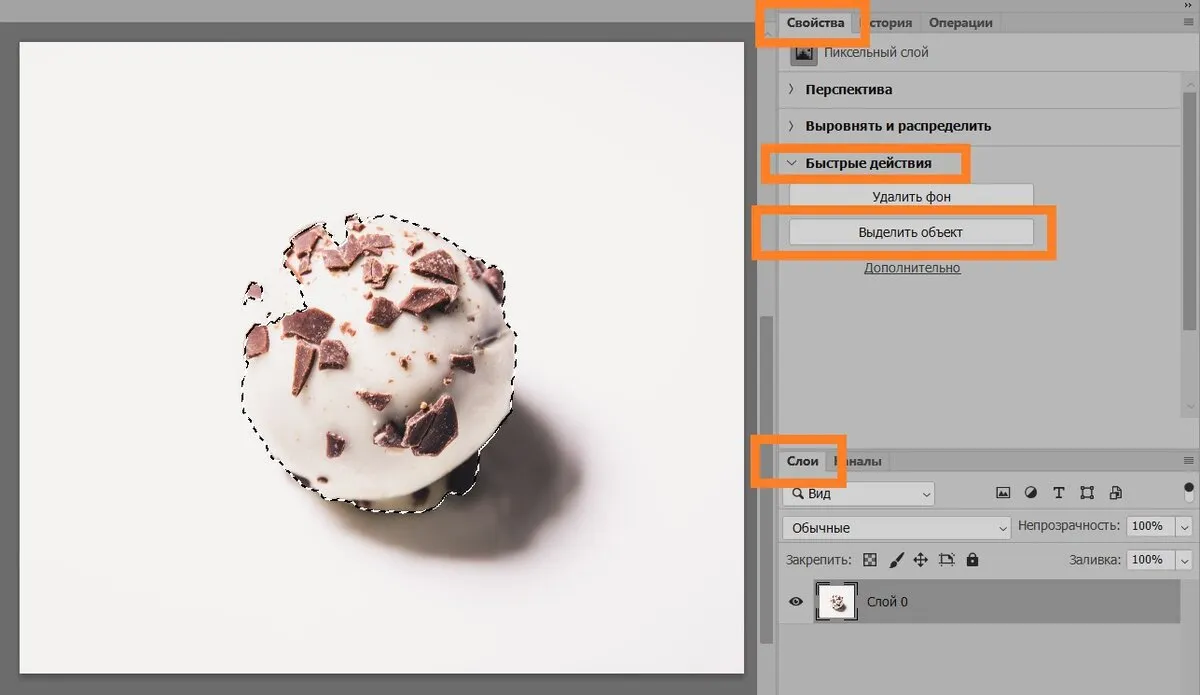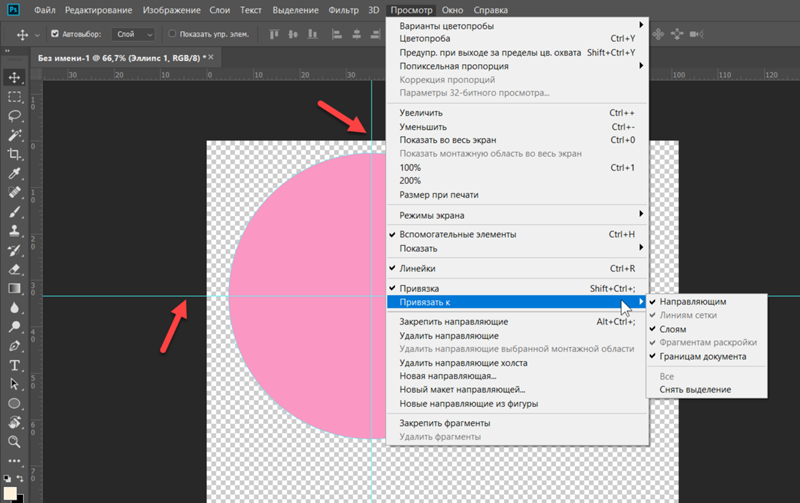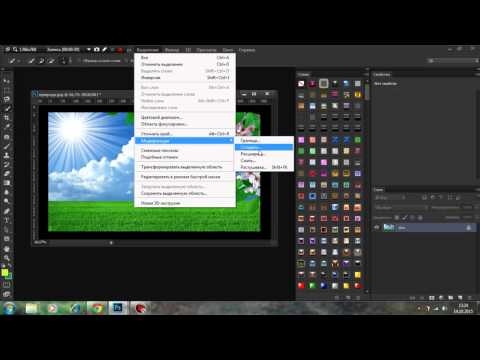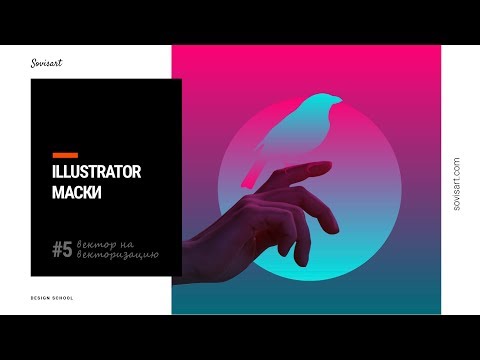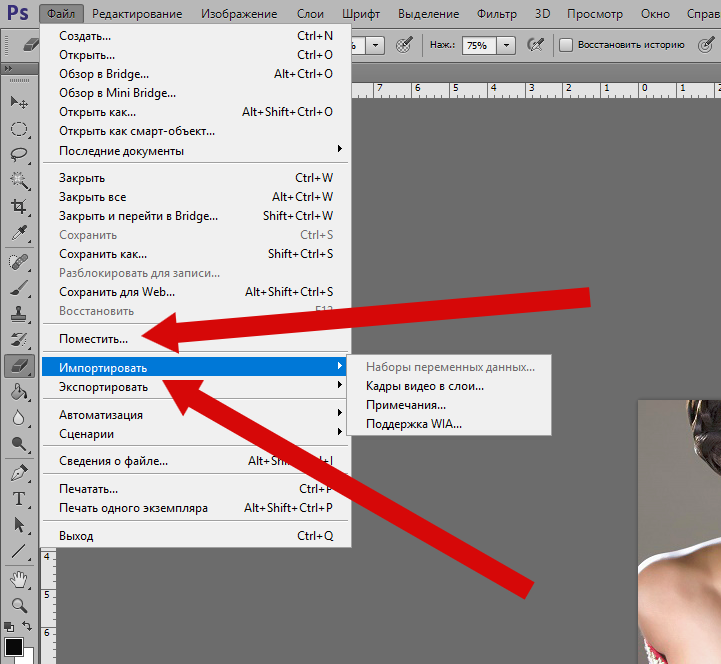Пошаговое руководство по удалению выделенного объекта в Иллюстраторе
На этой странице вы найдете подробное руководство и полезные советы по удалению выделенных объектов в Adobe Illustrator. Следуя нашим советам, вы сможете быстро и эффективно работать с графикой в этой популярной программе.
Для удаления выделенного объекта нажмите клавишу Delete на клавиатуре.
Как вырезать часть изображения в иллюстраторе? Быстрые ответы на вопросы: \
Используйте инструмент Лассо, чтобы выделить сложные формы перед удалением.
Не выделяется объект в иллюстраторе - Не видно пропали опорные точки - УРОКИ Adobe illustrator
Пользуйтесь командой Редактировать ->Удалить для удаления через меню.
Как удалить выделенную область в фотошопе
Чтобы удалить несколько объектов, выделите их с помощью Shift и нажмите Delete.
Вырезать один предмет из другого в Adobe illustrator \\ Удалить лишние элементы\\ Полезный инструмент
Проверьте слои: иногда объекты могут быть заблокированы или находиться на скрытых слоях.
#5 Вектор на векторизацию - Как вырезать объект с фотографии в Illustrator
Используйте инструмент Прямое выделение для точного удаления точек и сегментов.
Комбинируйте клавиши Ctrl+Z для отмены удаления и Ctrl+Shift+Z для повтора.
Инструменты Выделение и Прямое Выделение в Adobe Illustrator
Если объект не удаляется, убедитесь, что он не является частью символа или шаблона.
Для удаления всех объектов на слое, выберите слой и нажмите Delete.
Проверьте, не применен ли к объекту эффект Тень или Прозрачность, которые могут затруднить его удаление.
Как стереть часть изображения - Инструмент Ластик - УРОКИ Adobe illustrator #Orlovillustrator