Простые шаги для удаления выделенного изображения в Photoshop
В этом руководстве вы узнаете, как быстро и эффективно удалить выделенное изображение в Adobe Photoshop, используя различные методы и инструменты.


Откройте изображение в Photoshop и выберите область, которую хотите удалить, с помощью инструмента Лассо или Прямоугольная область.

HOW TO REMOVE ANY OBJECT IN PHOTOSHOP!
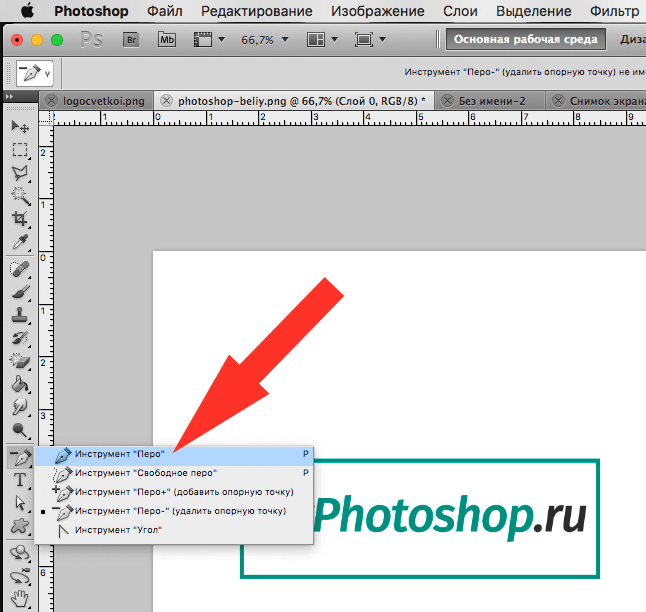
Убедитесь, что выделение точное, при необходимости скорректируйте его с помощью инструментов Добавить к выделению и Вычесть из выделения.

Как УТОЧНИТЬ КРАЙ в фотошопе ВЫДЕЛЕНИЕ и МАСКА
Для простого удаления используйте клавишу Delete или Backspace, затем подтвердите удаление в диалоговом окне.

Как ВЫРЕЗАТЬ ОБЪЕКТ с помощью ПЕРА в фотошопе
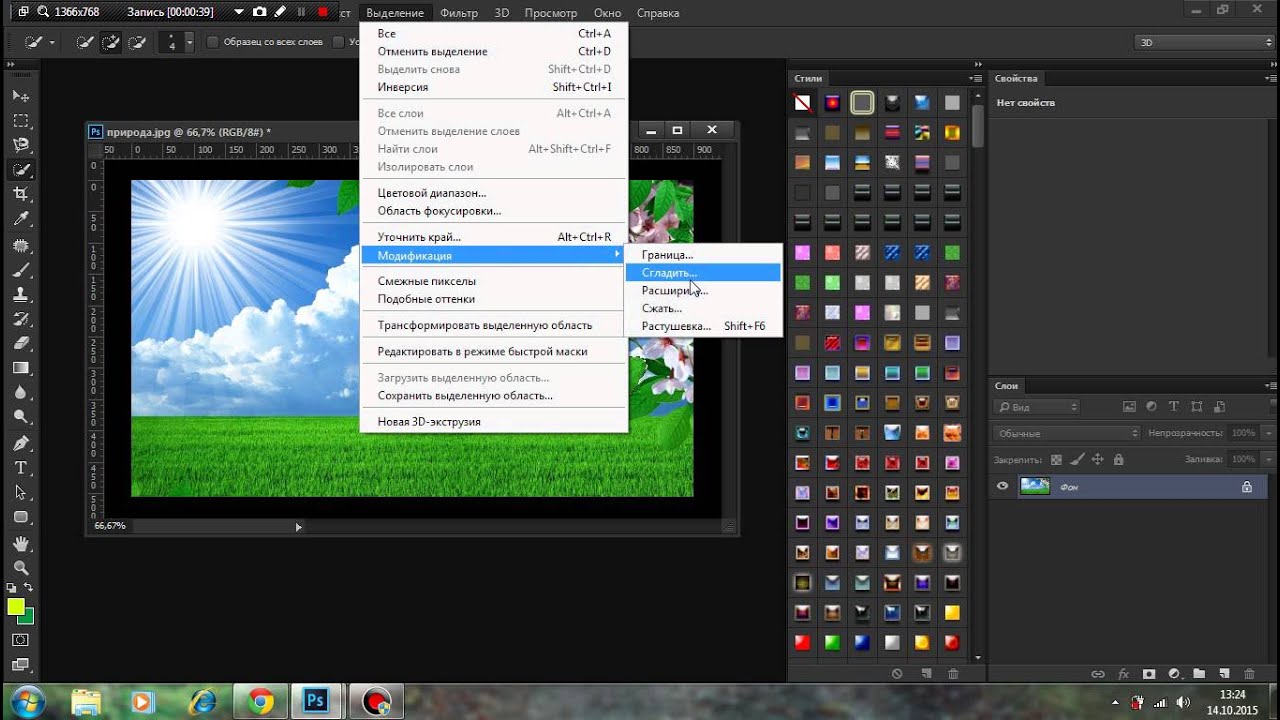
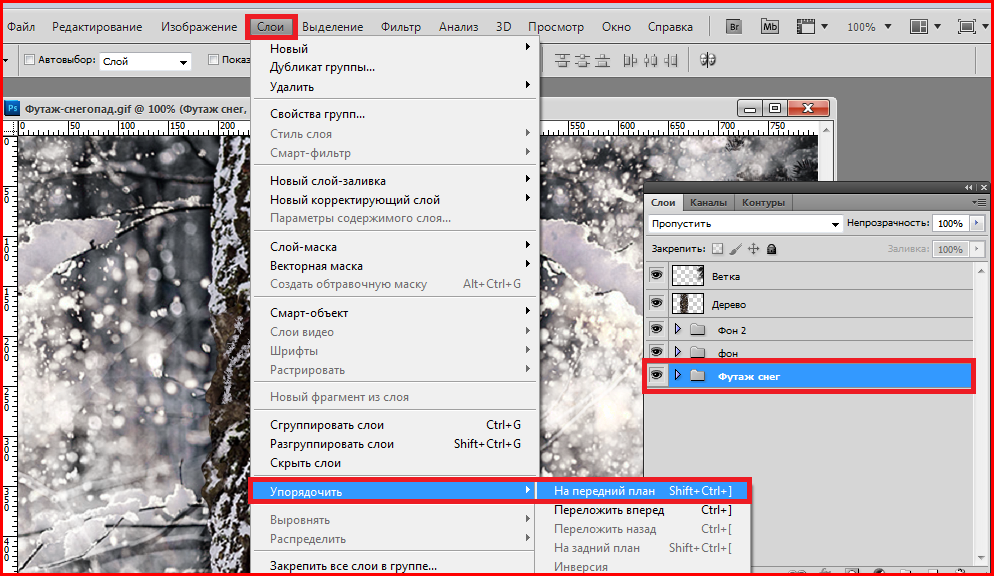
Если вам нужно сохранить прозрачность на месте удаленной области, используйте маску слоя: выберите Добавить маску слоя в панели слоев.

Как убрать лишние объекты с фотографии в фотошопе?
При необходимости используйте инструмент Штамп для ретуширования и удаления оставшихся следов от удаленного изображения.

❌Как удалить объект в Фотошопе за 2 клика? 💯Лучший способ удаления лишнего из фото
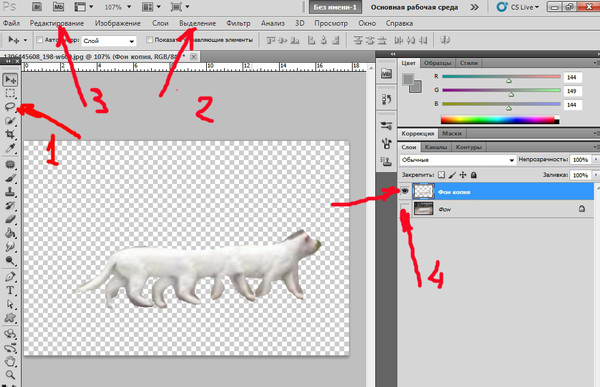
Для более сложных случаев воспользуйтесь инструментом Заполнение с учетом содержимого, который автоматически подберет фон для удаленной области.

Не забудьте сохранить промежуточные результаты работы, чтобы при необходимости можно было вернуться к предыдущей версии изображения.

Как убрать лишний объект в перспективе в фотошопе
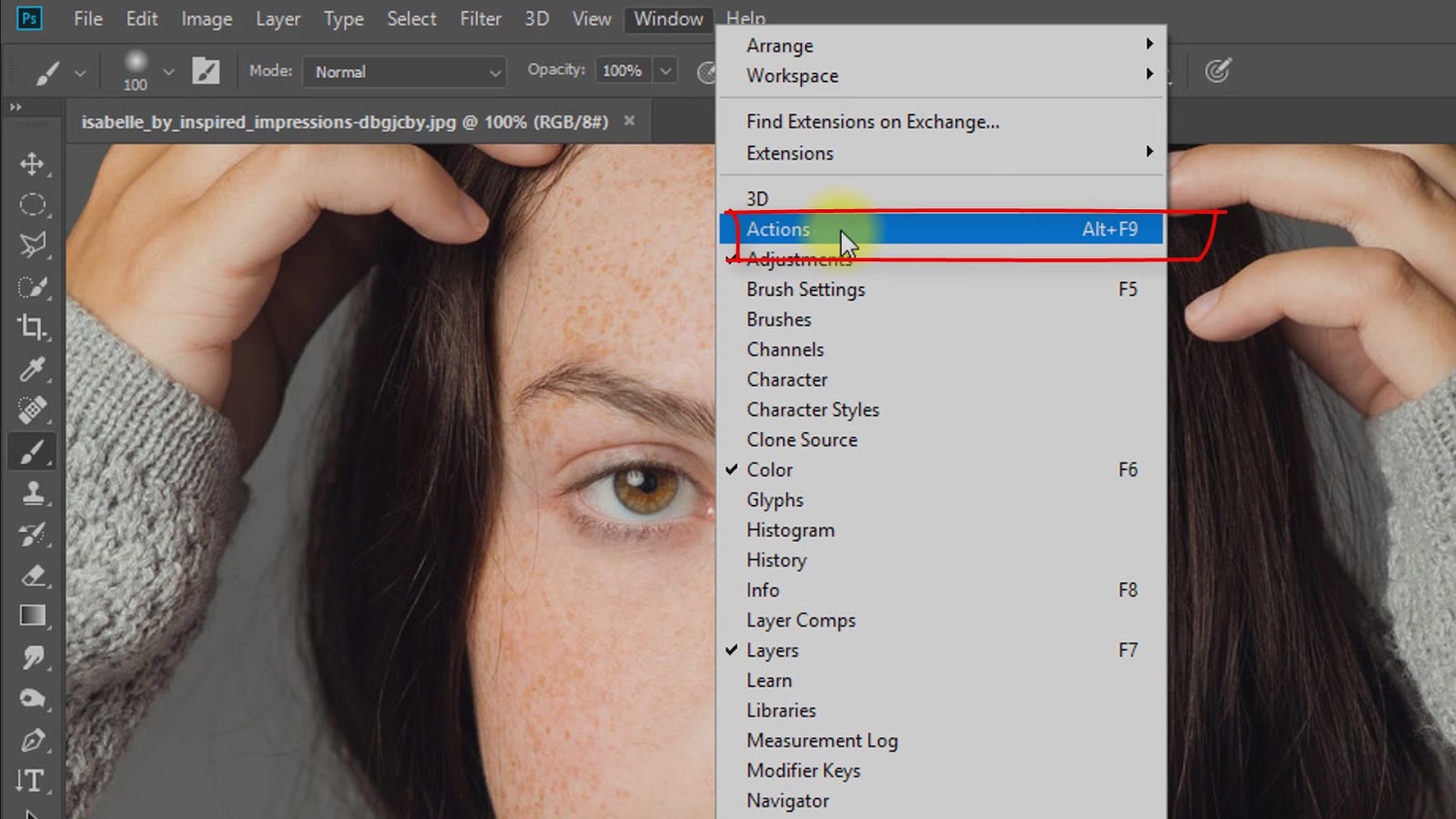
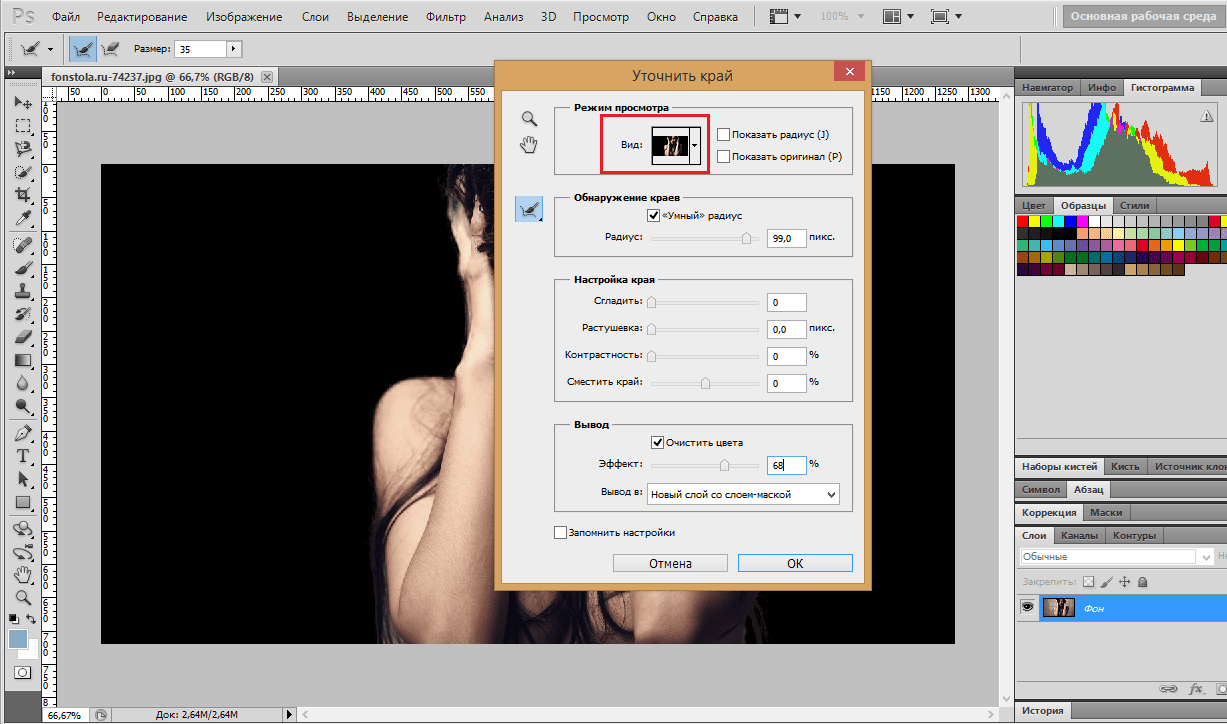
Используйте инструмент Кисть и режим Перекрытие, чтобы плавно смешать края удаленной области с окружающим фоном.

КАК БЫСТРО УДАЛИТЬ любые объекты на фотографии. 😱Новый ИНСТРУМЕНТ УДАЛЕНИЕ изменил ФОТОШОП навсегда
Регулярно увеличивайте масштаб изображения, чтобы проверить детали и качество удаления на крупных планах.

После завершения работы сохраните изображение в нужном формате, например, PNG для сохранения прозрачности или JPEG для обычных фото.

Как вырезать волосы аккуратно, быстро и легко!