Как правильно удалить выделенную область в Adobe Photoshop
На этой странице вы найдете полезные советы по удалению выделенной области с помощью инструмента Волшебная палочка в Adobe Photoshop. Мы рассмотрим основные шаги и дадим полезные рекомендации для достижения наилучших результатов.

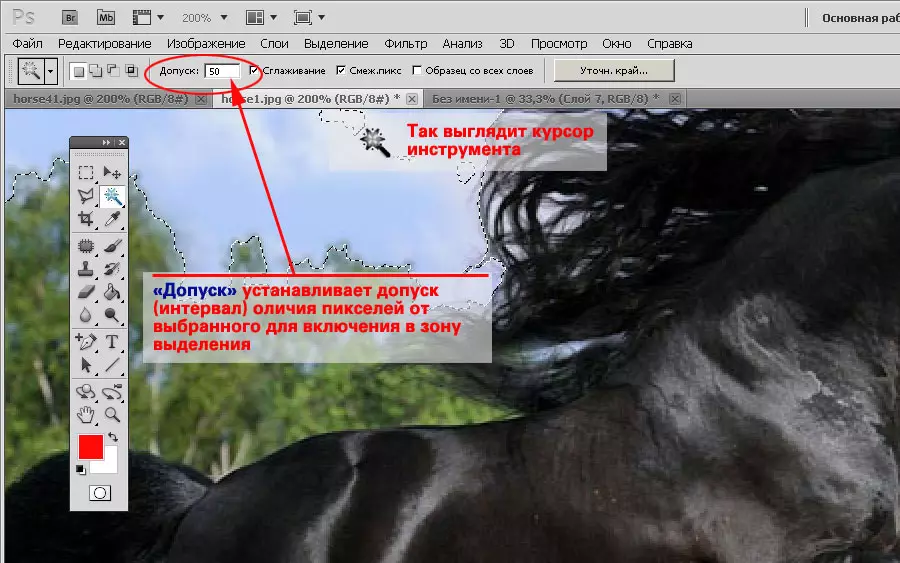
Выберите инструмент Волшебная палочка на панели инструментов или нажмите W на клавиатуре.

Как убрать фон в Фотошопе. Инструмент \
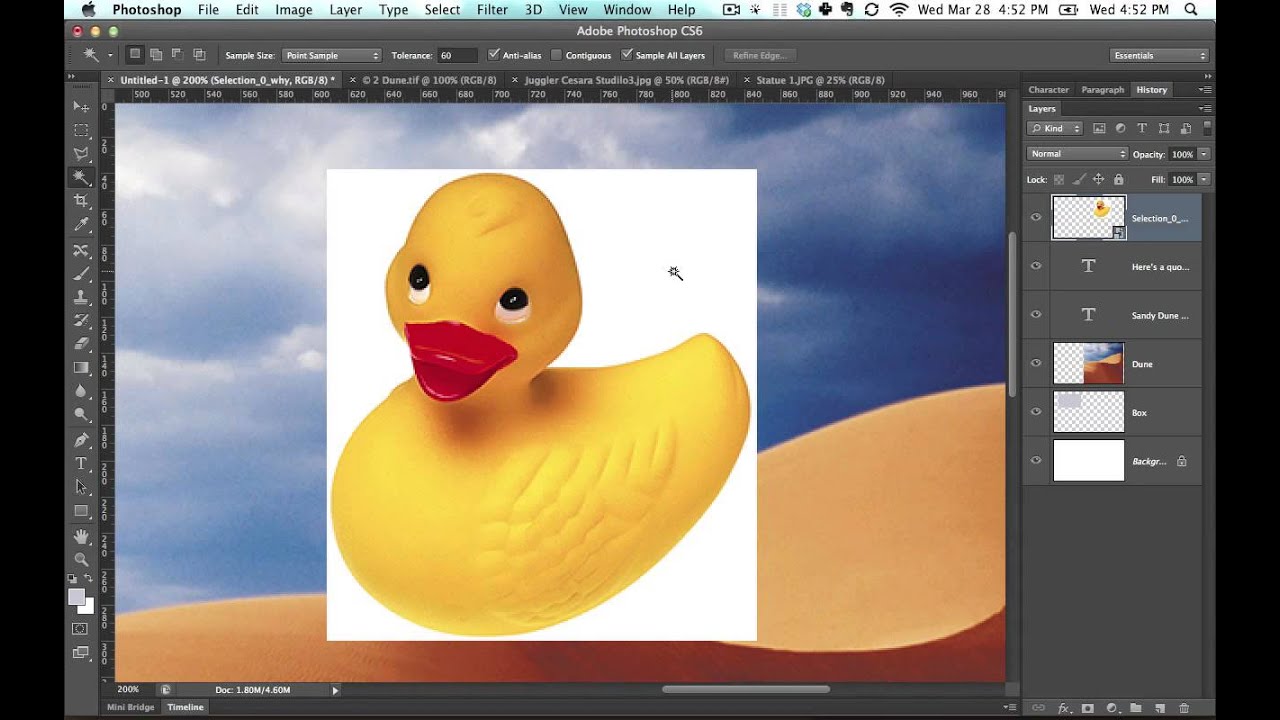
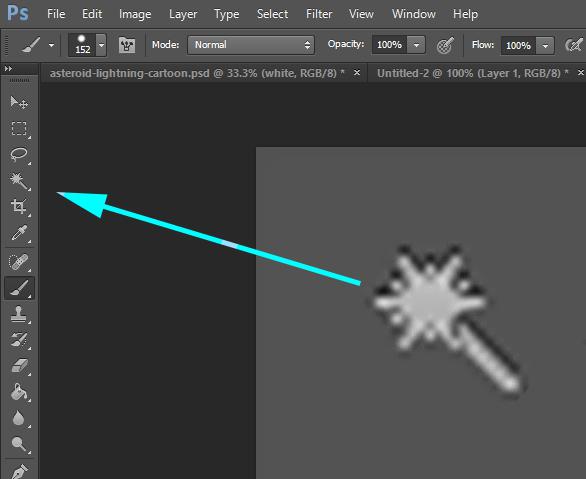
Кликните на область изображения, которую хотите выделить. Настройте допуск (Tolerance) для более точного выделения.

Как убрать фон в Фотошопе. Инструмент \

Если необходимо, добавьте или уберите участки выделения, удерживая клавишу Shift или Alt соответственно.

Волшебная палочка Фотошоп быстрое выделение photoshop. Простой урок как вырезать объект из фона.
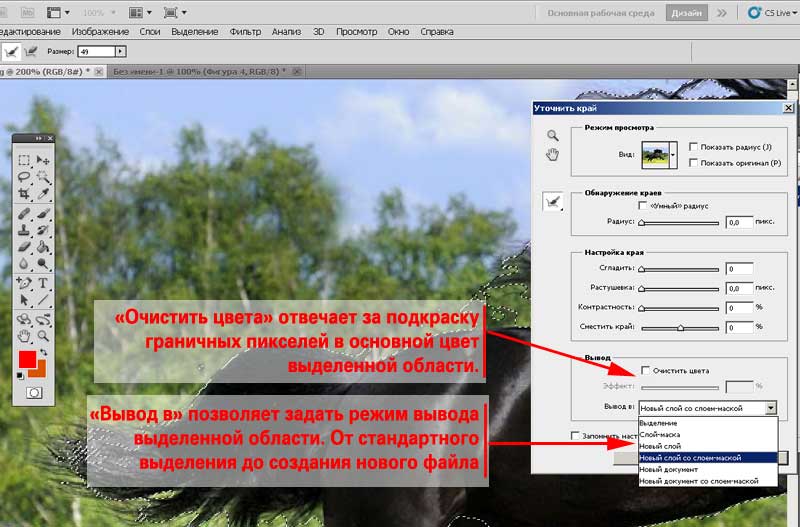
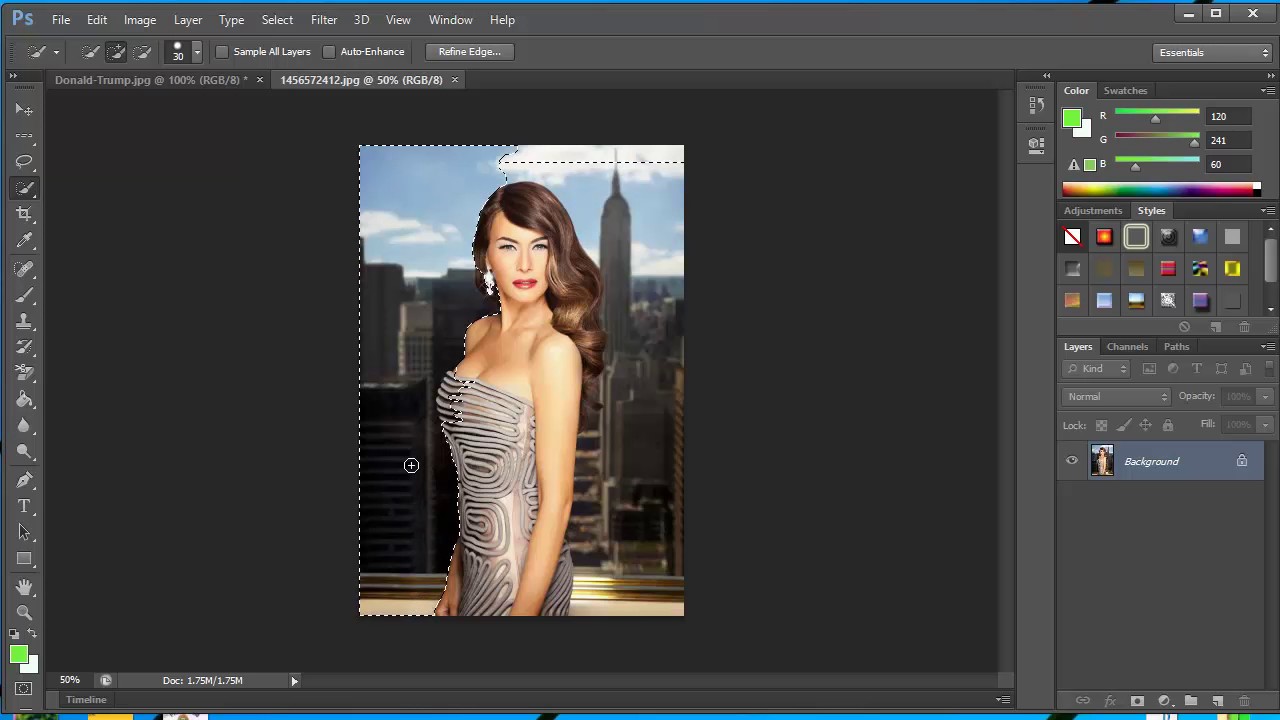
Перейдите в меню Выделение и выберите пункт Инвертировать выделение, если нужно выделить противоположную область.

Как сделать прозрачный фон волшебной палочкой в Photoshop? Сохраняем изображение с вырезанным фоном
Чтобы удалить выделенную область, нажмите клавишу Delete или воспользуйтесь командой Вырезать (Ctrl+X).

Урок 15. Как пользоваться фотошопом - как удалить фон, волшебная палочка. Фотошоп уроки с нуля
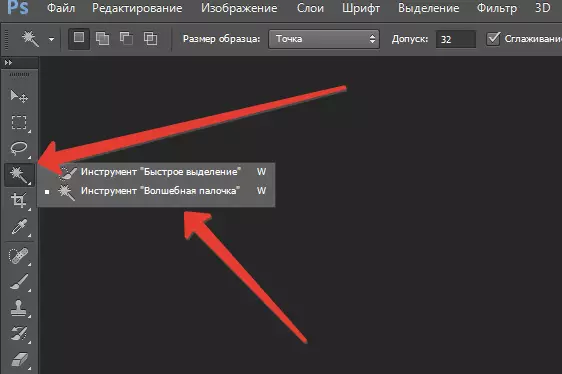
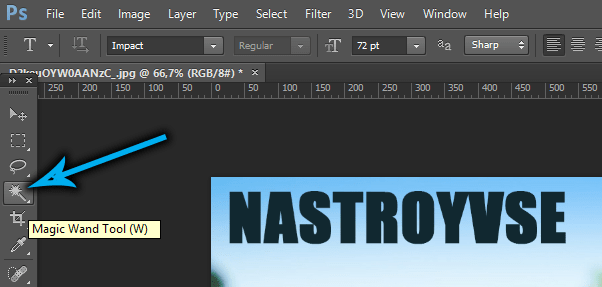
Если выделение оказалось неточным, используйте Быструю маску (Q) для детальной корректировки.

Волшебная палочка и быстрое выделение. Adobe Photoshop.

Настройте параметры Сглаживание и Умный радиус в панели Уточнить край для улучшения границ выделения.

КАК БЫСТРО УДАЛИТЬ любые объекты на фотографии. 😱Новый ИНСТРУМЕНТ УДАЛЕНИЕ изменил ФОТОШОП навсегда
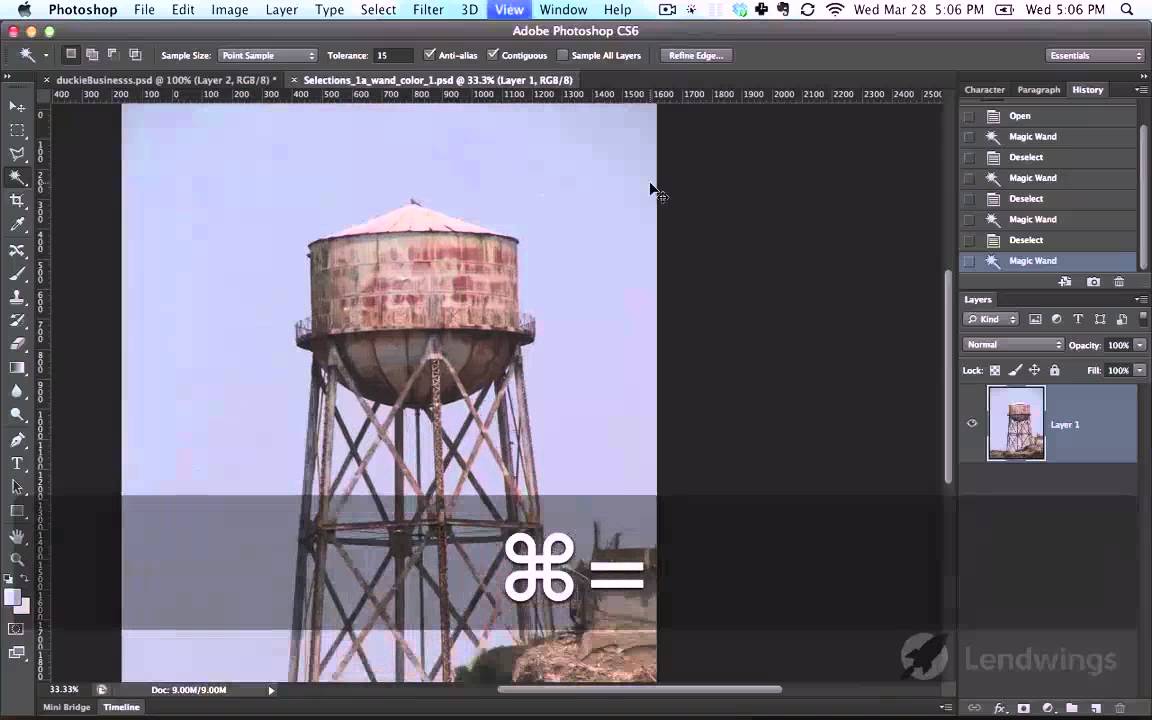

Не забывайте сохранять проект периодически, чтобы избежать потери данных.

Используйте слои, чтобы работать с отдельными частями изображения, не затрагивая другие элементы.

Практикуйтесь регулярно, чтобы лучше понять особенности инструмента Волшебная палочка и улучшить свои навыки работы в Photoshop.

