Как удалить все снимки в Adobe Lightroom 5: пошаговое руководство
В этом руководстве мы расскажем, как легко и быстро удалить все фотографии в Lightroom Следуйте нашим советам для успешного управления вашими фотографиями.
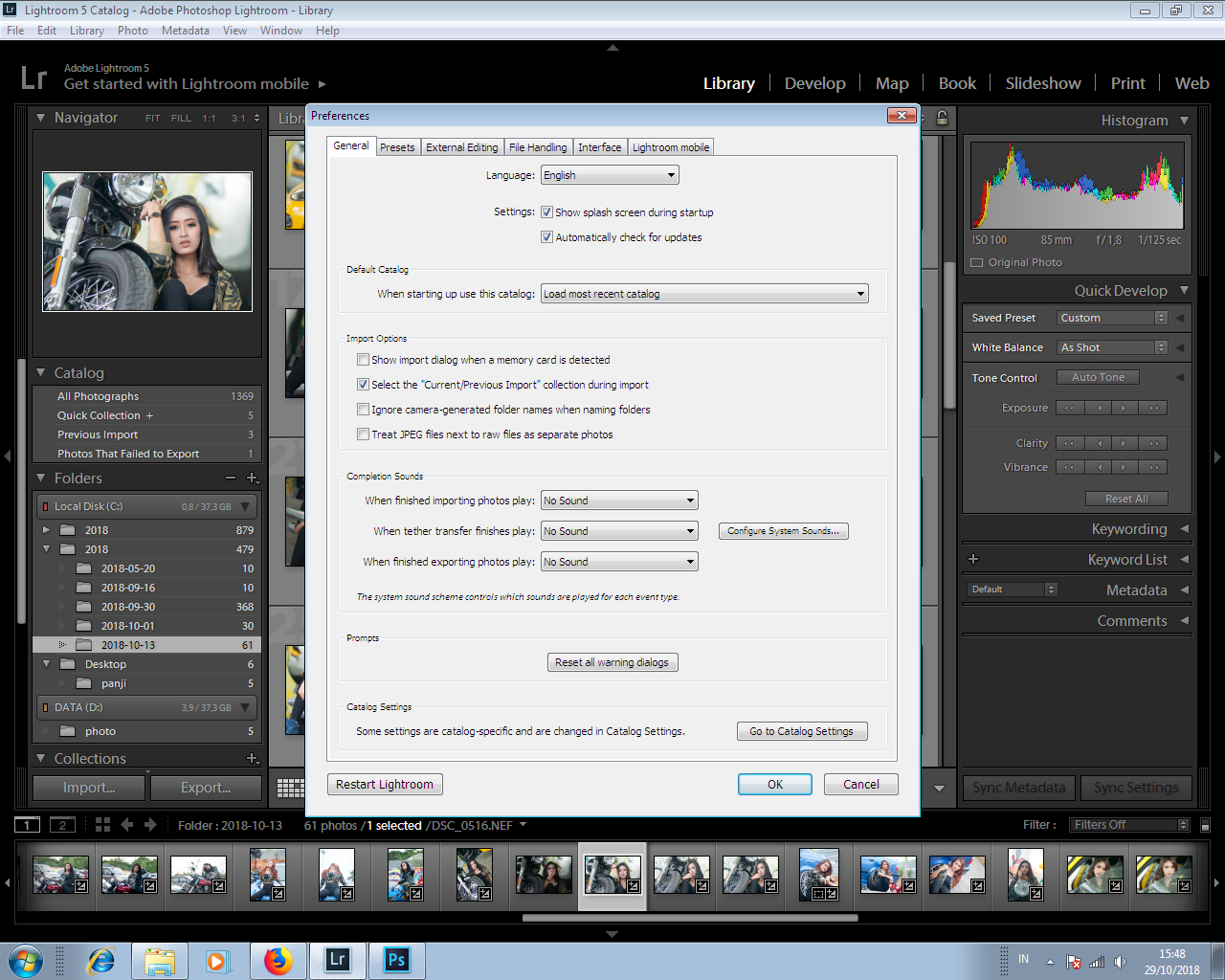
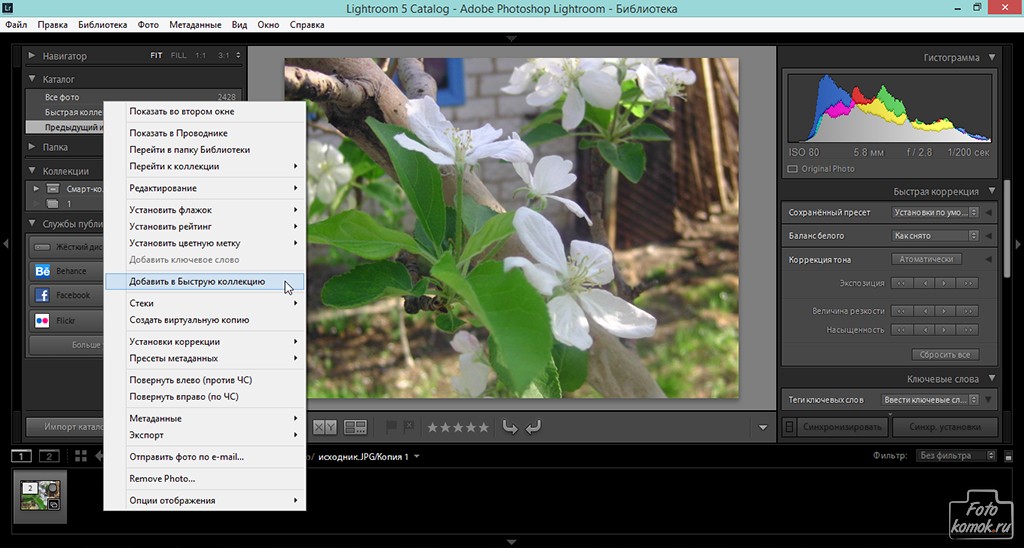
Создайте резервную копию каталога Lightroom перед началом процесса, чтобы избежать потери данных.

Удаление фотографий в лайтрум. Работа с фильтрами. Коллекции. Умные коллекции в Adobe Lightroom

Откройте Lightroom 5 и выберите каталог, содержащий фотографии, которые вы хотите удалить.

Отбор фотографий в Adobe Lightroom Classic
Перейдите в библиотечный модуль (Library Module), чтобы получить доступ ко всем вашим фотографиям.

ПАКЕТНАЯ ОБРАБОТКА LIGHTROOM ИЛИ КАК БЫСТРО ОТДАВАТЬ ФОТО КЛИЕНТУ

Используйте сочетание клавиш Ctrl+A (Cmd+A на Mac), чтобы выделить все фотографии в выбранной папке или коллекции.

5. Кадрирование в лайтруме [Курс по основам обработки]
После выделения всех фотографий нажмите клавишу Delete на клавиатуре.

Как удалить установленные в лайтрум пресеты?
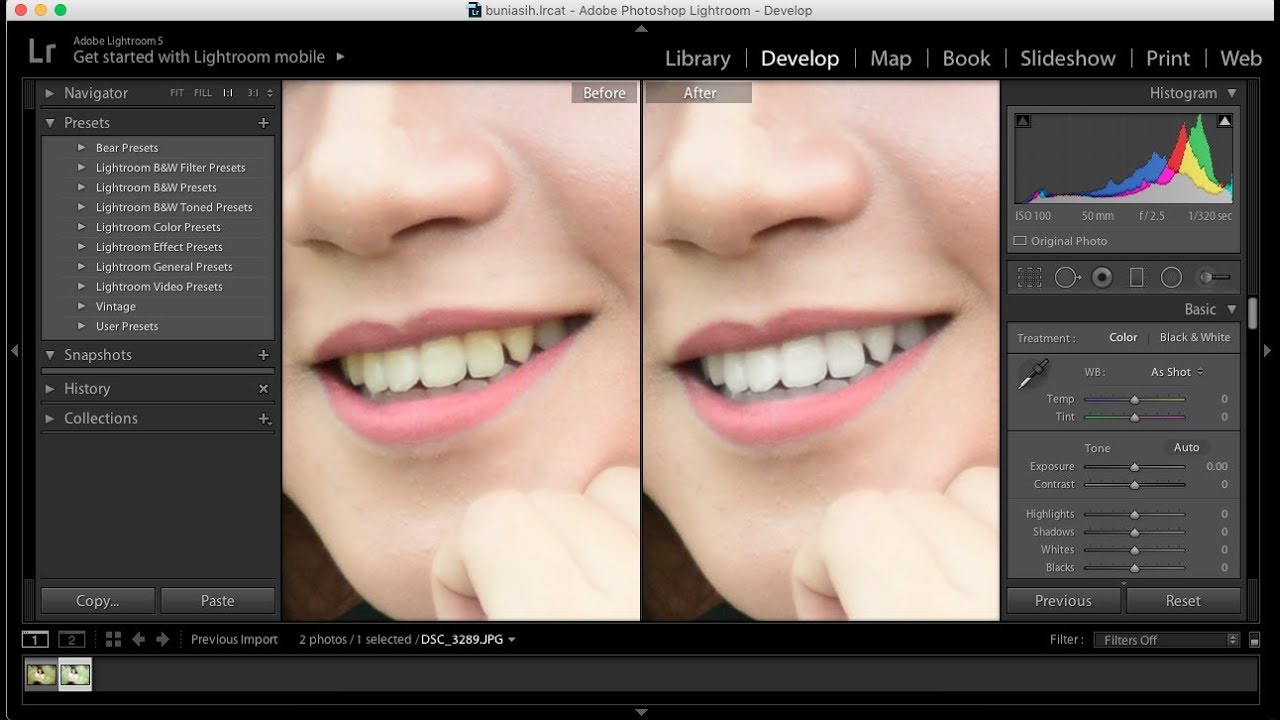
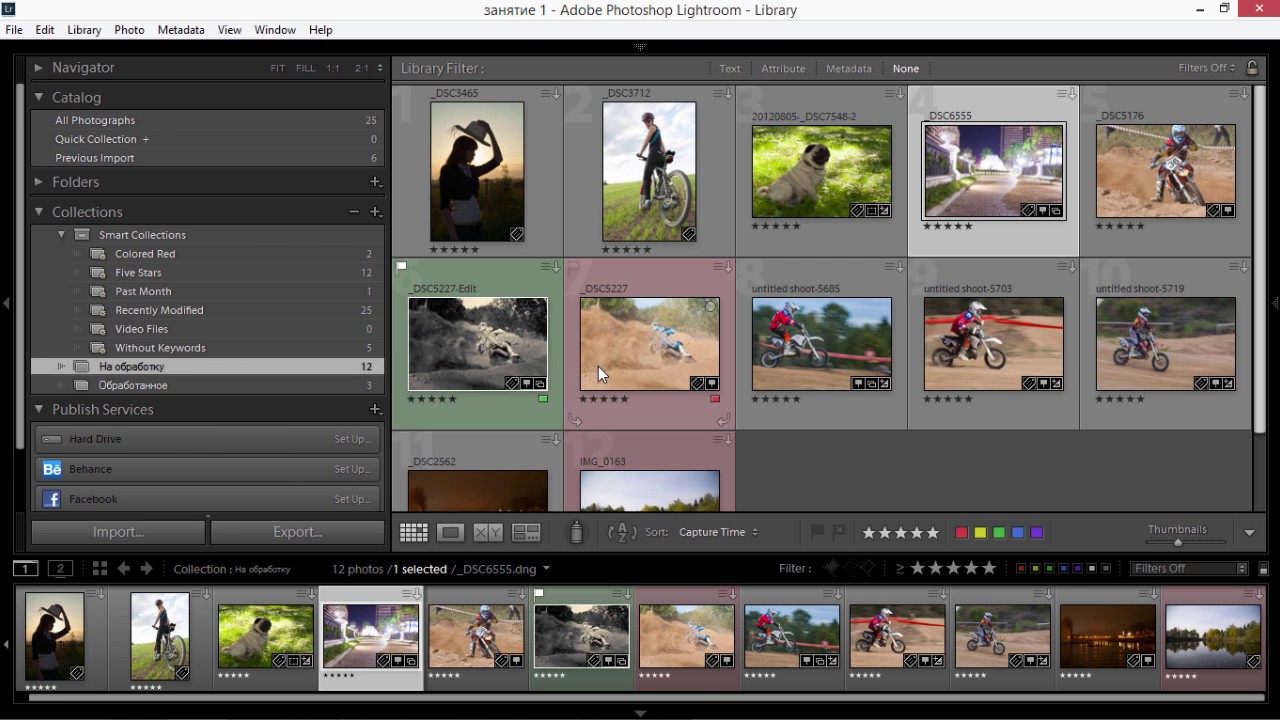
В появившемся диалоговом окне выберите Удалить с диска (Delete from Disk), чтобы полностью удалить файлы с вашего компьютера.

Фотография – просто. Lightroom 5 за 5 минут (для новичков)
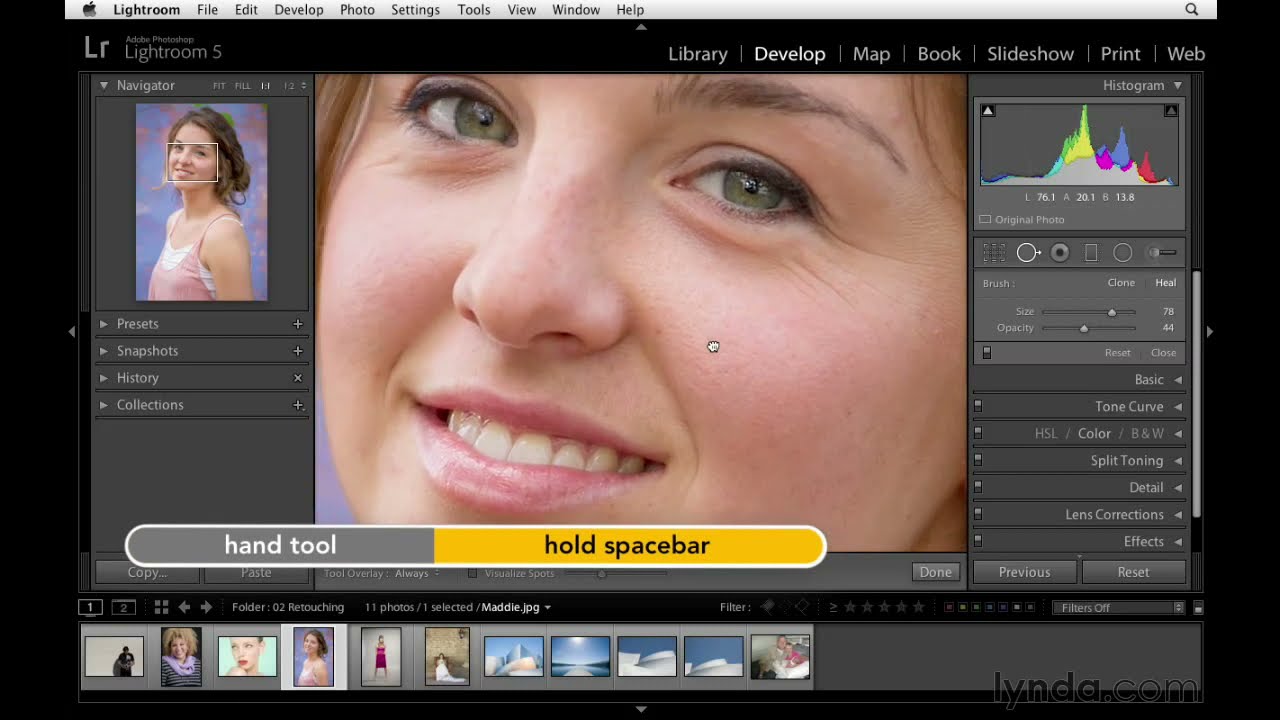
Подтвердите удаление, нажав кнопку Удалить в диалоговом окне.

ПАКЕТНАЯ ОБРАБОТКА, ПЕРЕИМЕНОВАНИЕ, ПРЕСЕТ, ЭКСПОРТ - LIGHTROOM ОТ НОВИЧКА ДО ПРОФЕССИОНАЛА. УРОК 5

Проверьте корзину вашего компьютера и окончательно удалите файлы, если это необходимо.
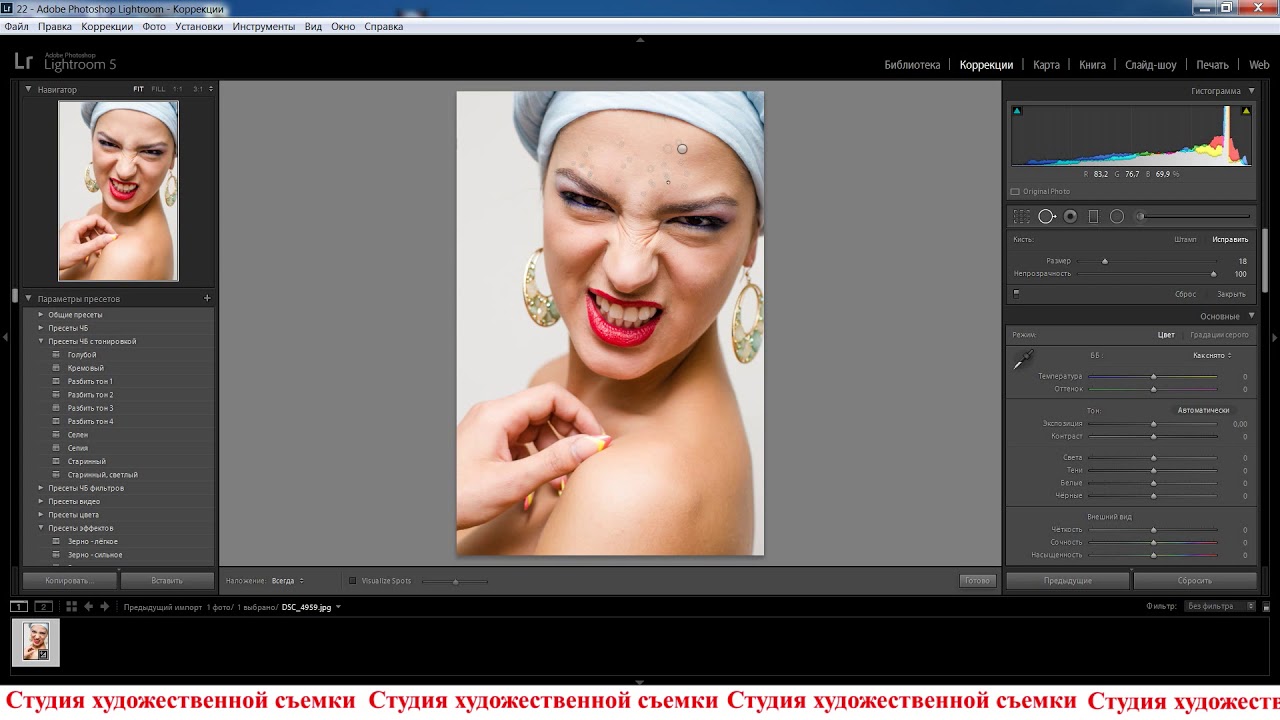
После удаления всех фотографий, проверьте каталог в Lightroom, чтобы убедиться, что все файлы были успешно удалены.

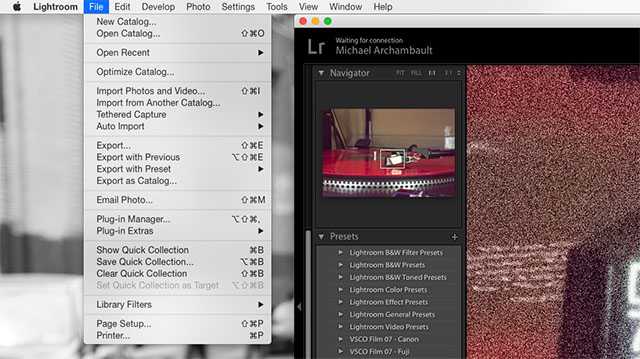
Регулярно создавайте резервные копии ваших фотографий и каталогов, чтобы избежать потери данных в будущем.
