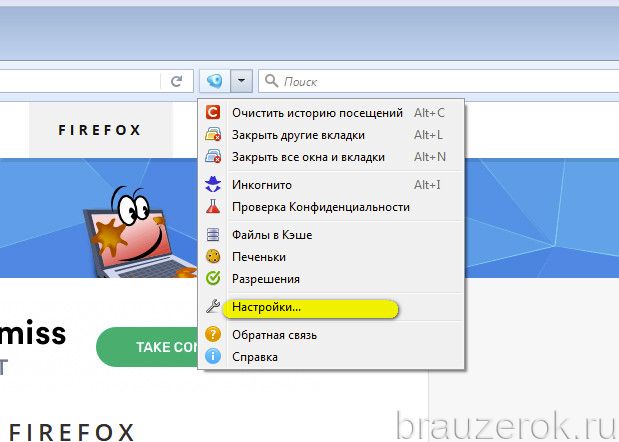Эффективные способы удаления всех настроек в Мозиле
Если вы хотите начать работу с чистого листа в браузере Mozilla Firefox, полезно знать, как удалить все настройки и вернуть его к первоначальному состоянию. В этом руководстве мы подробно рассмотрим шаги, которые помогут вам достичь этой цели.

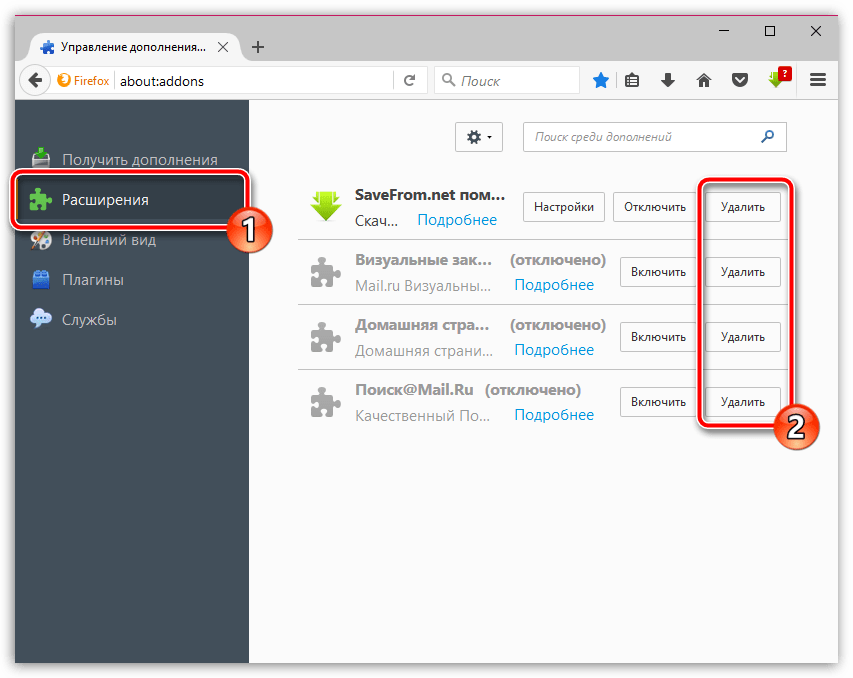
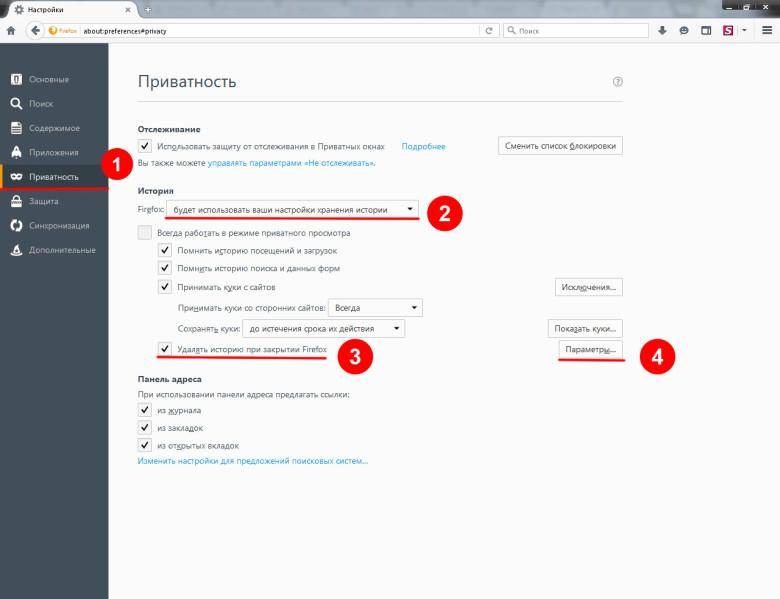
Создайте резервную копию важных данных, таких как закладки и пароли, перед сбросом настроек.

How To Reset Mozilla Firefox Browser Completely (2023)

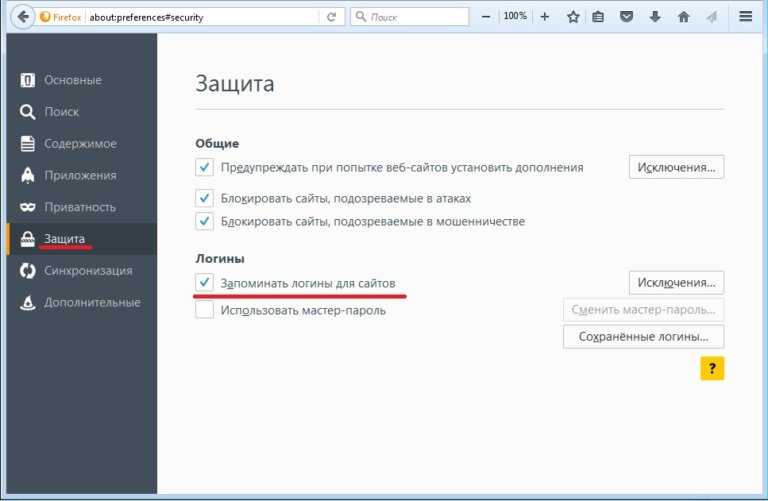
Откройте меню Настройки в правом верхнем углу браузера, выбрав иконку с тремя линиями.

Ускоряем браузер Mozilla Firefox в 30 раз
Перейдите в раздел Помощь, который находится внизу выпадающего меню.

Как вернуть настройки по умолчанию в Mozilla Firefox
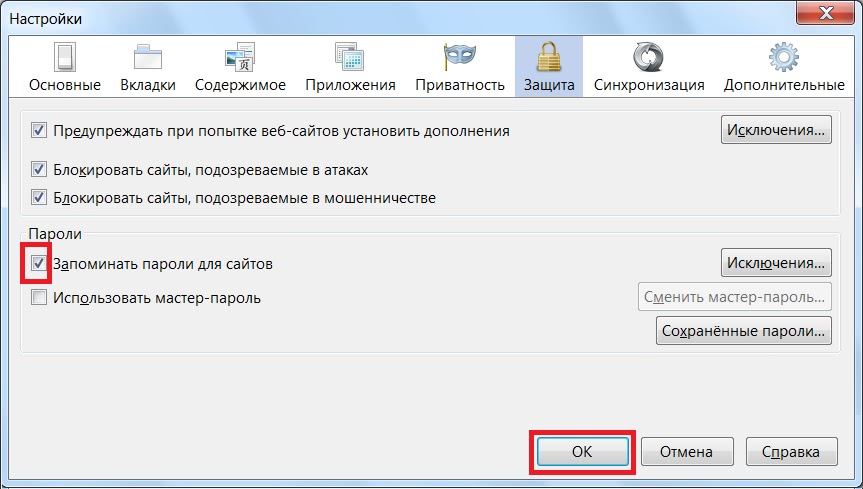
Выберите Информация для решения проблем, чтобы открыть страницу с информацией о вашем браузере.

Как сбросить настройки браузера (Google Chrome, Mozilla Firefox, Opera)
Нажмите кнопку Очистить Firefox, которая находится в правом верхнем углу страницы.

Очистить историю Mozilla Firefox браузер

Подтвердите свое решение нажатием кнопки Очистить Firefox в диалоговом окне подтверждения.
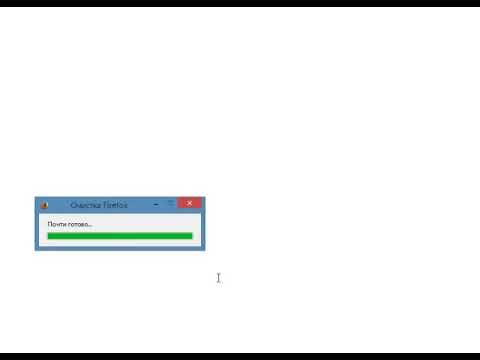
Как сбросить в Firefox настройки по умолчанию
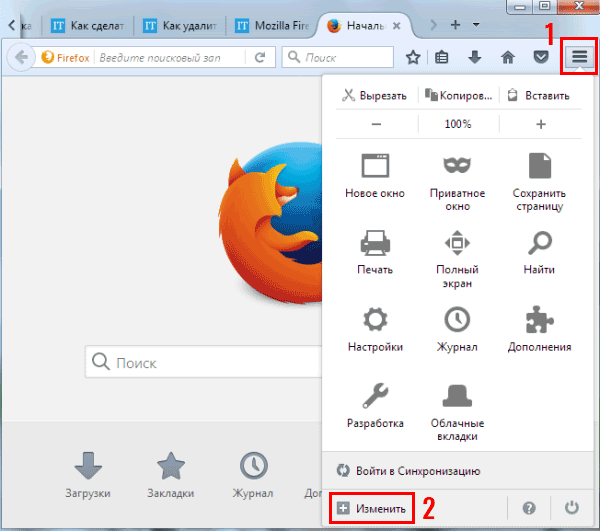
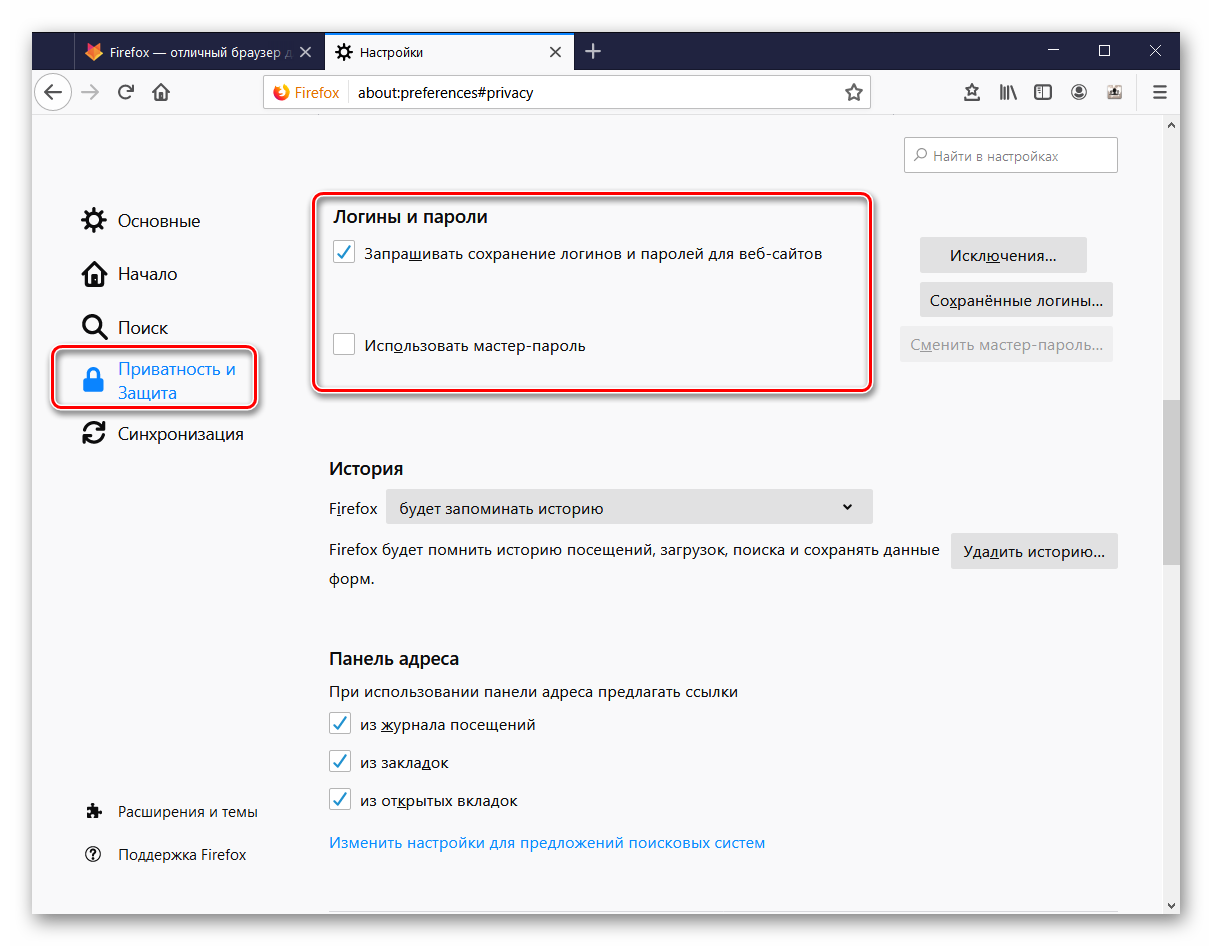
Подождите, пока браузер завершит процесс сброса и перезапустится автоматически.
Проверьте, что все настройки были сброшены, и убедитесь, что браузер работает корректно.

Firefox, настройка поиска, паролей, приватности, очистка, панель инструментов
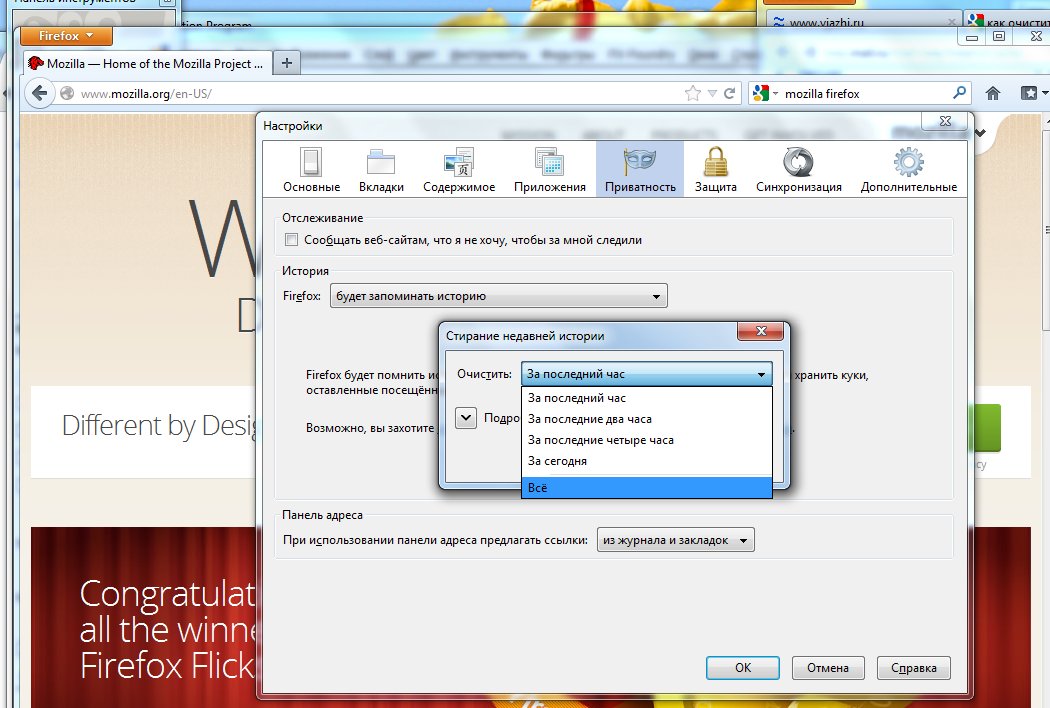
При необходимости переустановите необходимые дополнения и расширения через магазин Mozilla.
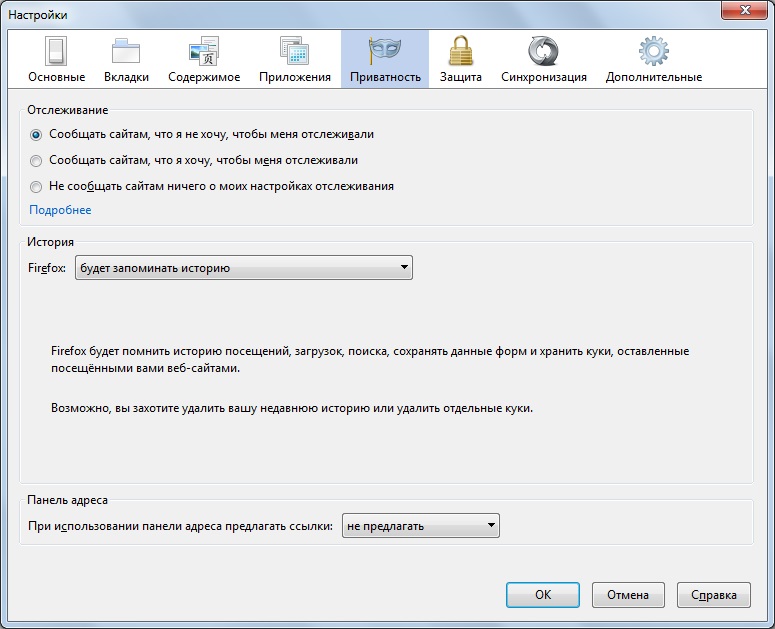
Если возникнут проблемы, обратитесь в поддержку Mozilla или посетите официальные форумы для получения помощи.

Сброс настроек и дополнений Mozilla Firefox