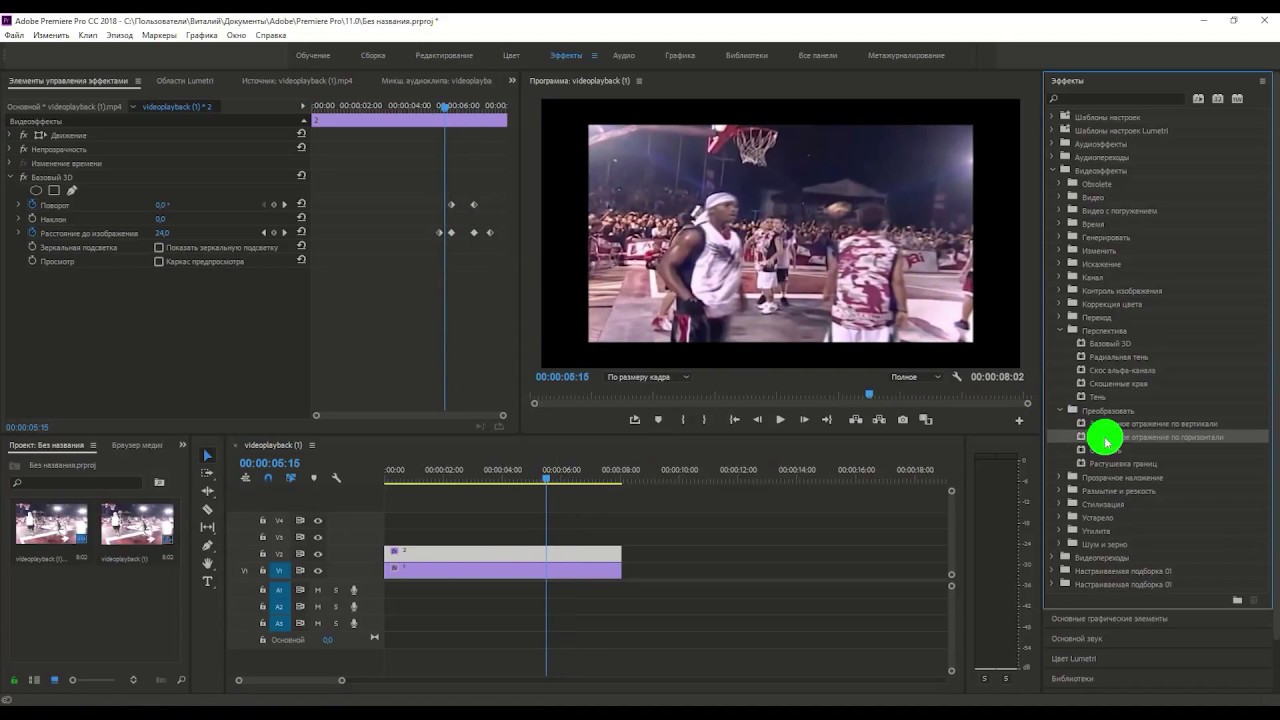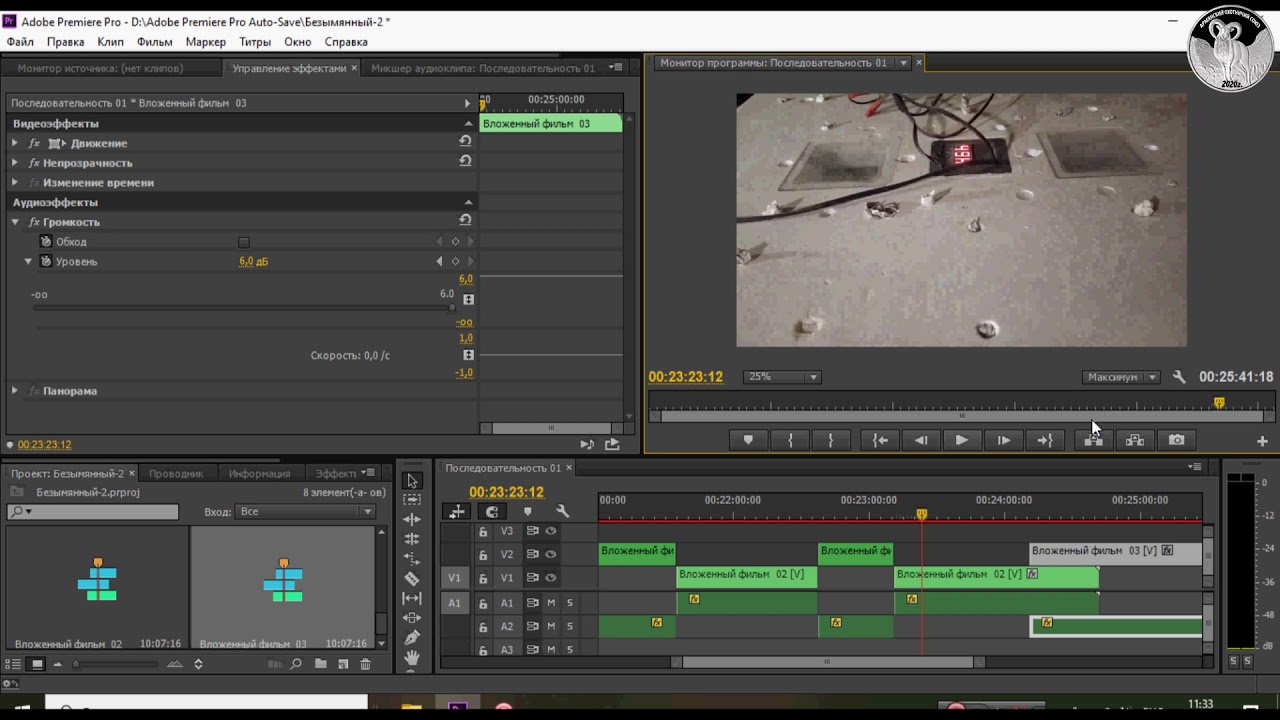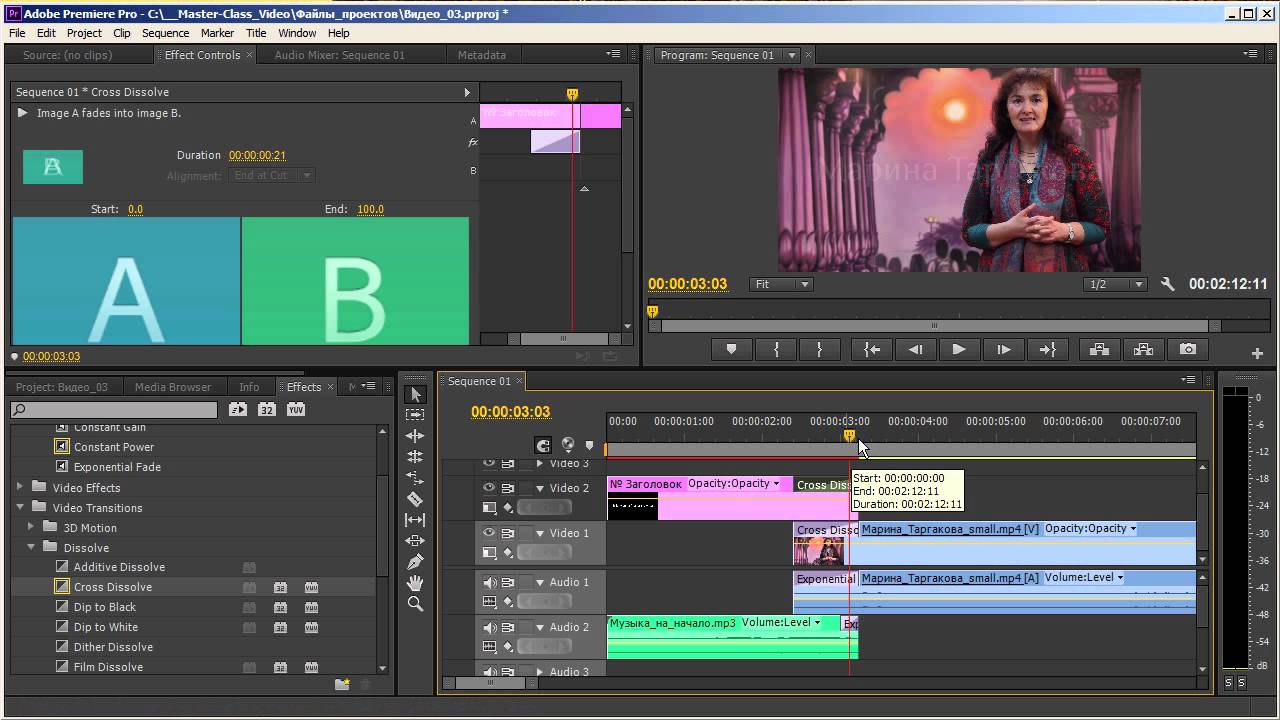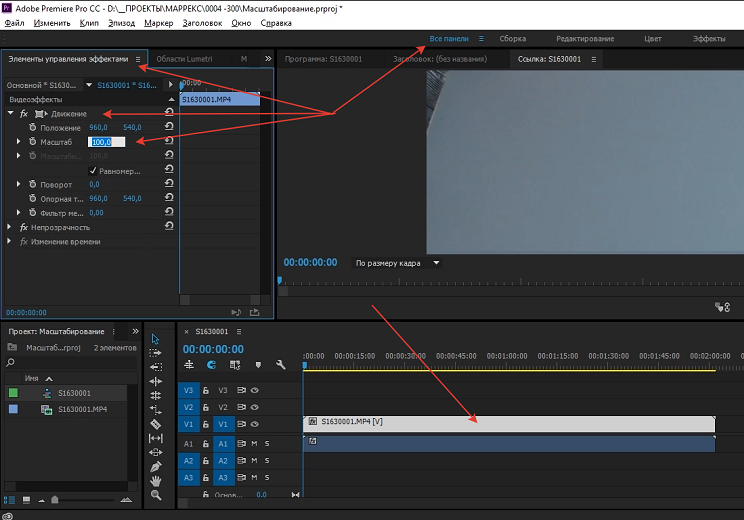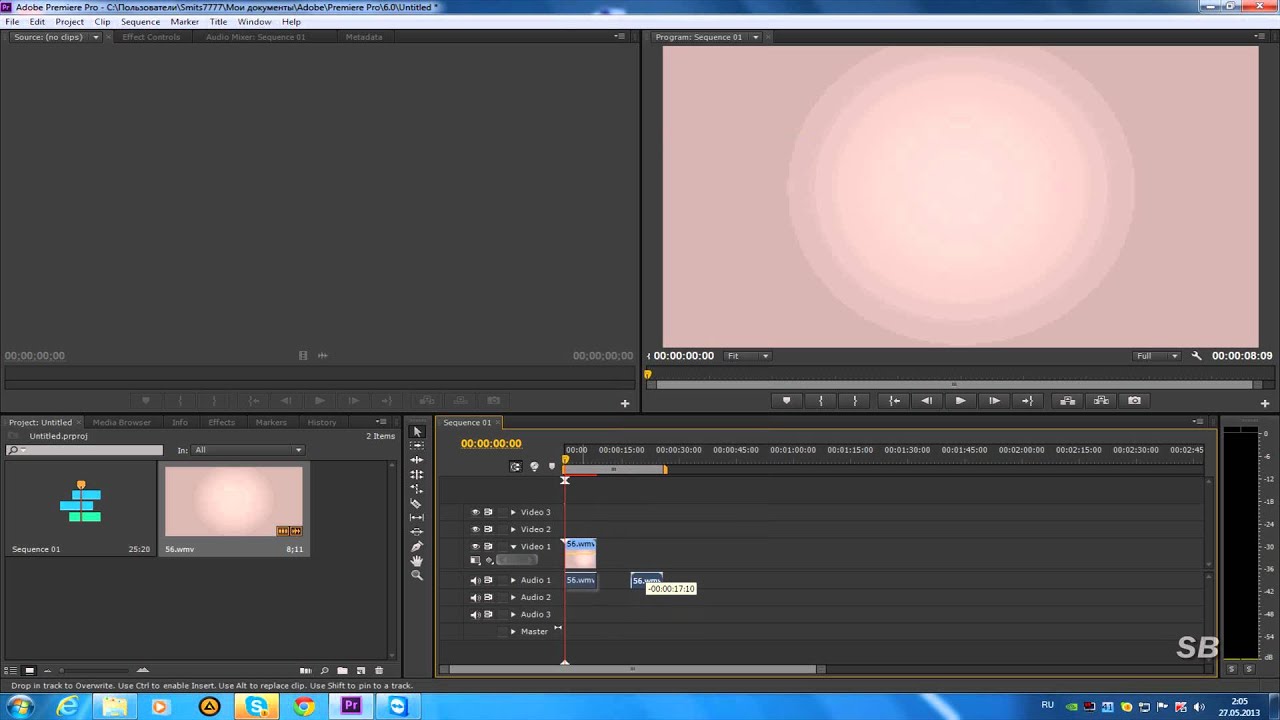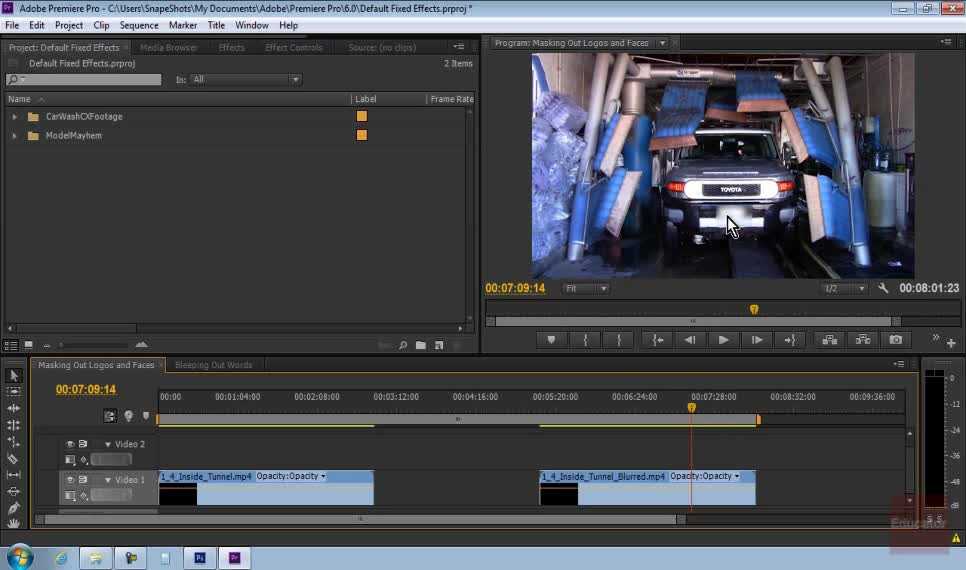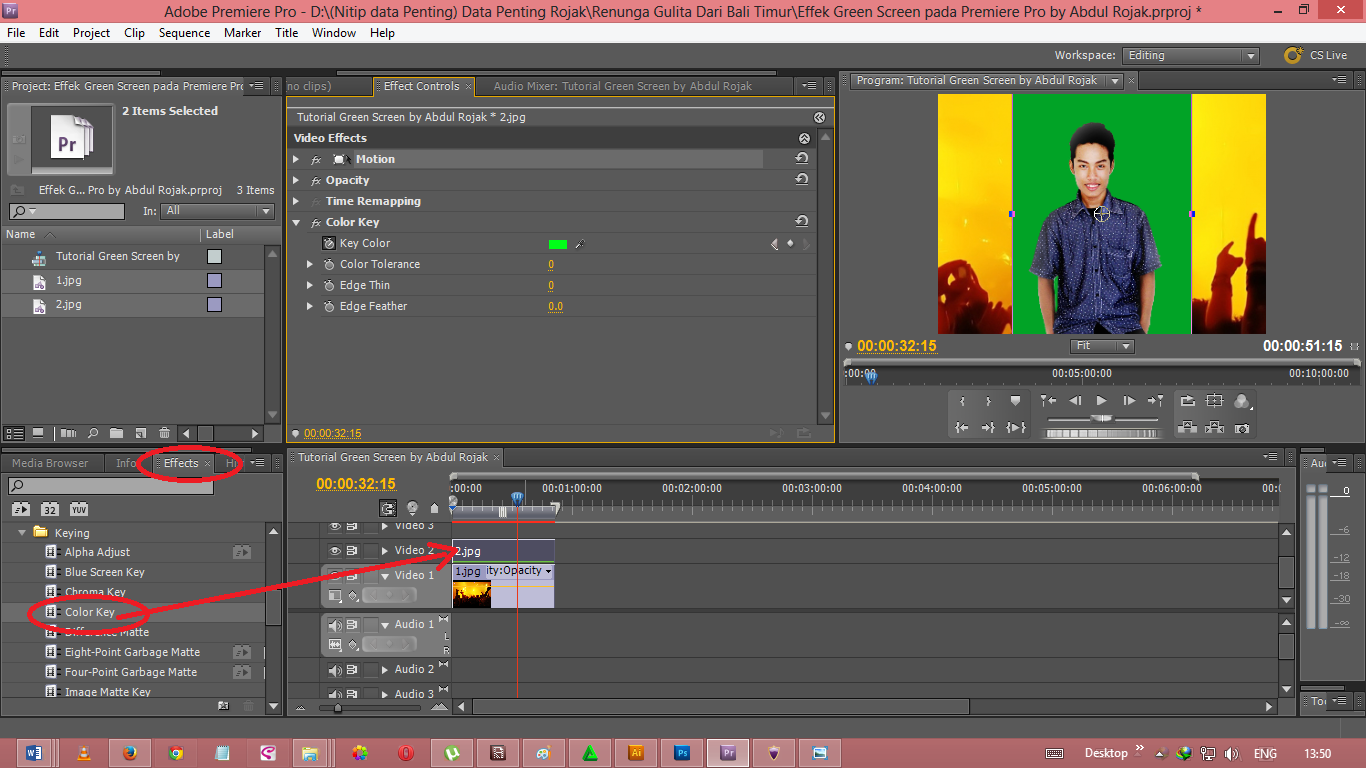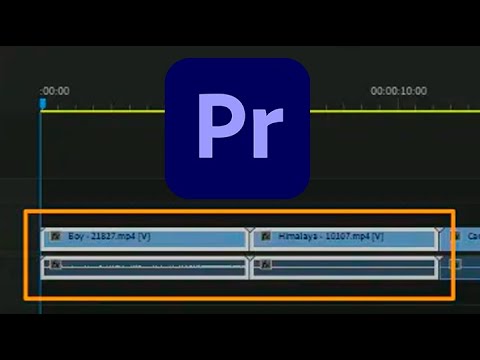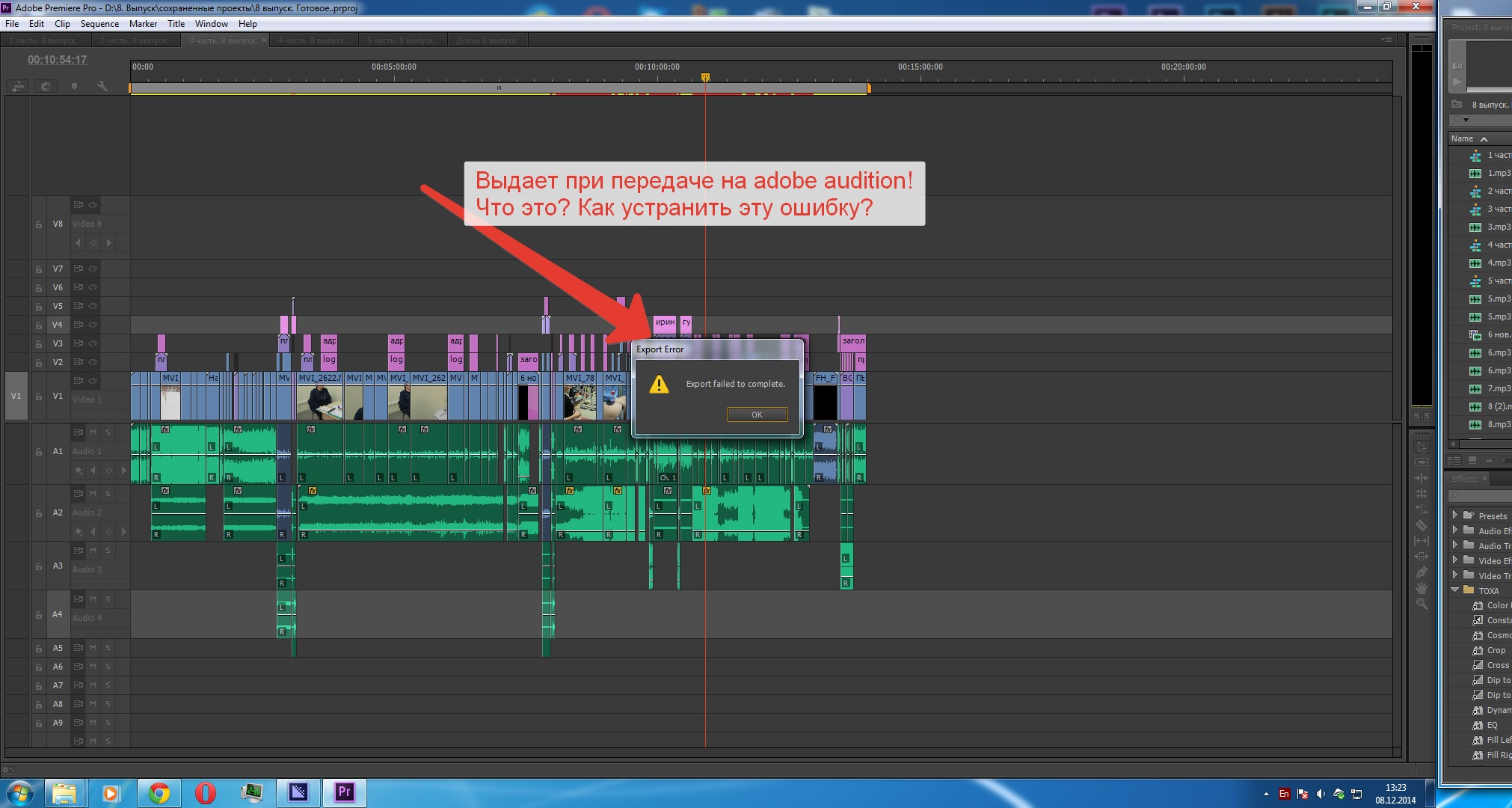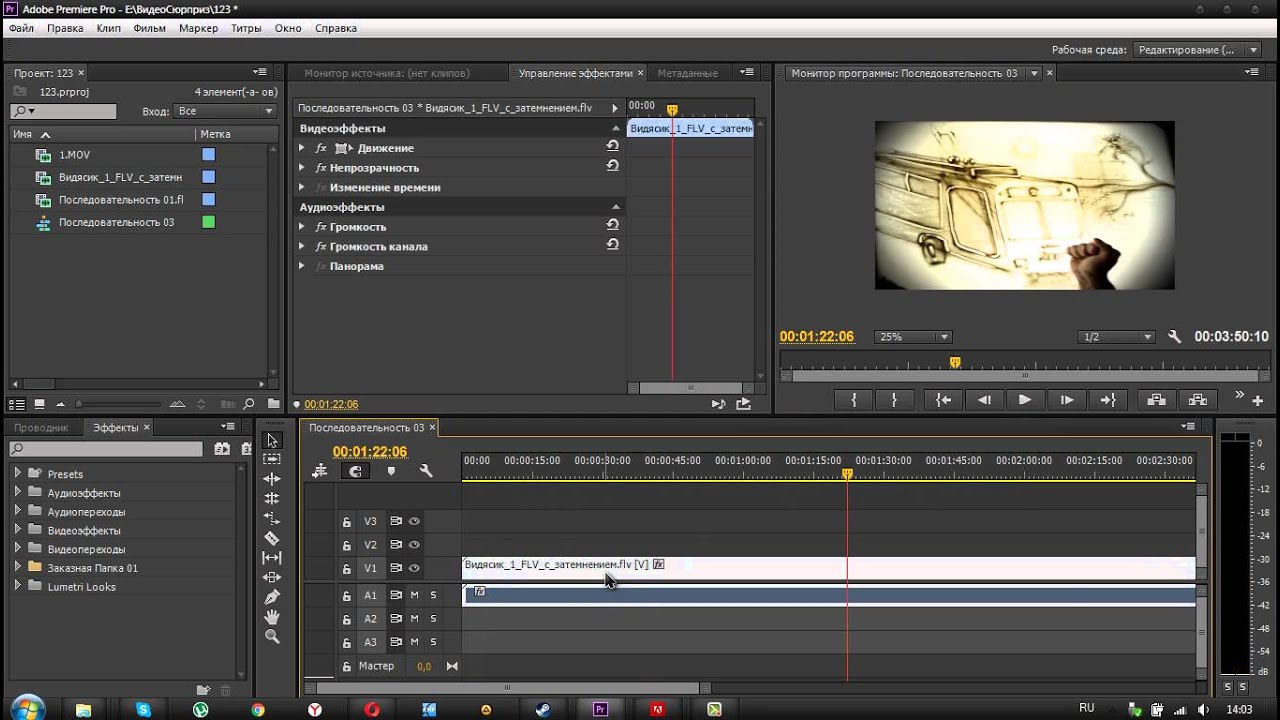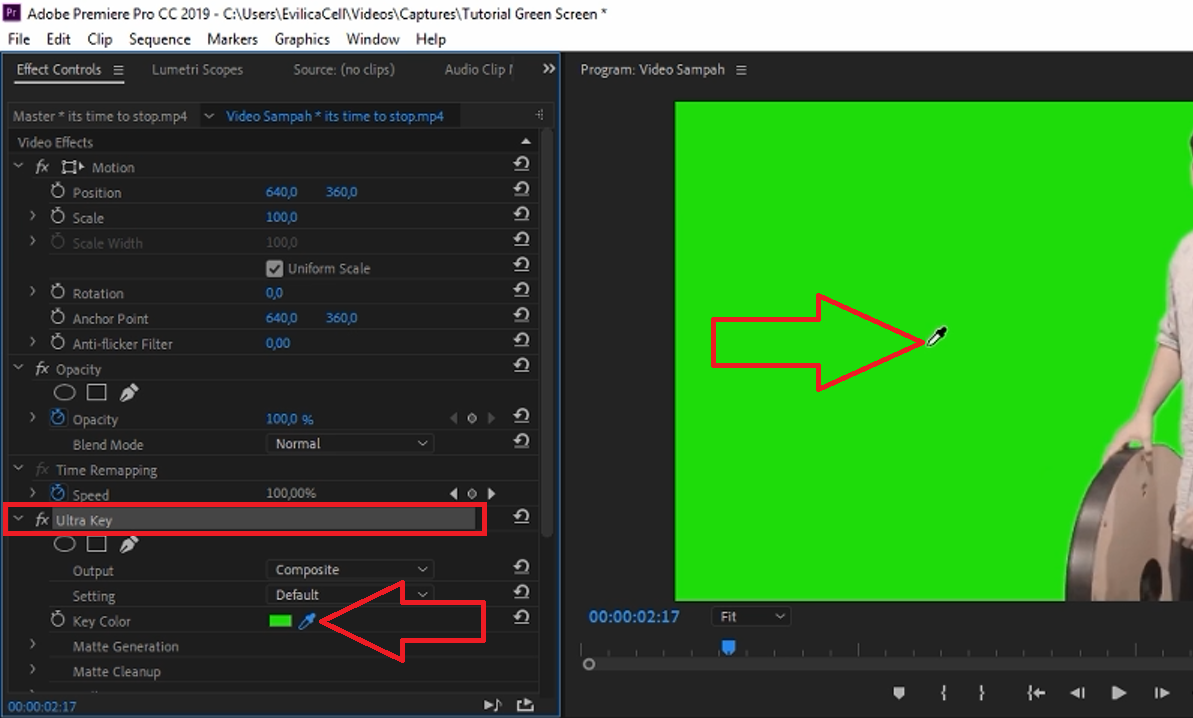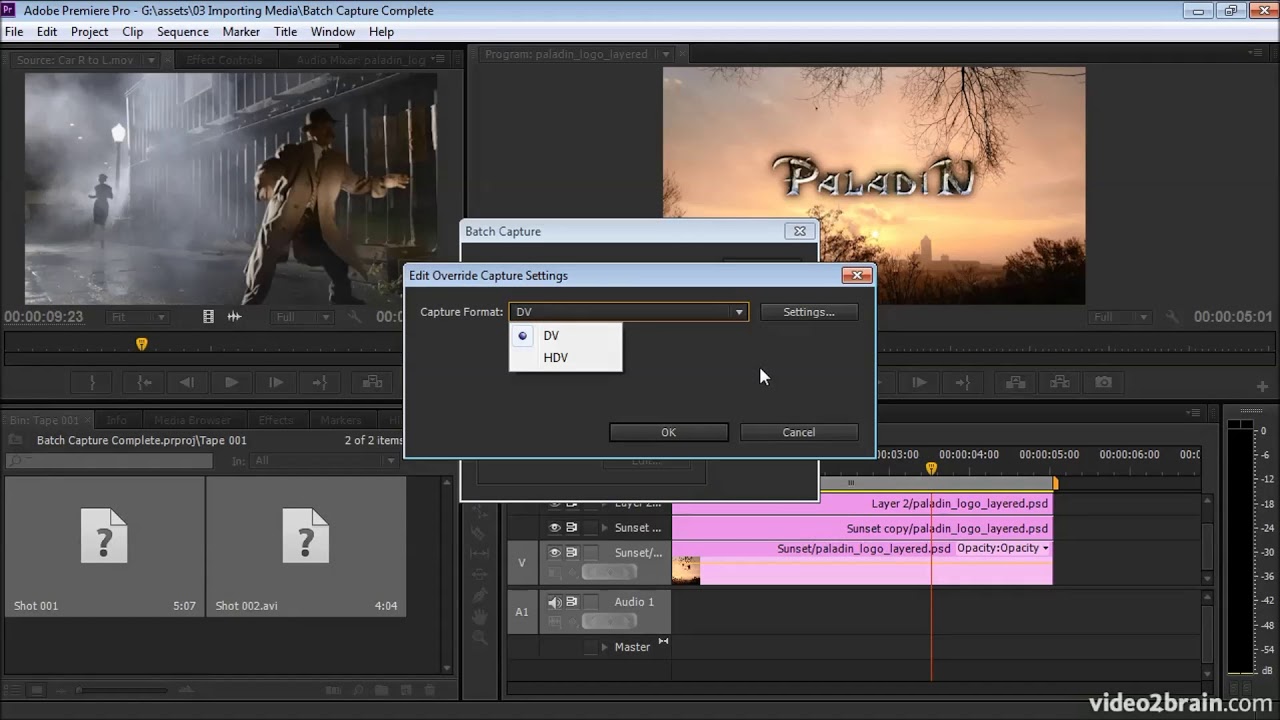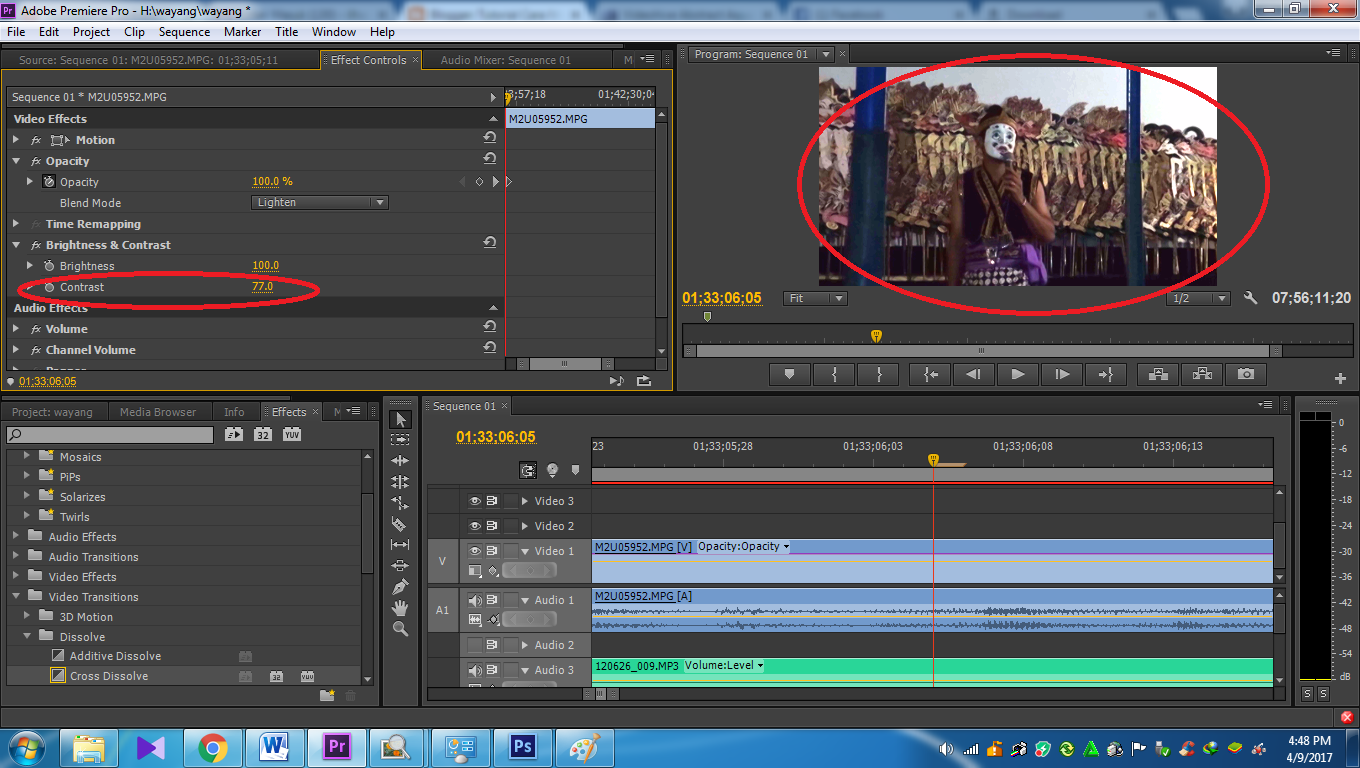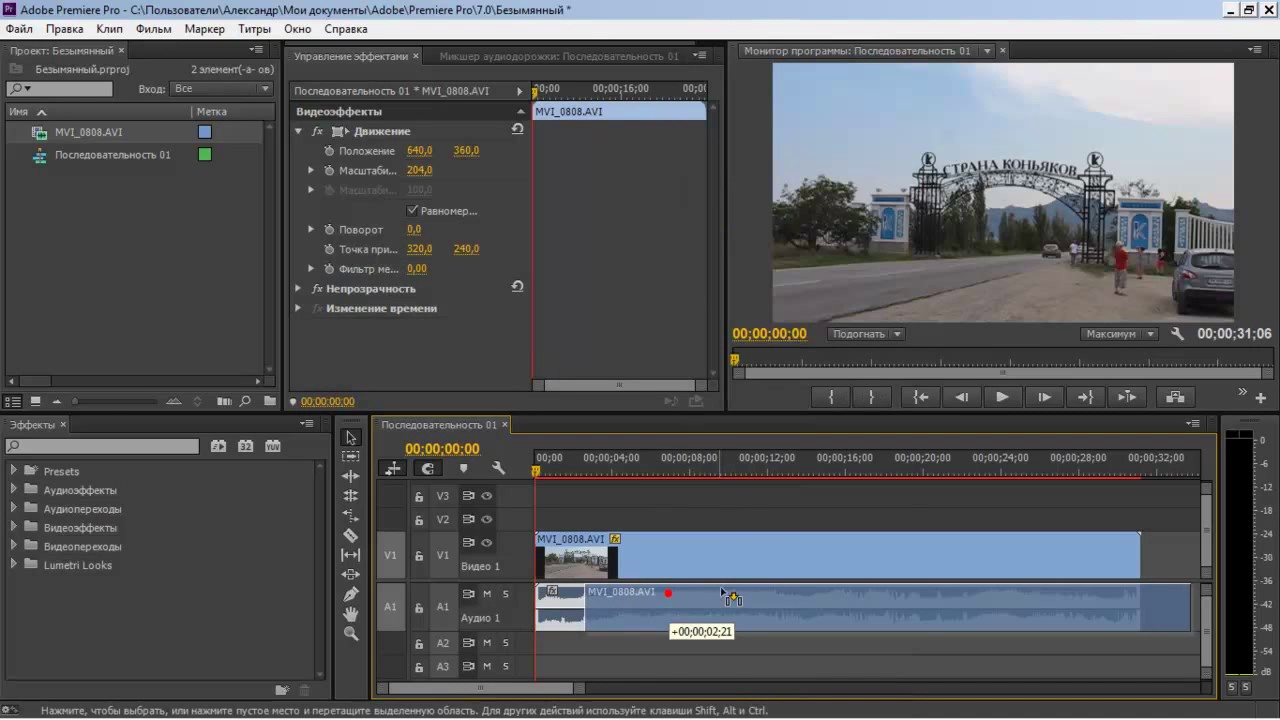Быстрое удаление всех переходов с дорожки в Adobe Premiere Pro
Если вам нужно удалить все переходы с одной или нескольких дорожек в Adobe Premiere Pro, следуйте нашим советам. Это поможет вам сэкономить время и сделать процесс редактирования более эффективным.
Чтобы удалить все переходы с дорожки, сначала выделите нужную дорожку.
Premiere Pro: Горячие клавиши - Как быстро монтировать видео? - Нарезка и работа с видеороликом
Перейдите в меню Sequence и выберите опцию Remove Effects.
Как разом наложить эффекты на все дорожки в Adobe Premiere Pro 2019?
В открывшемся окне выберите Transitions и нажмите ОК.
Как удалить все пробелы между видео в Adobe Premiere Pro
Если хотите удалить переходы только с определенного участка, выделите этот участок на дорожке.
Как добавить или удалить эффект в клипе в Premiere Pro
Используйте сочетание клавиш Ctrl+A (Cmd+A на Mac) для выделения всех клипов на дорожке.
КАК ОБЪЕДИНИТЬ ДОРОЖКИ ? - ADOBE PREMIERE PRO
Вы можете также использовать инструмент Selection Tool для выделения нужных клипов.
Как Применить Эффекты ко всем клипам сразу в Premiere Pro
Для быстрого доступа к функциям удаления используйте правый клик мыши и выберите Remove Effects.
Как Удалить Все Пробелы Одновременно в Premiere Pro
Не забудьте сохранить проект перед выполнением массовых изменений, чтобы избежать потери данных.
Как убрать НАДРЕЗ на видео в Adobe Premiere Pro - отменить разрезанный клип убрать все склейки урок
Используйте панель Effects Control для удаления отдельных переходов вручную, если это необходимо.
Регулярно проверяйте дорожки после удаления переходов, чтобы убедиться, что все изменения выполнены корректно.
🍊 Инструмент \