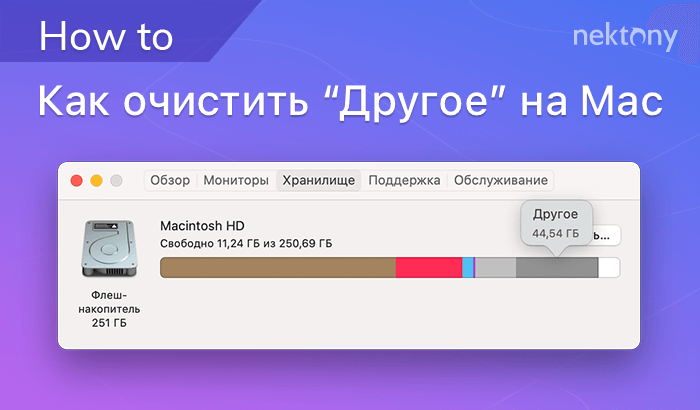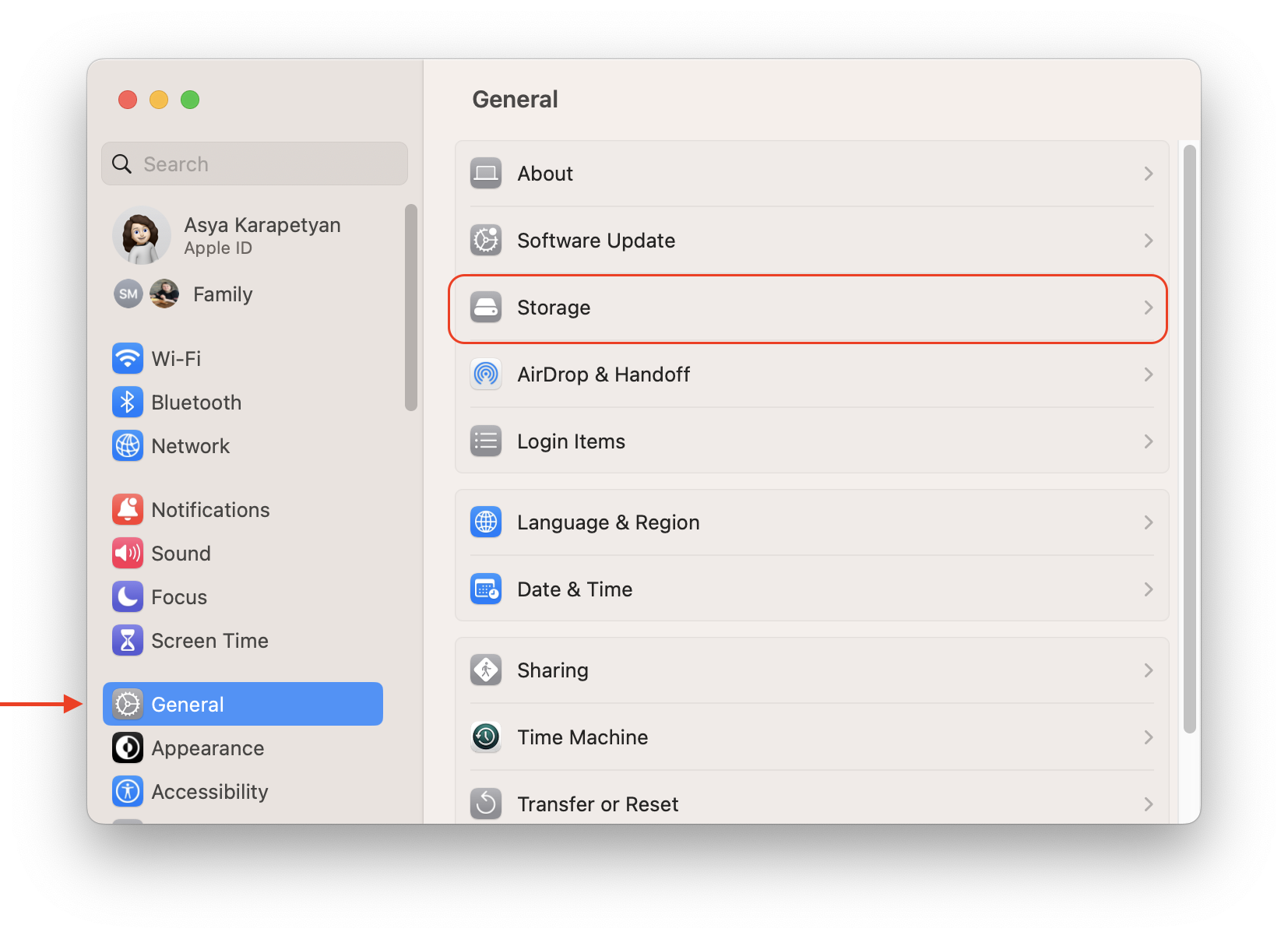Как удалить всё с Mac и начать с чистого листа
Если вам нужно очистить ваш Mac от всех данных и настроек, эта инструкция поможет вам выполнить полное удаление информации, подготовив устройство к новому началу.
Перед началом удаления данных, обязательно создайте резервную копию важных файлов с помощью Time Machine или других методов.
Переустановка Mac OS, Как стереть MacBook, Cброс настроек макбук Готовим MacBook к продаже 2021
Отключите все учетные записи и сервисы, такие как iCloud и iTunes, чтобы избежать проблем с синхронизацией после удаления.
Как правильно удалять программы на Mac [4 способа]
Перейдите в «Системные настройки», выберите «Учетные записи» и удалите все ненужные учетные записи пользователей.
Как сбросить Mac до заводских настроек
Для удаления всего содержимого вашего Mac, перезагрузите компьютер и удерживайте клавиши Command + R для входа в режим восстановления.
КАК УДАЛИТЬ ПРОГРАММУ НА mac
В режиме восстановления откройте «Дисковую утилиту» и выберите основной диск для форматирования.
ИНСТРУКЦИЯ по уходу за аккумулятором ноутбука (MacBook). Можно постоянно работать на зарядке?
Выберите опцию «Стереть» в «Дисковой утилите» и подтвердите удаление всех данных, выбрав формат APFS или Mac OS Extended (журналируемый).
После завершения процесса форматирования, вернитесь в главное меню режима восстановления и выберите «Переустановить macOS».
Следуйте инструкциям на экране, чтобы установить чистую версию macOS на ваш Mac.
Как подготовить компьютер Apple к продаже, как стереть все данные с MacBook
Как сбросить MacBook 💻 Air \u0026 Pro до заводских настроек. Сбросить Mac перед продажей / macOS
После завершения установки настройте свой Mac как новое устройство или восстановите данные из резервной копии, если необходимо.
Помните, что удаление данных не гарантирует их полное уничтожение; для абсолютной безопасности используйте программы для безопасного удаления данных.
Как сбросить Mac перед продажей. 💻 Сброс macOS до заводских настроек
Переустановка Мак ОС перед продажей.💻 Сброс Mac OS до заводских настроек
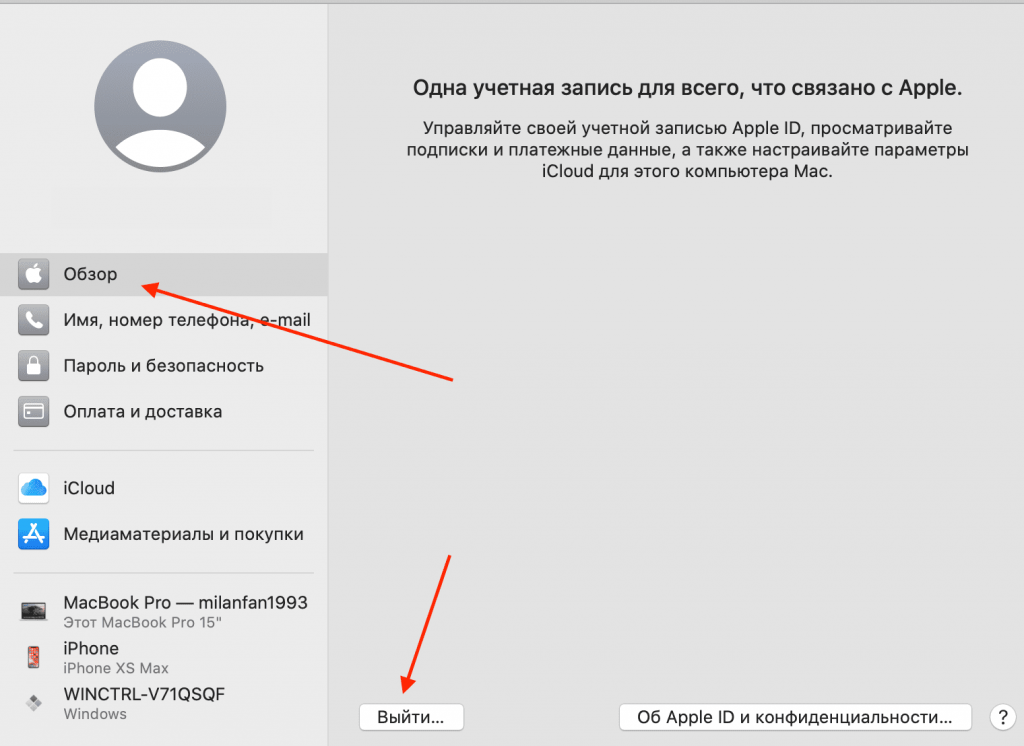
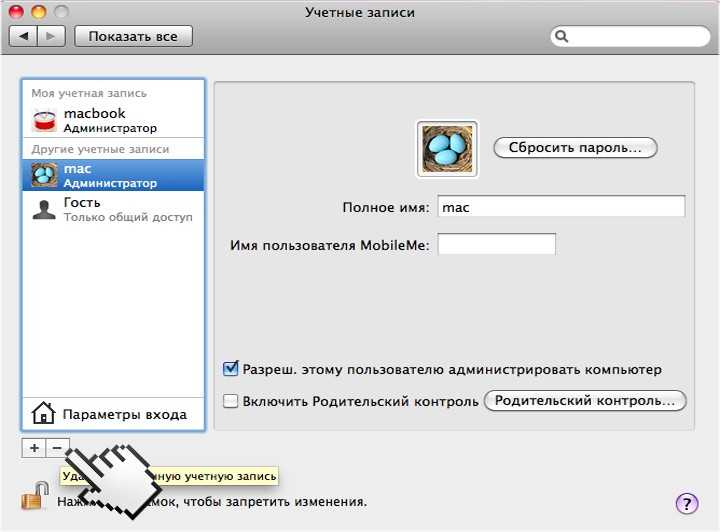


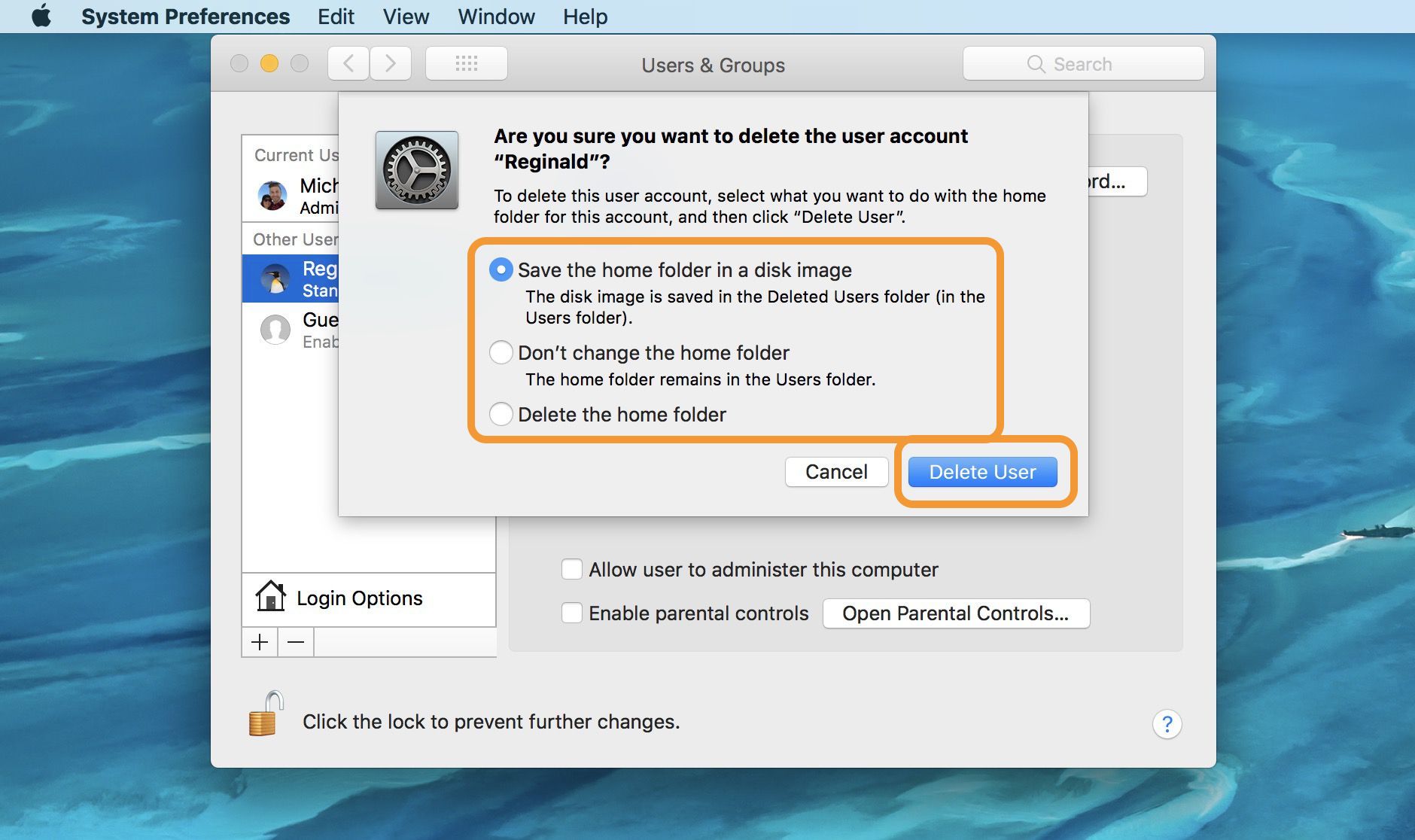

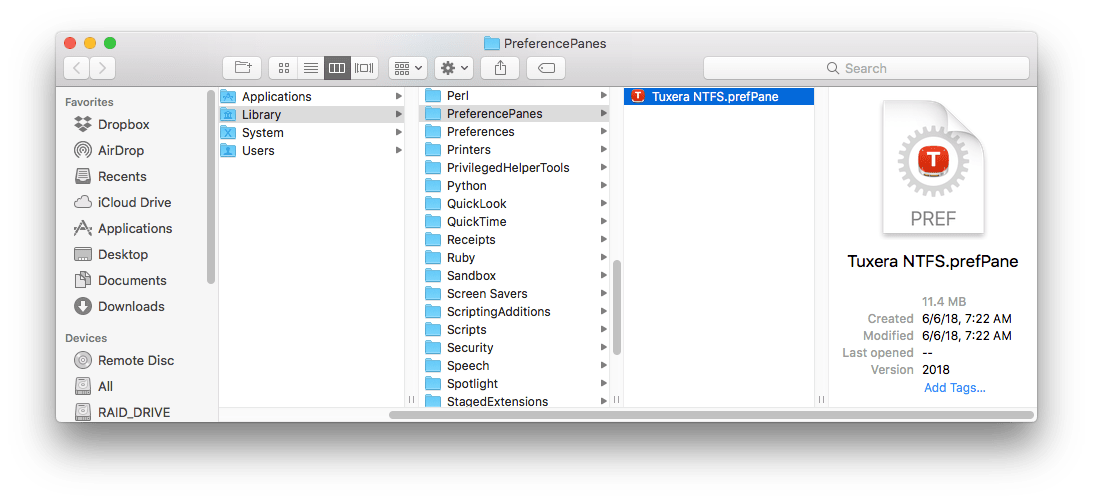


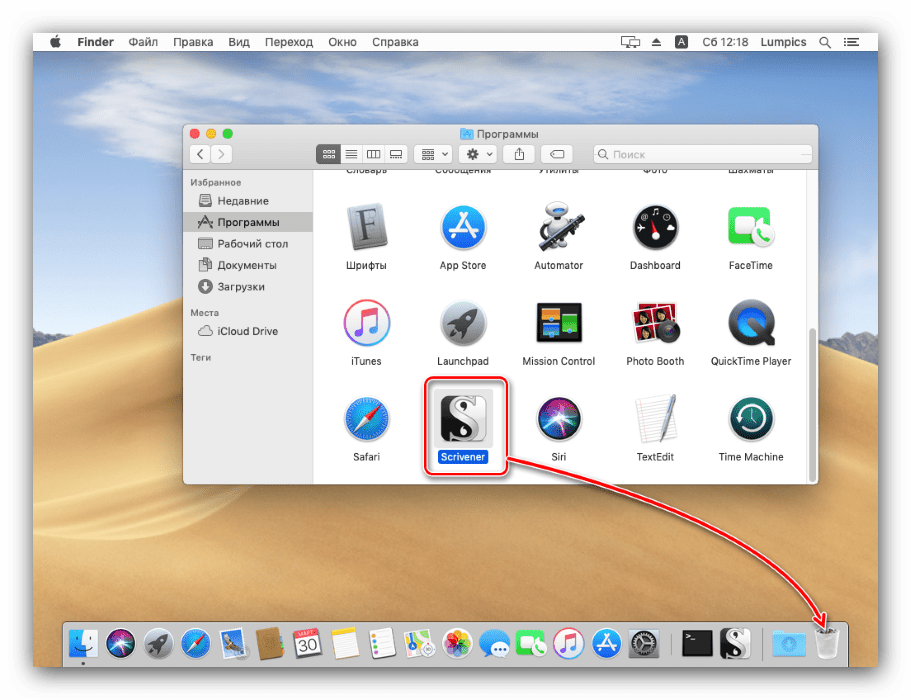
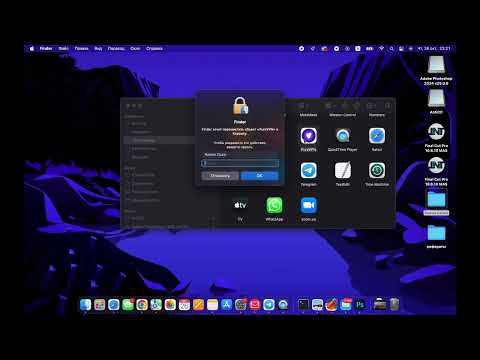
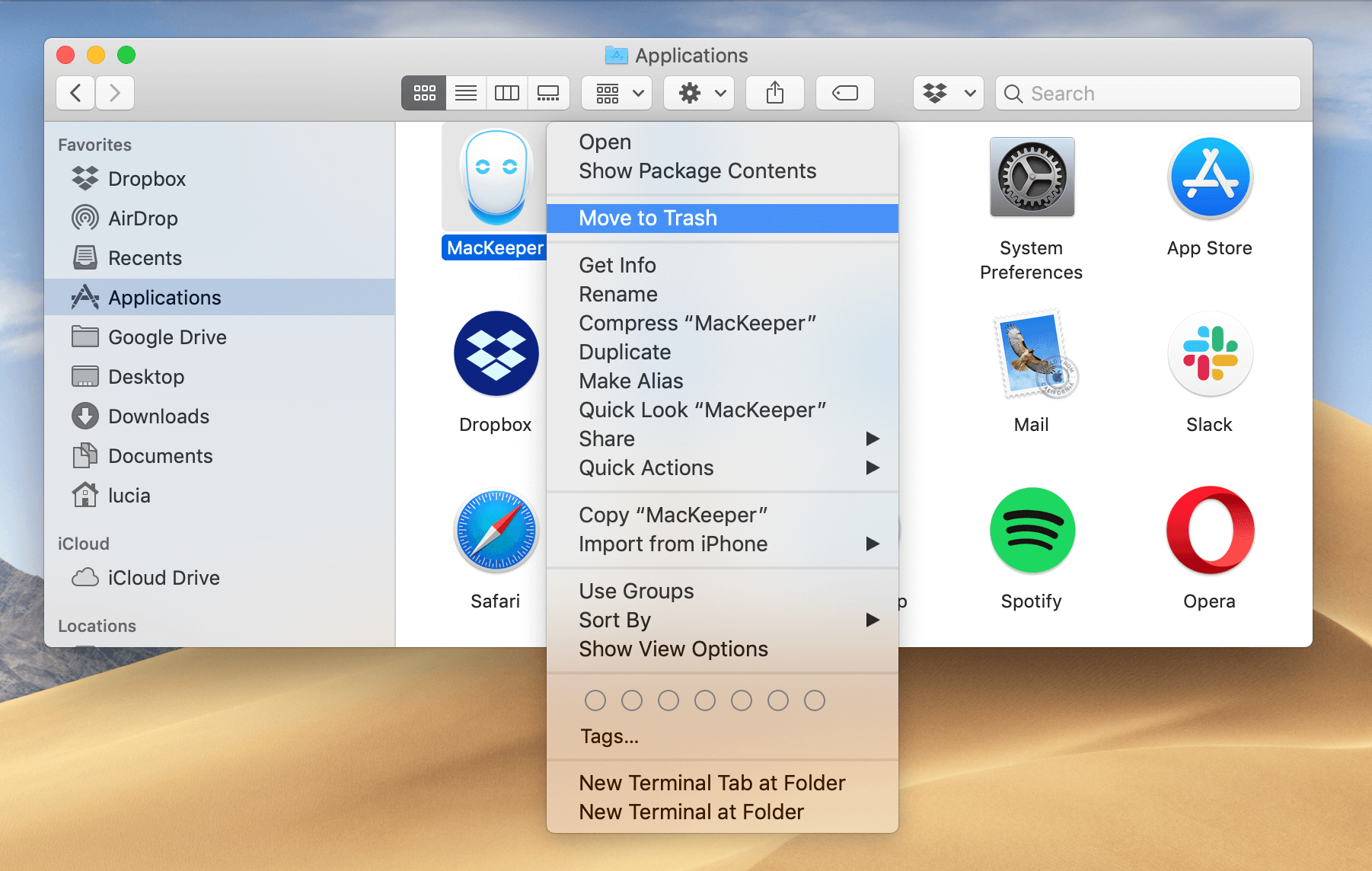


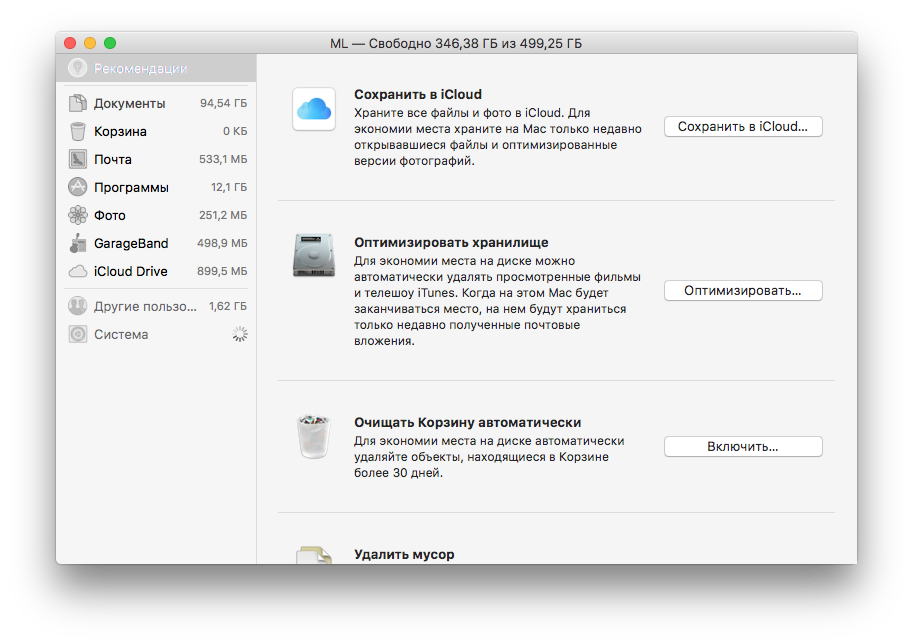
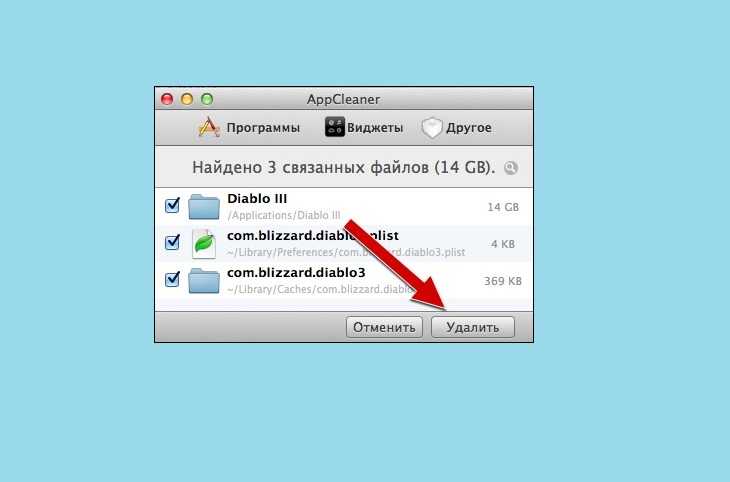
/MacKeeperPreferences-59a70e02845b34001179c6ef.jpg)