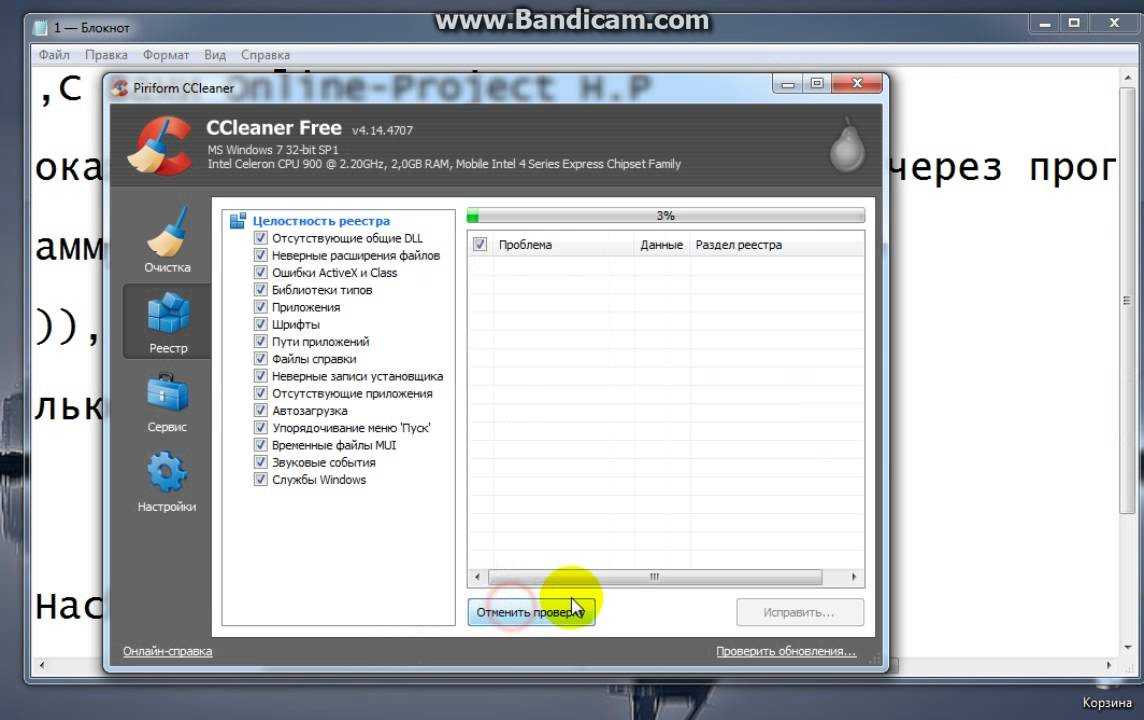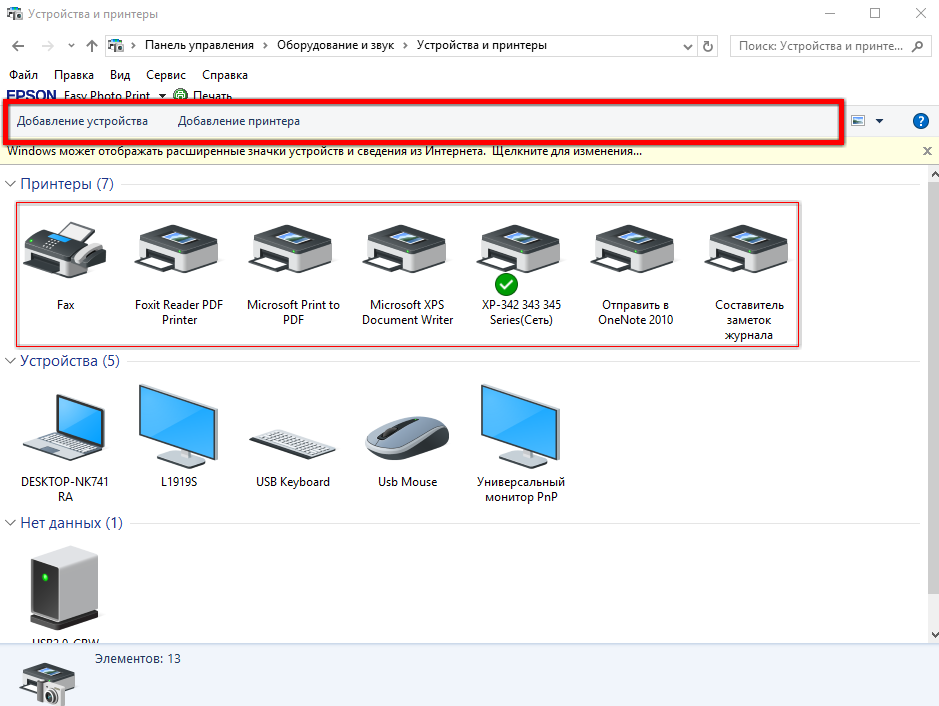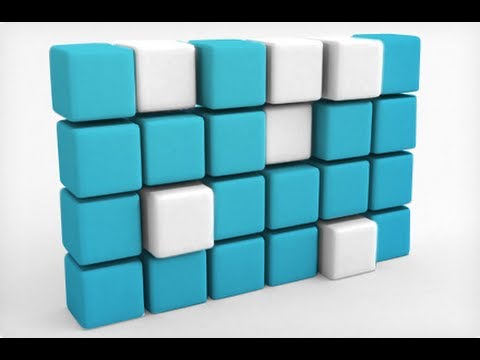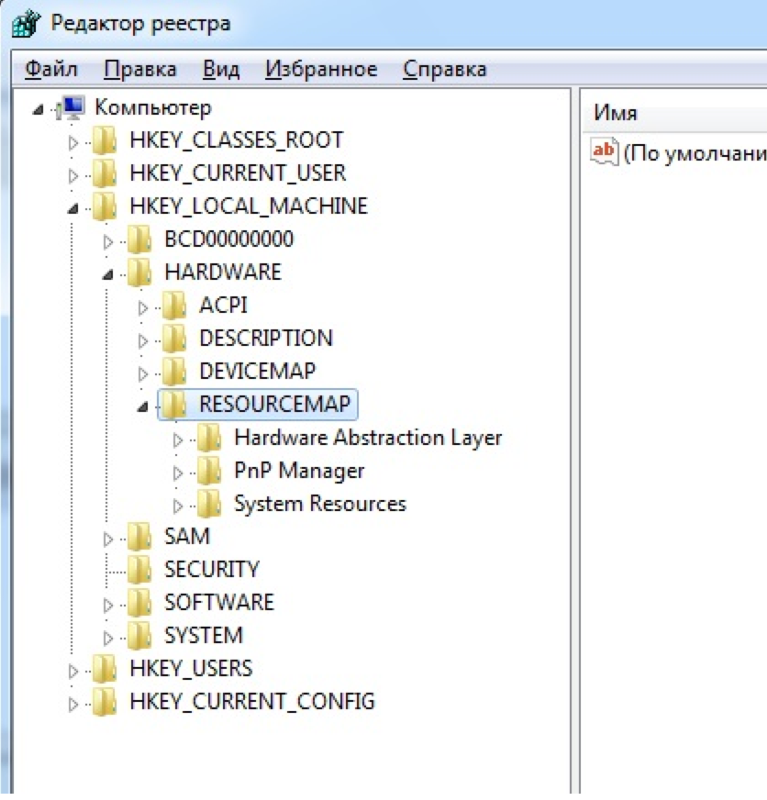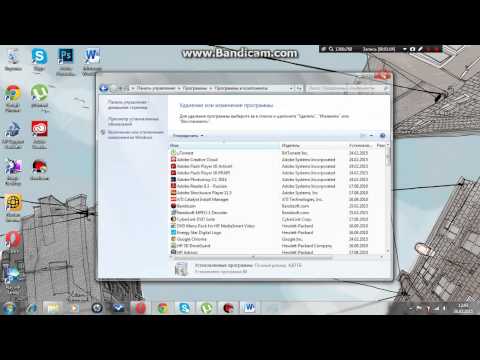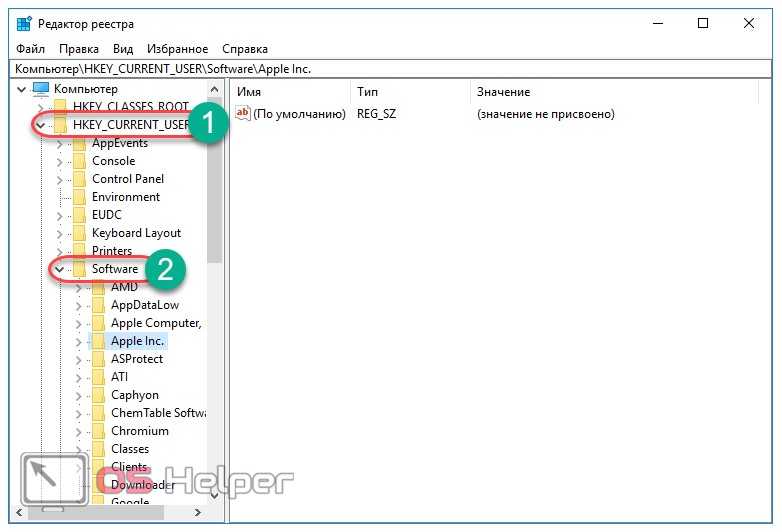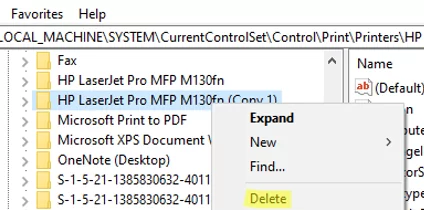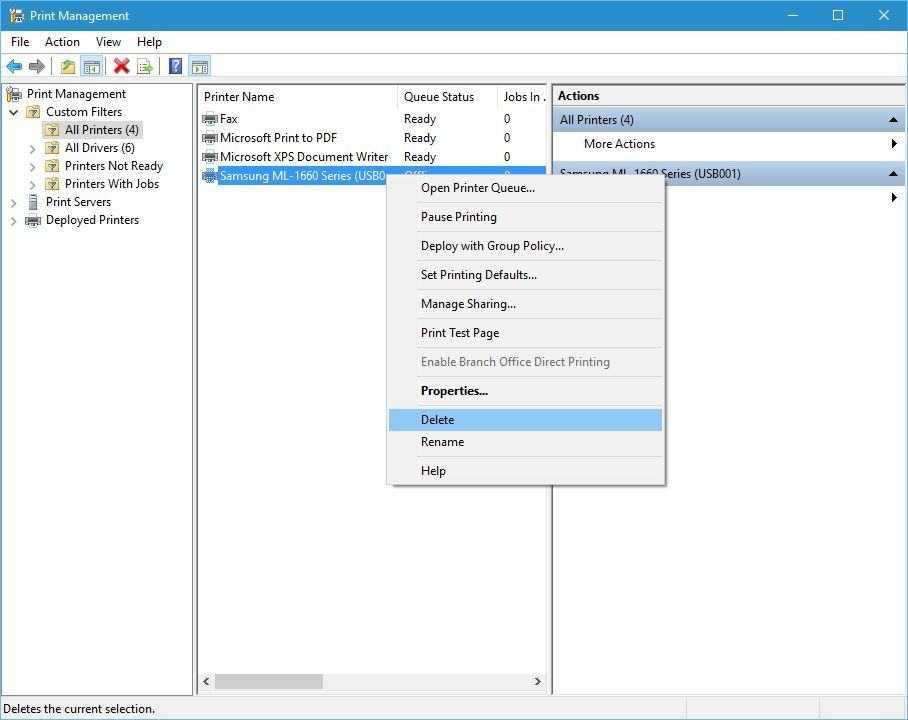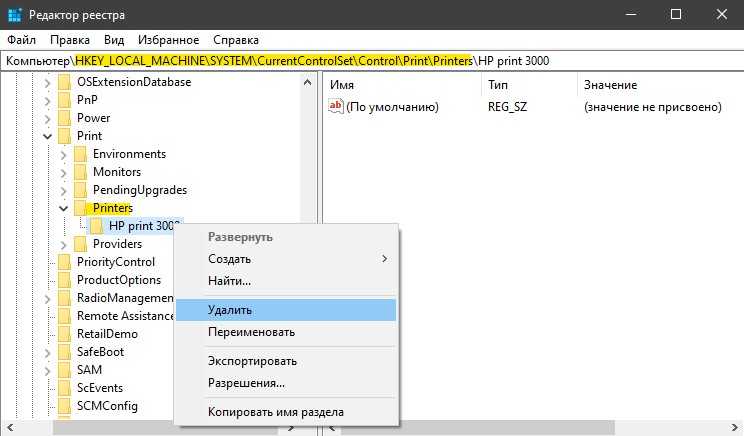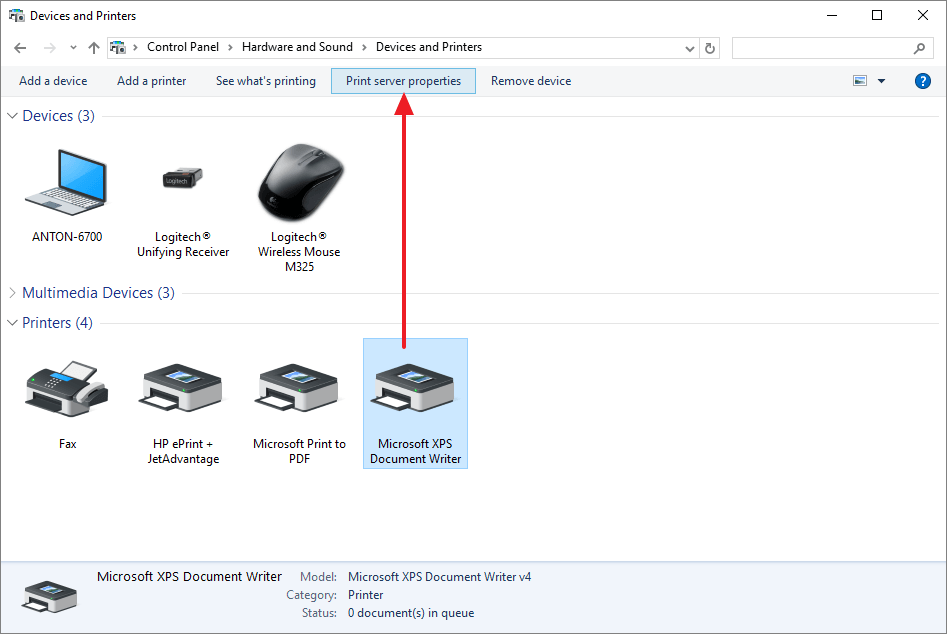Полное руководство по удалению принтеров из реестра Windows 7
Этот материал содержит пошаговые инструкции и полезные советы по удалению всех принтеров из реестра Windows 7, что поможет вам избежать ошибок и возможных проблем.
Перед началом работы создайте резервную копию реестра, чтобы предотвратить потерю данных.
Как полностью удалить драйвер принтера в Windows
Откройте редактор реестра, нажав Win+R и введя regedit.
Очистка реестра Windows 7
Перейдите к разделу HKEY_LOCAL_MACHINE/SYSTEM/CurrentControlSet/Control/Print/Printers.
Как полностью удалить вручную драйвера на принтеры
Удалите все ключи принтеров в этом разделе.
❗❗❗КАК УДАЛИТЬ ВСЕ НЕСИСТЕМНЫЕ ДРАЙВЕРА С КОМПЬЮТЕРА❗❗❗
Также удалите все драйверы принтеров в разделе HKEY_LOCAL_MACHINE/SYSTEM/CurrentControlSet/Control/Print/Environments/Windows NT x86/Drivers.
Как удалить программу из реестра Windows 7
После удаления ключей, перезагрузите компьютер для применения изменений.
Убедитесь, что все принтеры удалены в Панели управления в разделе Устройства и принтеры.
Как удалить программу со всеми следами ее присутствия. Чистый реестр после удаления программы.
Если принтеры все еще отображаются, повторите шаги с удалением ключей реестра.
Что будет если удалить ВЕСЬ РЕЕСТР в Windows 7?
Рассмотрите возможность использования стороннего софта для автоматизации процесса удаления принтеров из реестра.
Регулярно обновляйте операционную систему и драйверы для избежания подобных проблем в будущем.
Полное удаление драйвера принтера в ручную