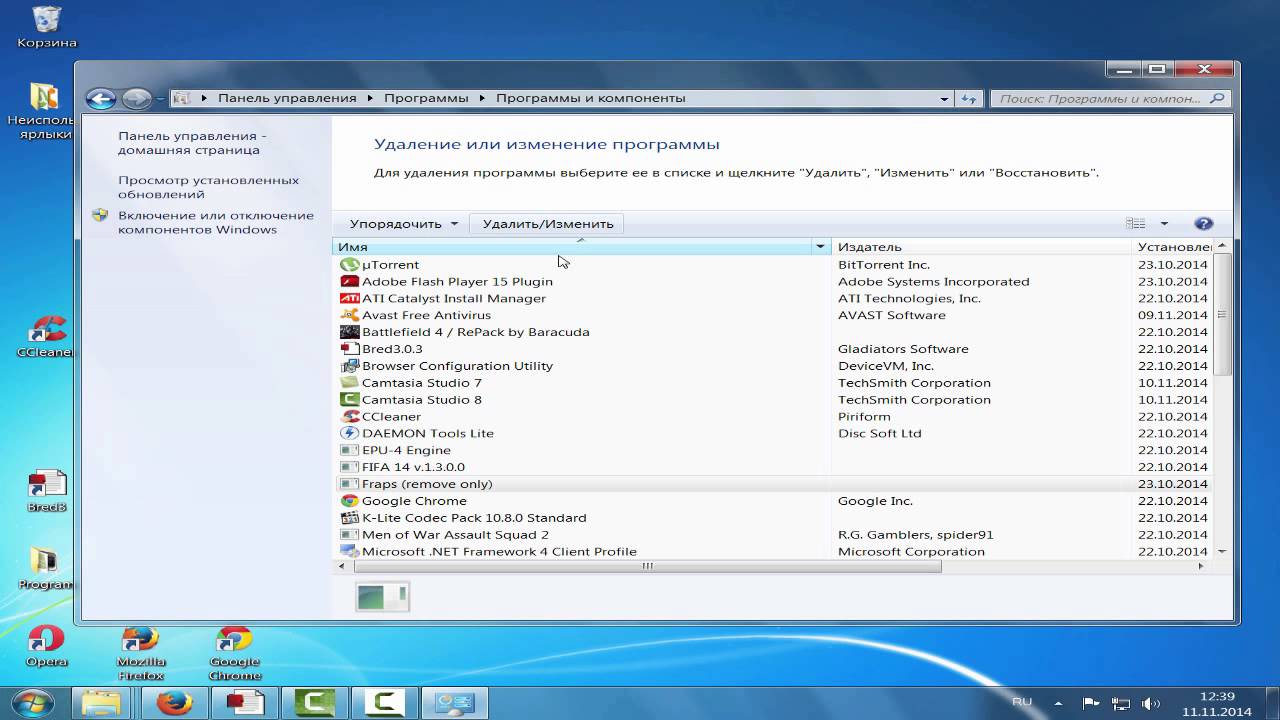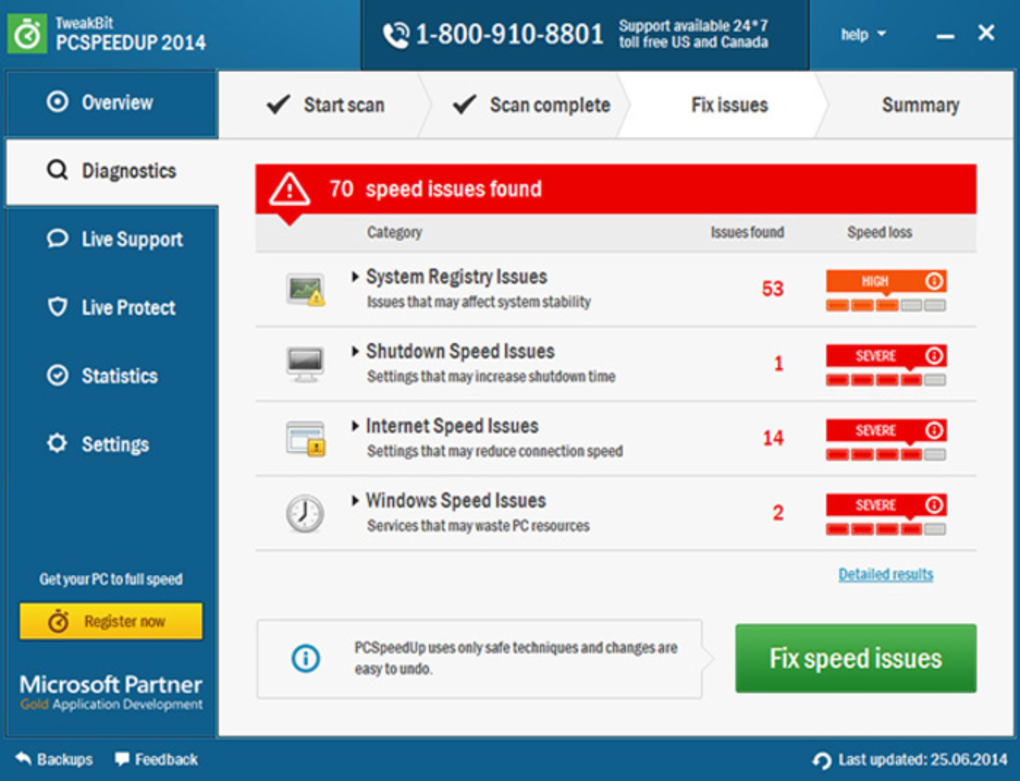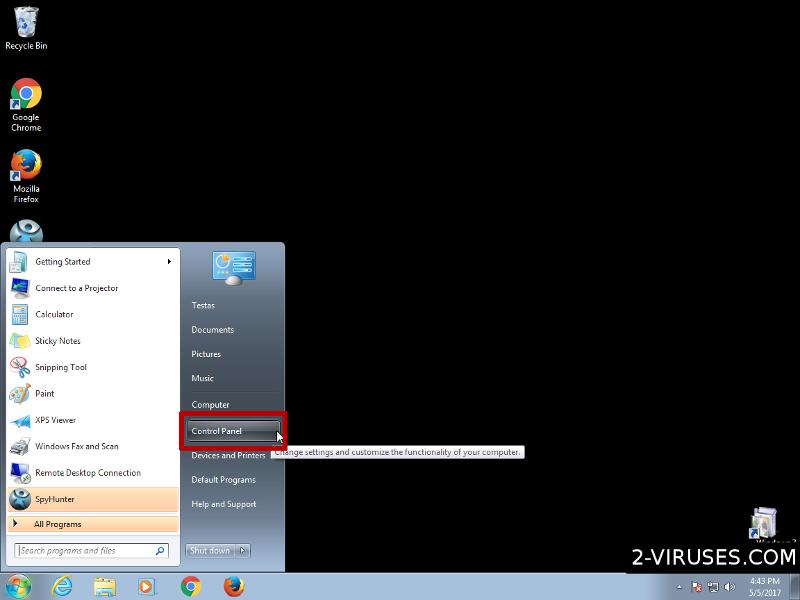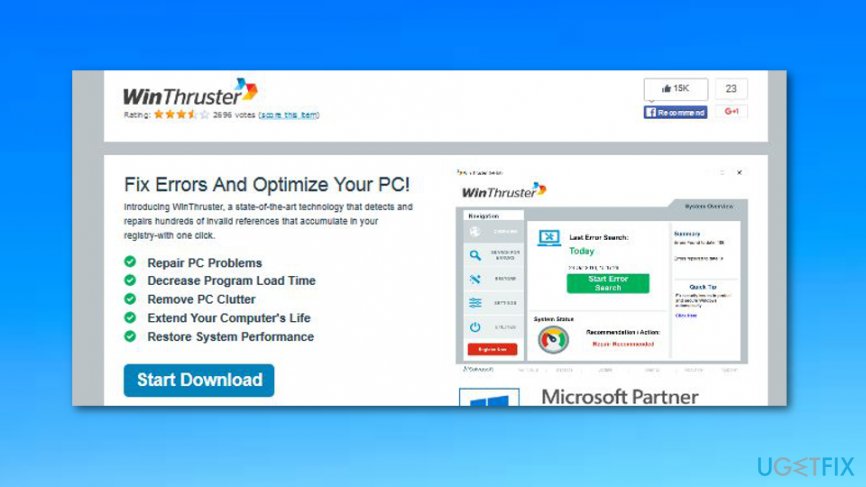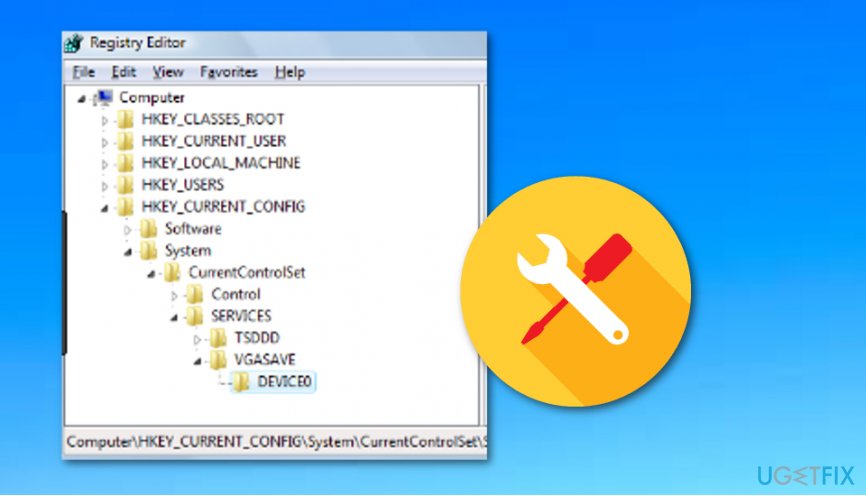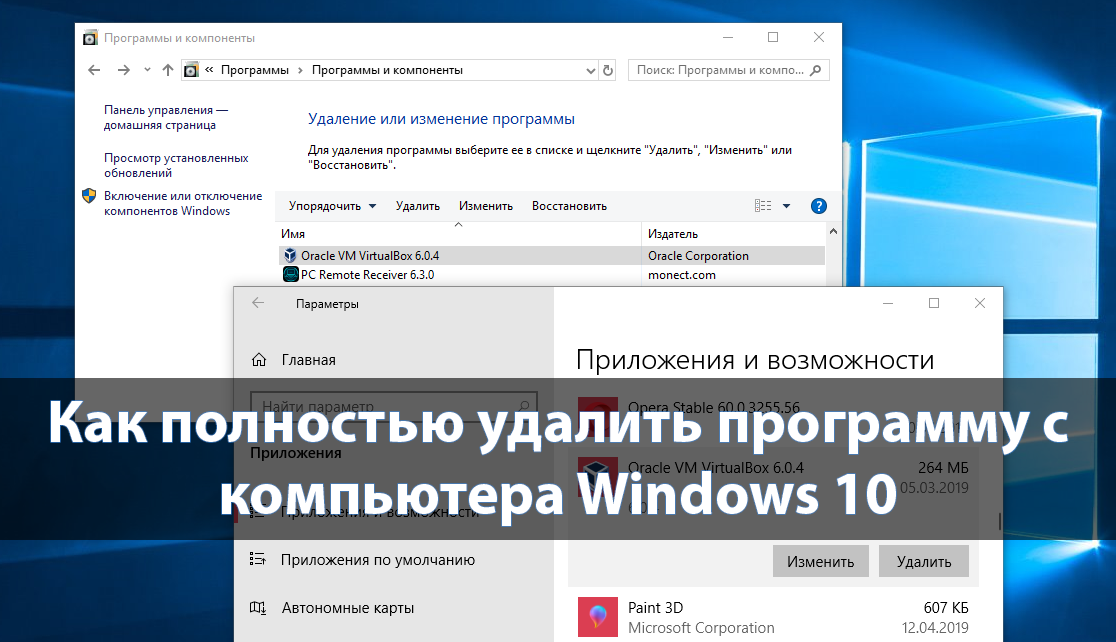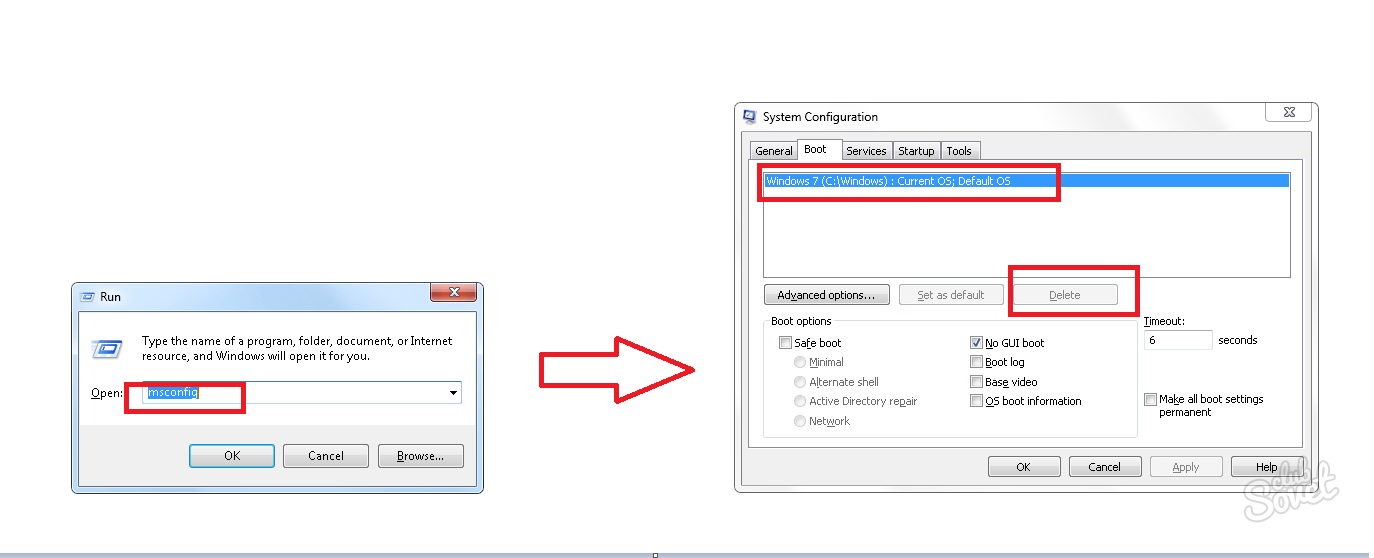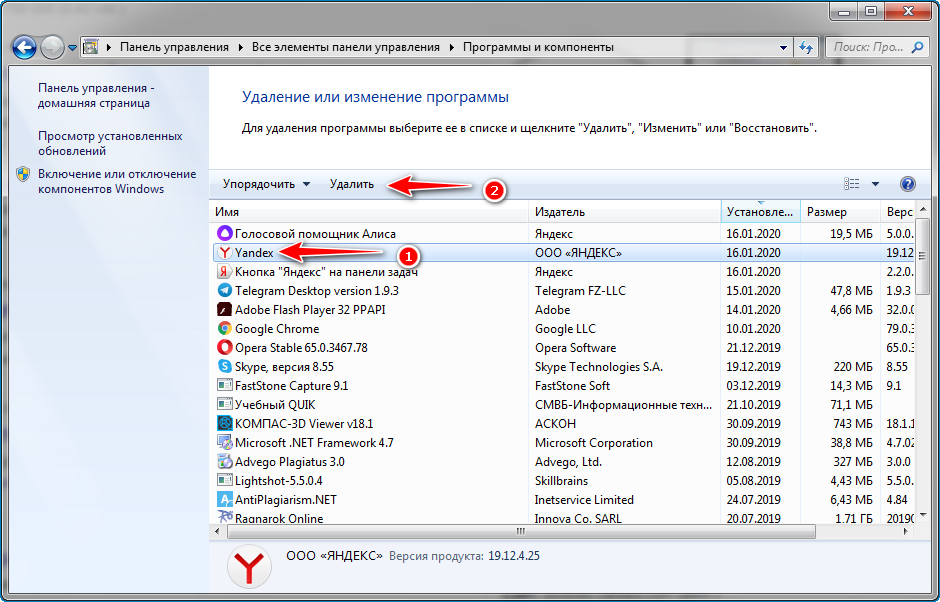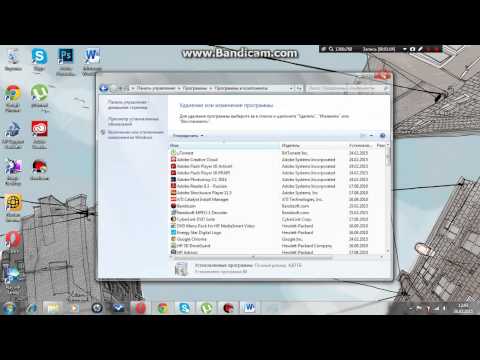Как правильно удалить WinThruster с компьютера на Windows 7
В этой статье вы найдете пошаговые инструкции по удалению WinThruster с вашего компьютера под управлением Windows 7, чтобы улучшить производительность и безопасность вашей системы.
Перед удалением WinThruster убедитесь, что вы сохранили все важные данные, так как некоторые программы могут затрагивать системные файлы.
Как удалить программу, которая не удаляется. Удаление вручную. (Видео 1)
Откройте Панель управления, нажав кнопку Пуск и выбрав соответствующий пункт в меню.
Восстановление системы в Windows 7. Создание точки восстановления
Перейдите в раздел Программы и компоненты, где находится список всех установленных программ.
Как удалить программу или игру с компьютера Windows 7
Найдите WinThruster в списке установленных программ, кликните по нему правой кнопкой мыши и выберите Удалить.
Как полностью удалить Windows с компьютера
Следуйте инструкциям на экране для завершения процесса удаления программы.
Удаляем любой неудаляемый файл - Как удалить неудаляемое
После удаления WinThruster рекомендуется перезагрузить компьютер, чтобы изменения вступили в силу.
Проверьте системный диск на наличие остаточных файлов и папок, связанных с WinThruster, и удалите их вручную, если они остались.
Используйте антивирусное ПО для проверки системы на наличие возможных угроз и вредоносных программ.
Как удалить ненужные программы с компьютера Windows 7!!
Очистите реестр Windows с помощью надежного реестрового чистильщика для удаления всех следов WinThruster.
Регулярно обновляйте операционную систему и антивирусное ПО, чтобы предотвратить подобные проблемы в будущем.
Как удалить программу из реестра Windows 7