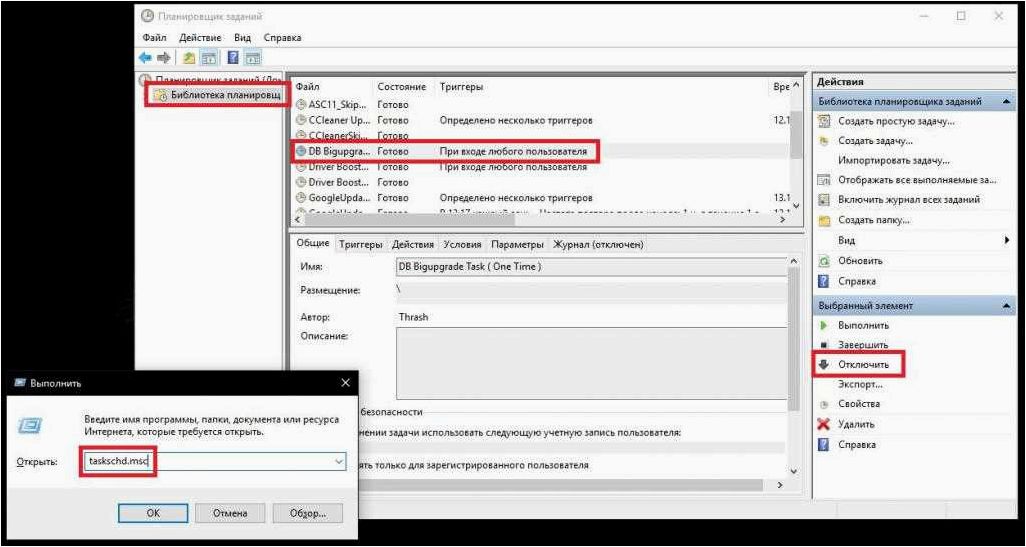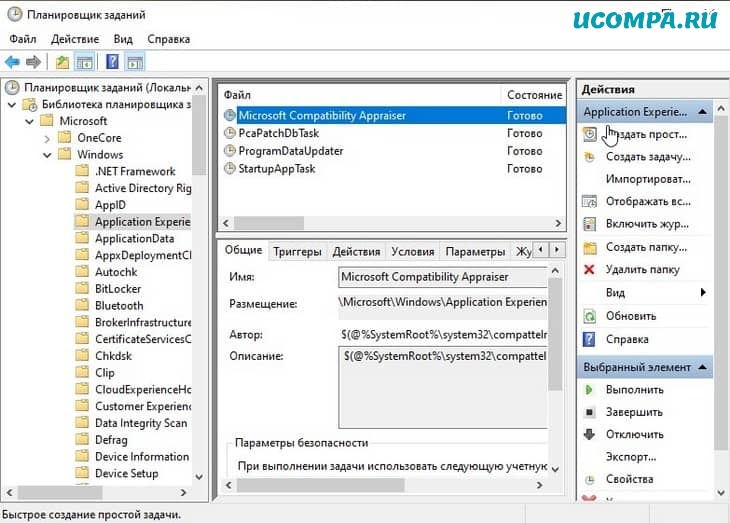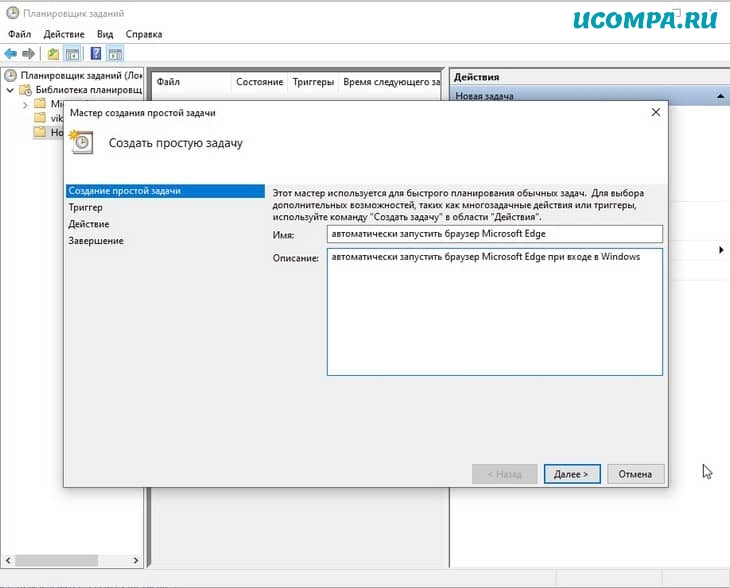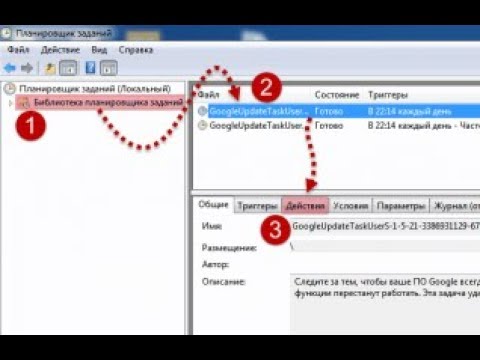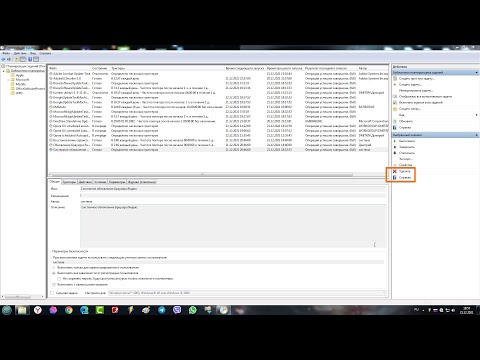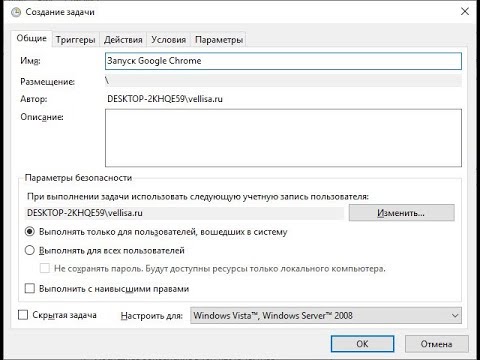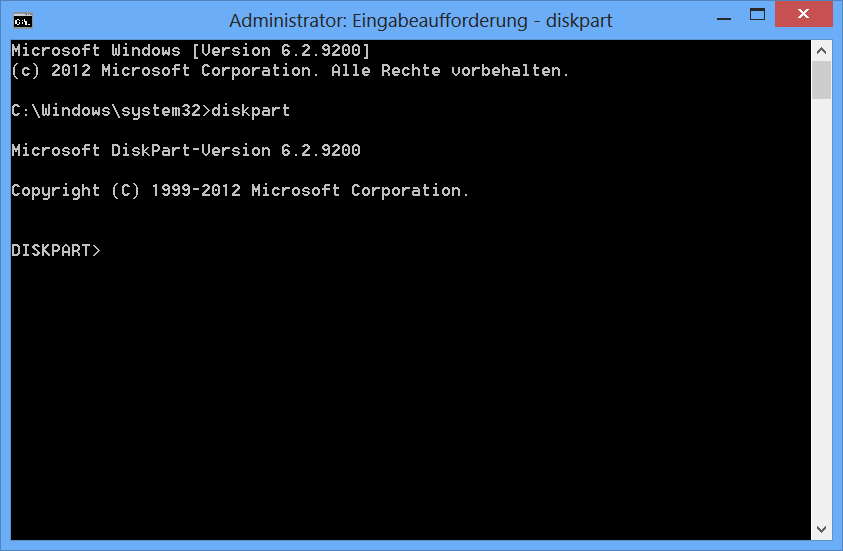Как легко удалить задачу из планировщика задач с помощью командной строки
В этом руководстве мы подробно рассмотрим, как удалить задачу из планировщика задач Windows с помощью командной строки. Следуйте нашим советам, чтобы эффективно управлять задачами в вашей системе.
Откройте командную строку от имени администратора. Это необходимо для получения соответствующих прав доступа.
Как удалить файл с помощью командной строки
Введите команду schtasks /Query для отображения списка всех задач в планировщике. Это поможет вам найти точное имя задачи.
Как открыть планировщик заданий windows. Назначение планировщика задач
Для удаления задачи используйте команду schtasks /Delete /TN имя_задачи. Замените имя_задачи на имя конкретной задачи, которую хотите удалить.
Как отключать задачи в планировщике заданий
Если вы не уверены в имени задачи, используйте фильтры команды schtasks /Query /FO LIST /V для получения более подробной информации о задачах.
Отключение ненужных задач в планировщике windows 7, находим задачи вирусов, Разгрузка ресурсов
Используйте параметр /F в команде удаления, если хотите автоматически подтвердить удаление задачи без запроса подтверждения. Пример: schtasks /Delete /TN имя_задачи /F.
Выскакивает Командная строка
Проверьте успешность выполнения команды, введя schtasks /Query снова и убедившись, что задача больше не отображается в списке.
Windows 10 - Как Удалить Встроенные Приложения? - Оптимизация и ускорение
Если задача не удаляется, проверьте права доступа и убедитесь, что командная строка запущена от имени администратора.
Планировщик заданий Windows — создание простого задания
Иногда может понадобиться остановить задачу перед удалением. Используйте команду schtasks /End /TN имя_задачи для остановки задачи.
Как закрыть или завершить процесс, зависшую программу или вирус в командной строке
После остановки задачи повторите команду удаления. Это может помочь в случаях, когда задача активно выполняется.
Регулярно проверяйте и очищайте планировщик задач, чтобы избежать накопления ненужных задач и поддерживать систему в хорошем состоянии.
Командная строка Windows (CMD).Часть 1