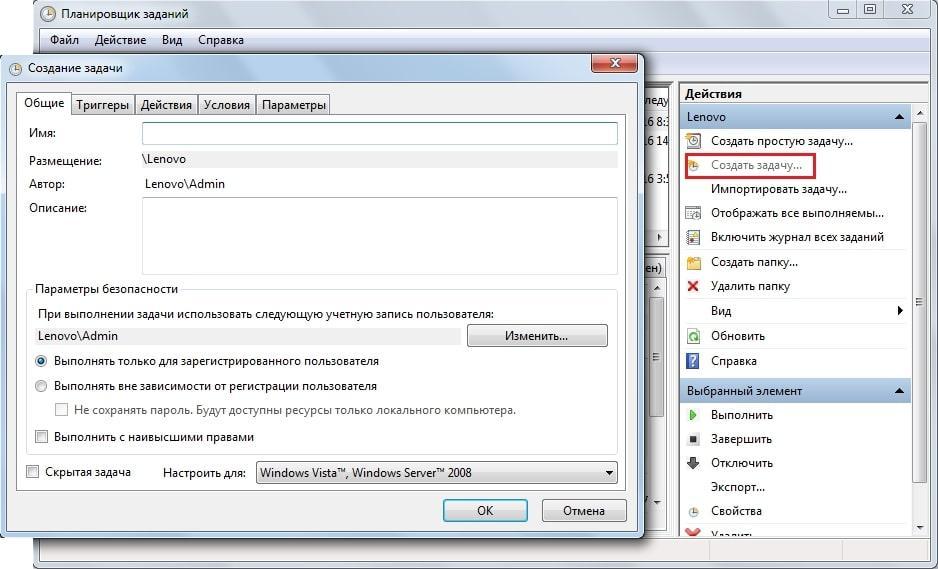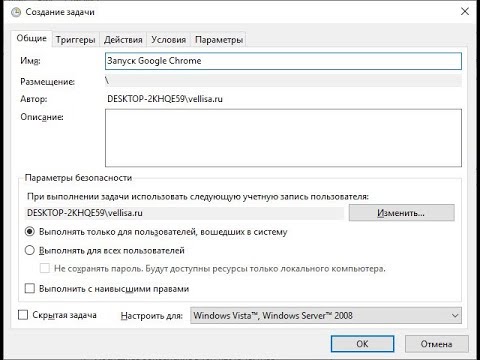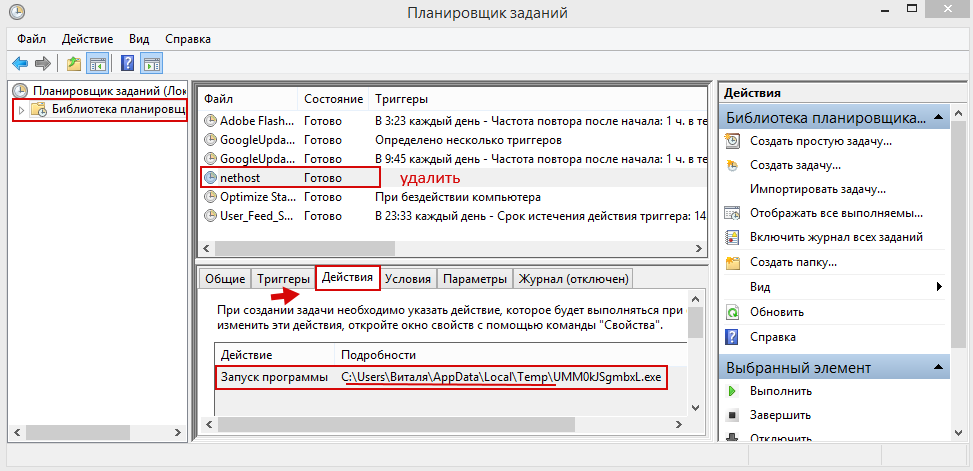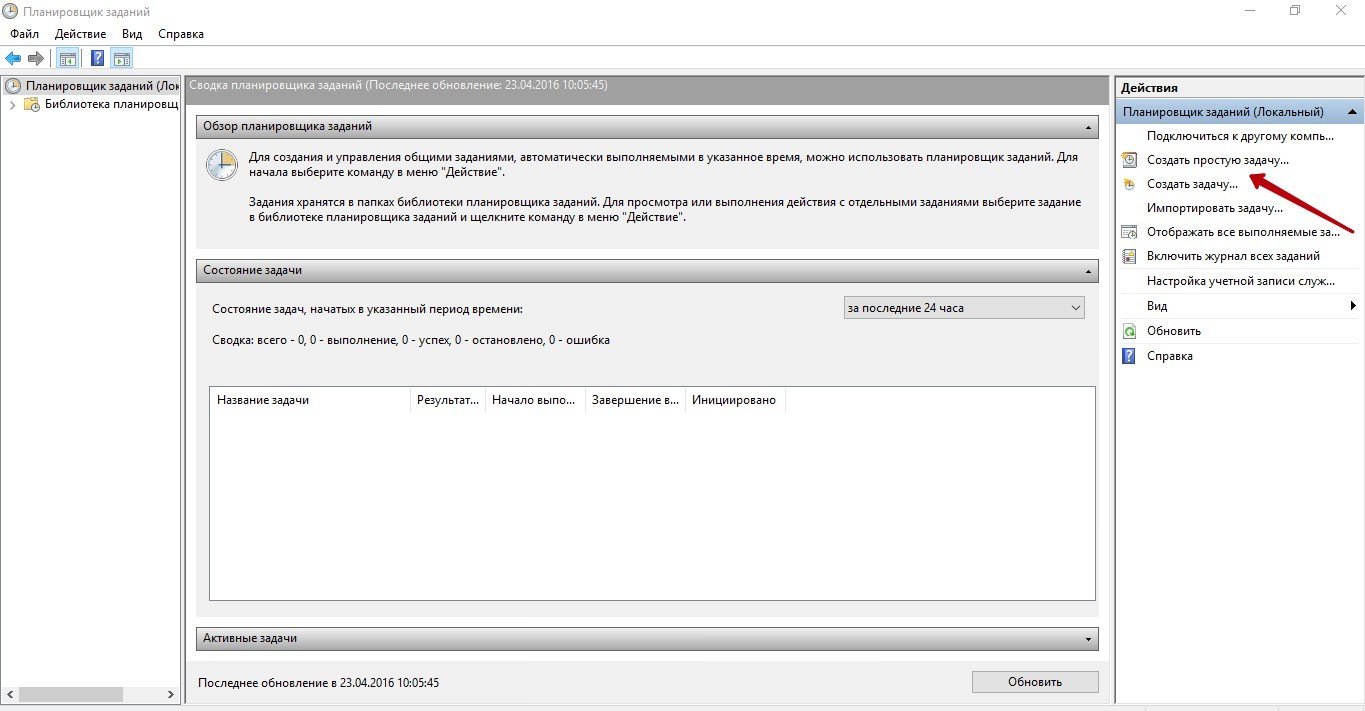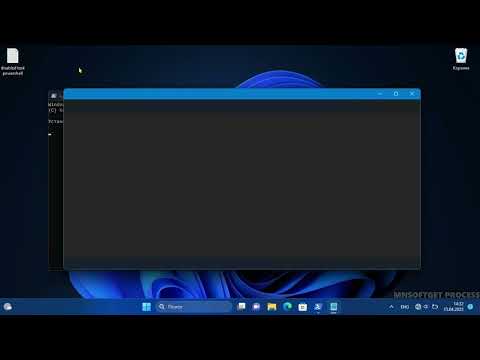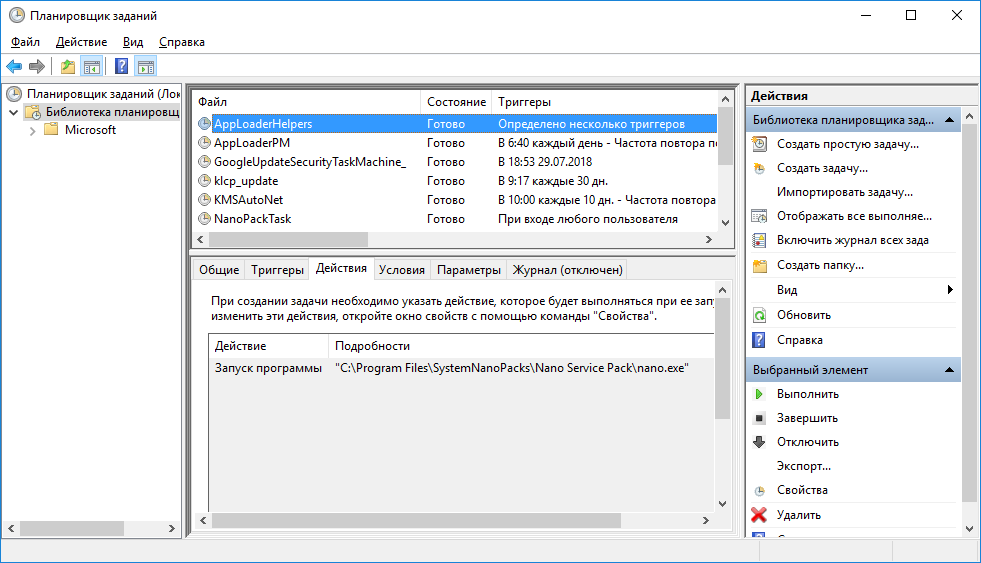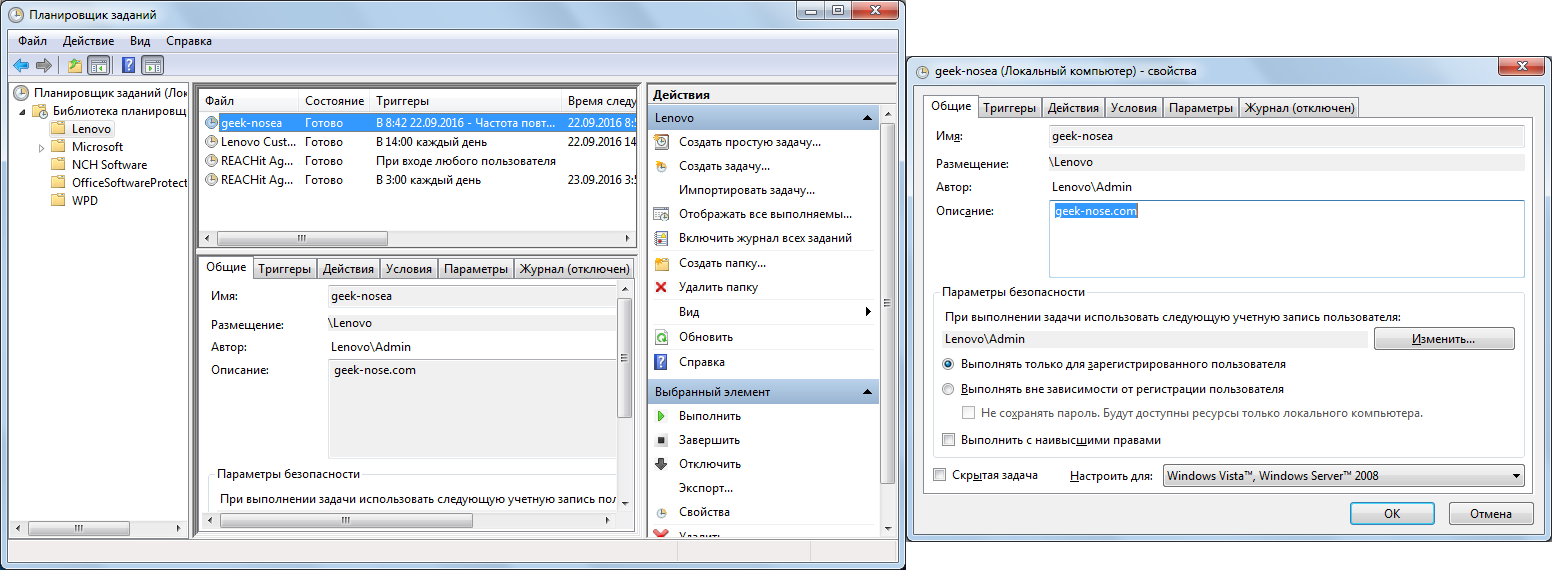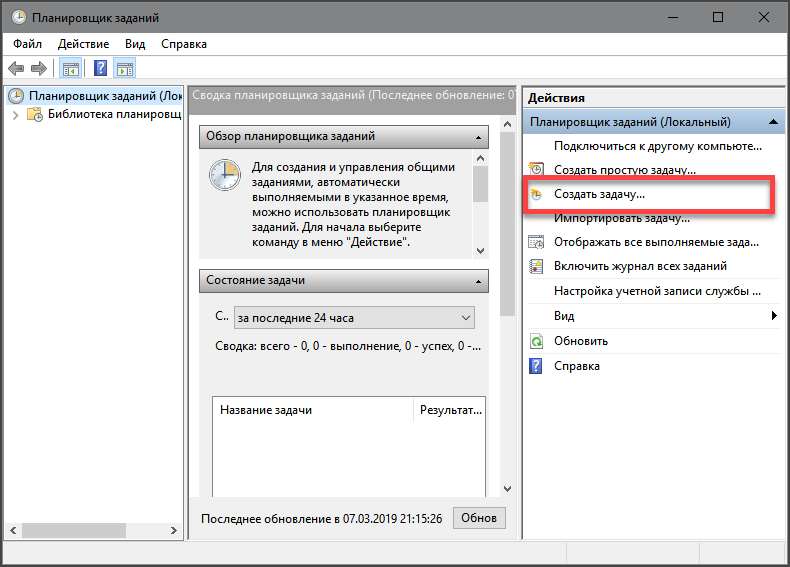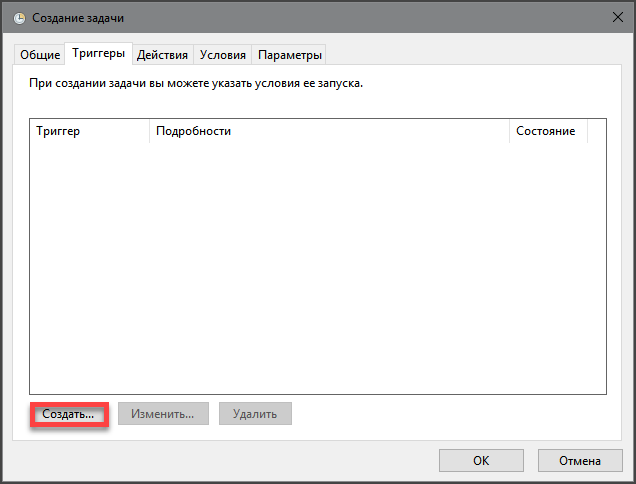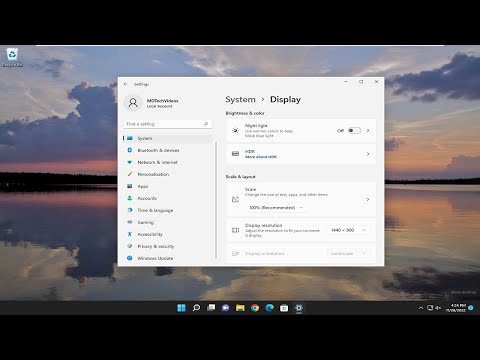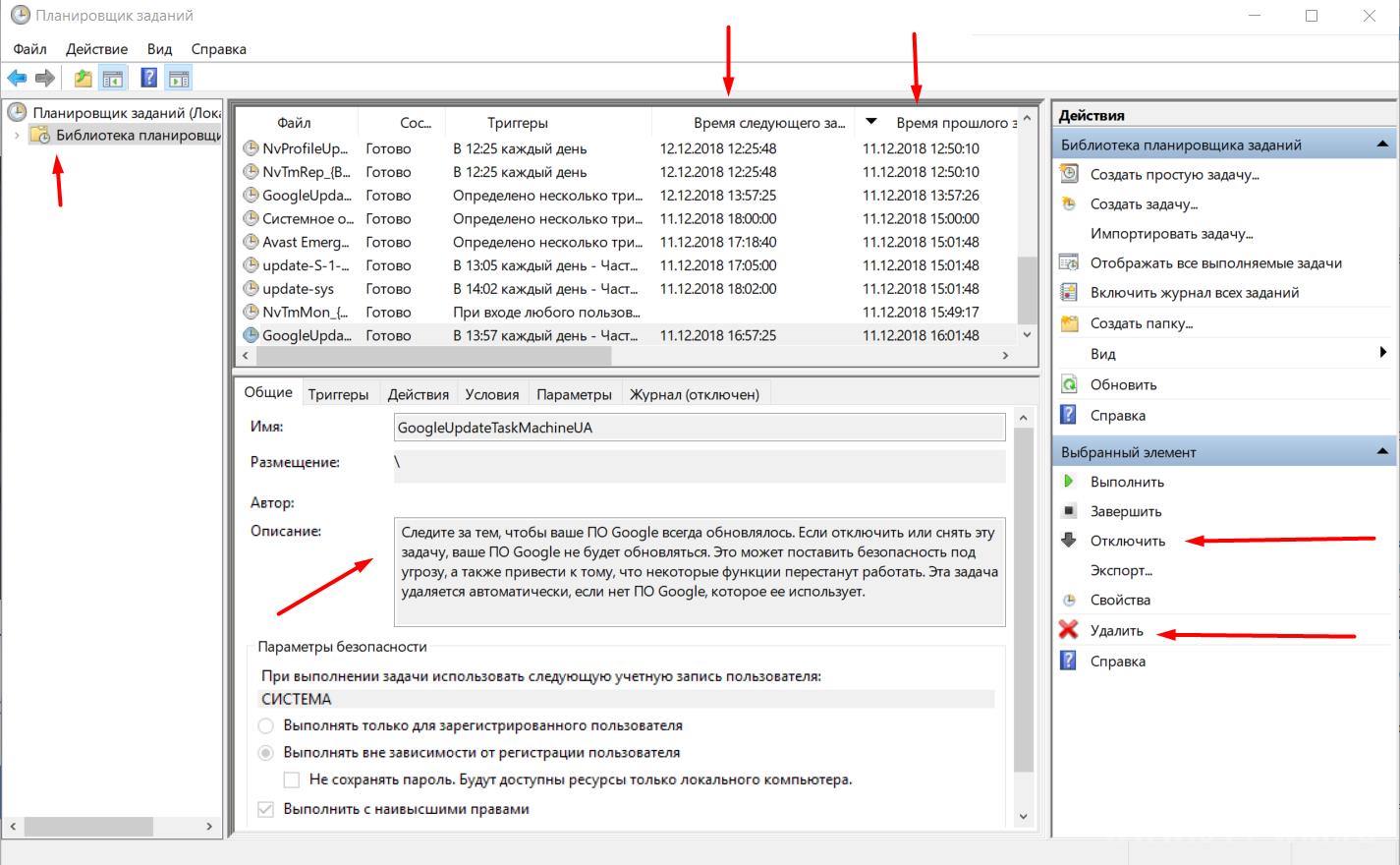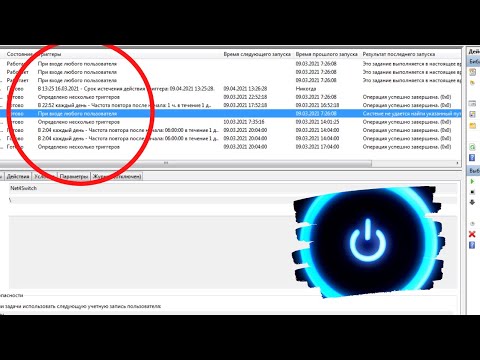Эффективные методы удаления задач MSI в планировщике заданий
На этой странице вы найдете полезные советы по удалению задач MSI из планировщика заданий Windows. Мы рассмотрим несколько методов, которые помогут вам быстро и эффективно избавиться от ненужных задач.
Откройте планировщик заданий через меню Пуск и найдите нужную задачу в библиотеке планировщика.
Планировщик заданий Windows — создание простого задания
Щелкните правой кнопкой мыши на задаче MSI и выберите Удалить из контекстного меню.
Планировщик заданий Windows 10. Утилита TaskSchedulerView
Используйте командную строку с правами администратора для удаления задачи. Введите команду: schtasks /delete /tn Имя_задачи.
Настройка и оптимизация планировщика заданий для Windows 11
Если задача не удаляется, проверьте наличие прав администратора и повторите попытку.
Убираем периодические лаги и зависания компьютера. Находим задачи вирусов. Планировщик заданий.
Очистите папку с временными файлами MSI в директории C:/Windows/Temp, чтобы предотвратить повторное создание задач.
Автоматическая очистка системы с помощью планировщика заданий
Проверьте, нет ли зависимых задач или процессов, которые могут мешать удалению.
Используйте утилиты для управления планировщиком заданий, такие как Autoruns, для более глубокой очистки.
Планировщик заданий Windows 7
Убедитесь, что на вашем компьютере нет вредоносных программ, которые могут создавать нежелательные задачи MSI.
Как открыть планировщик заданий windows. Назначение планировщика задач
Периодически проверяйте планировщик заданий на наличие новых или подозрительных задач.
Как удалить запланированное задание в Windows 11/10
Если проблема сохраняется, рассмотрите возможность восстановления системы до точки, когда задача еще не была создана.
Как удалить задания, запускающие рекламный вирус на компьютере