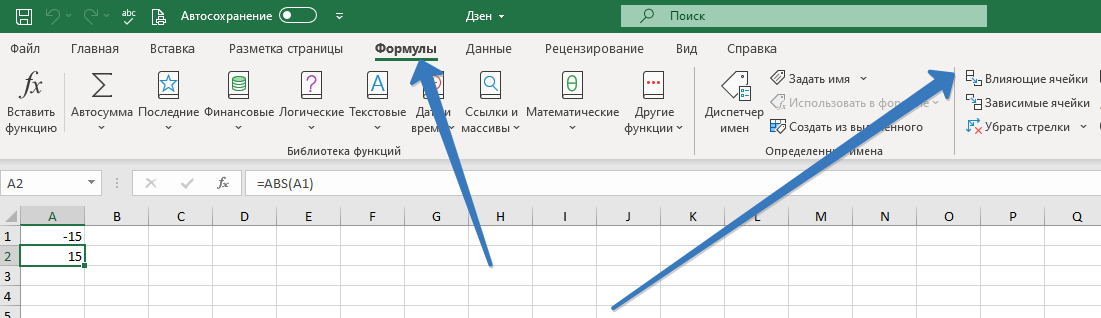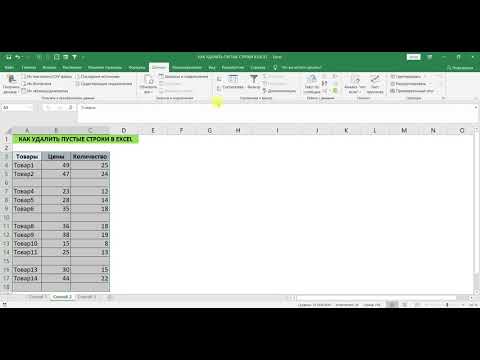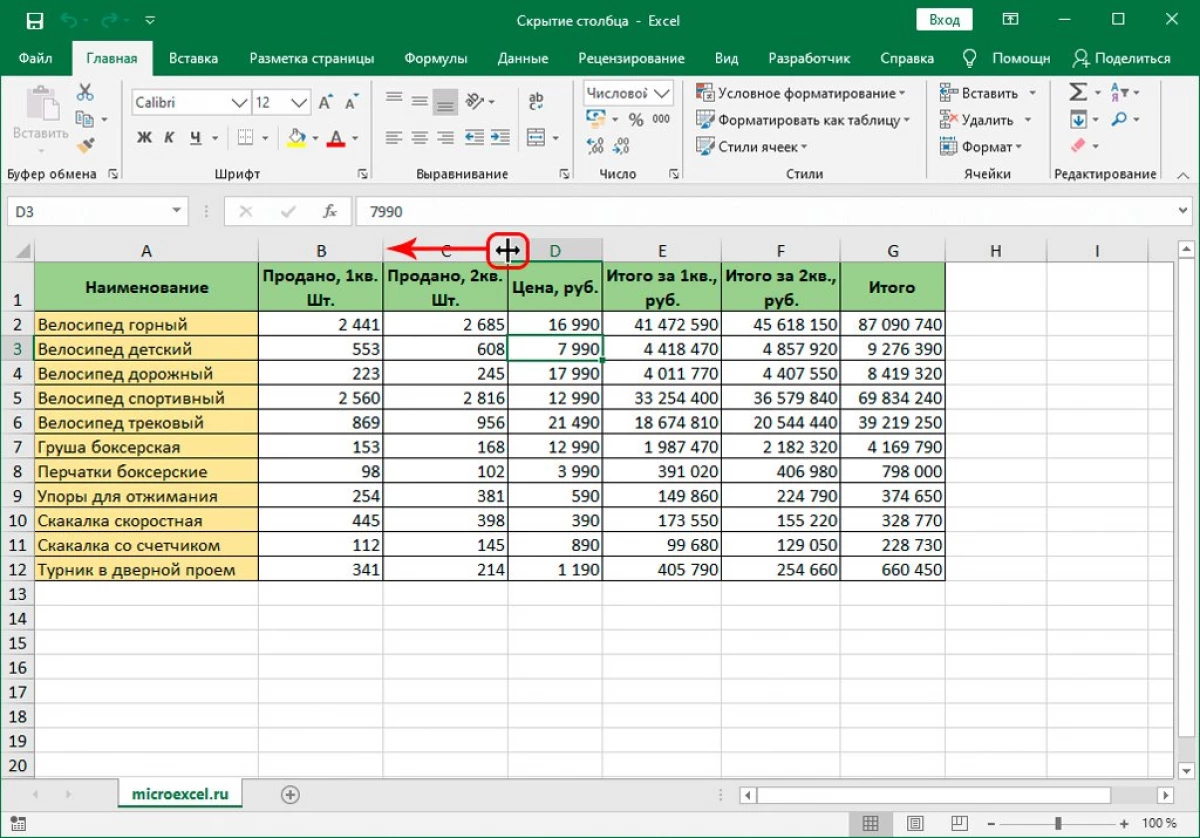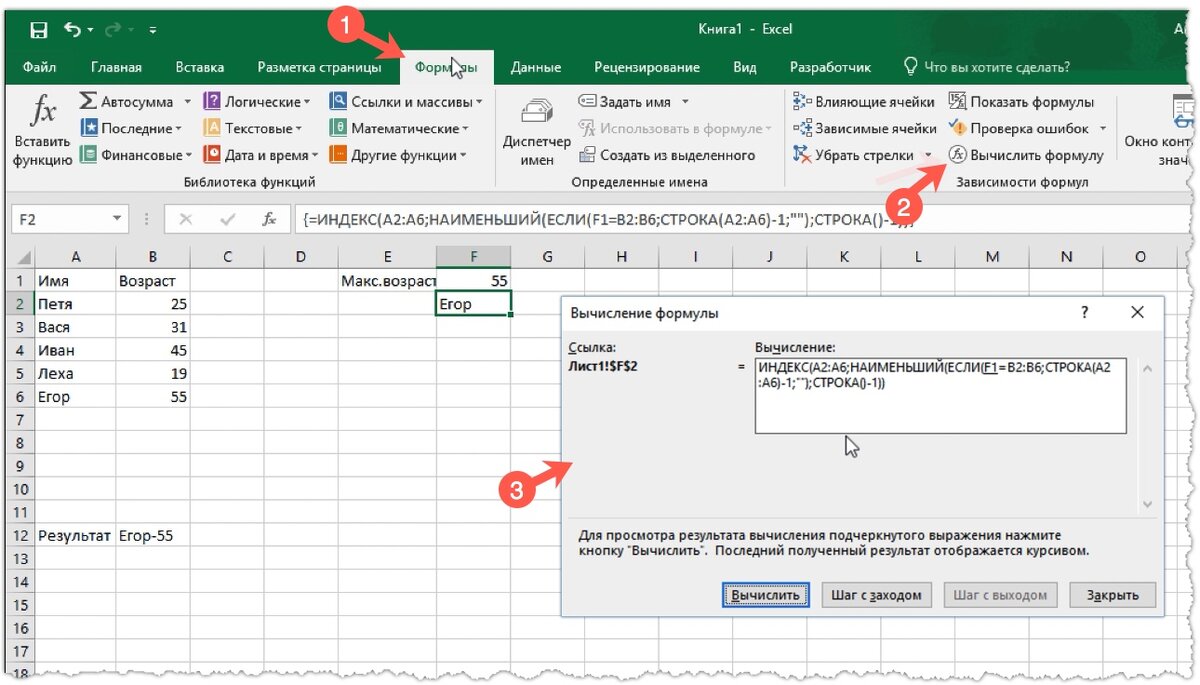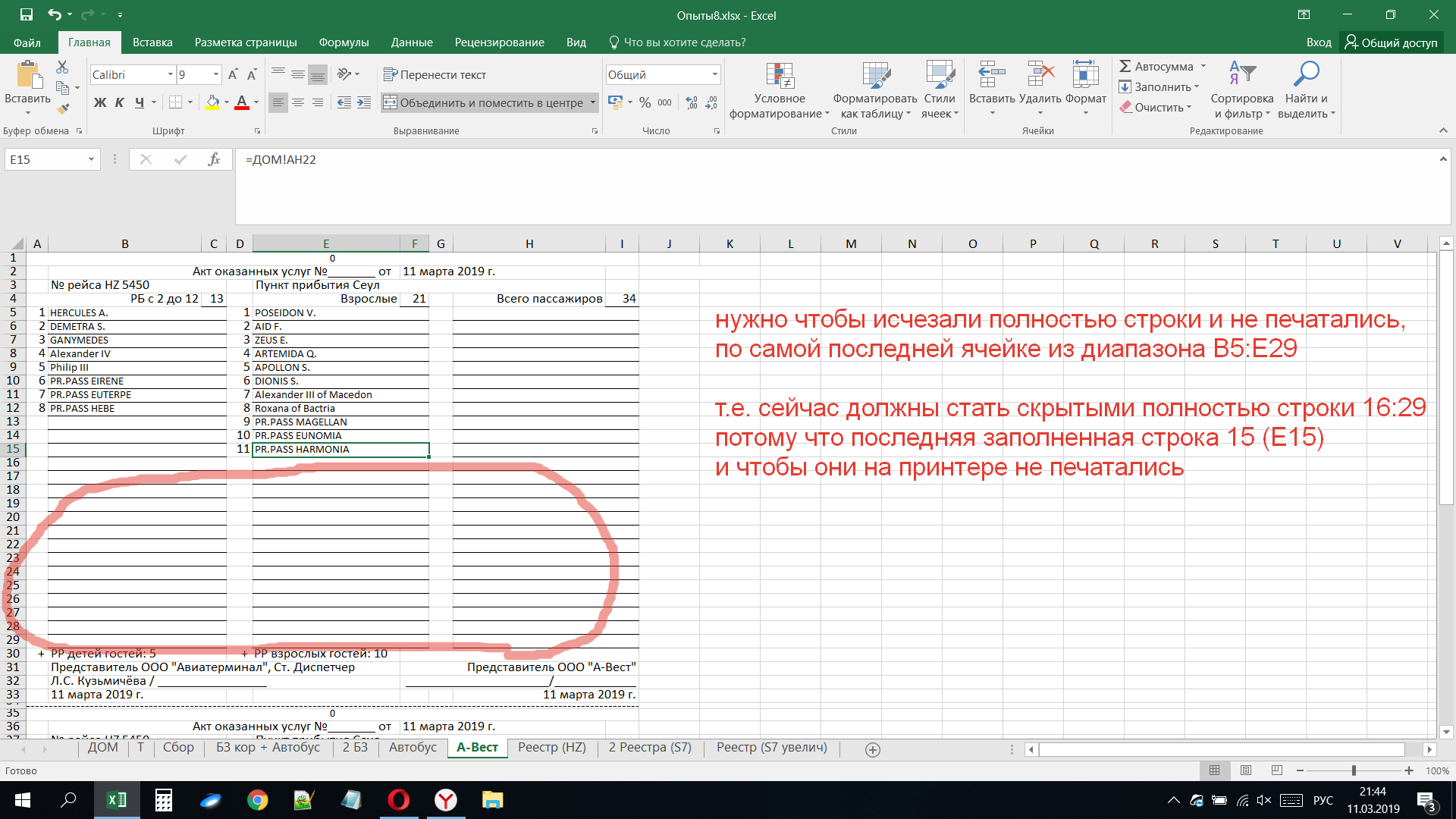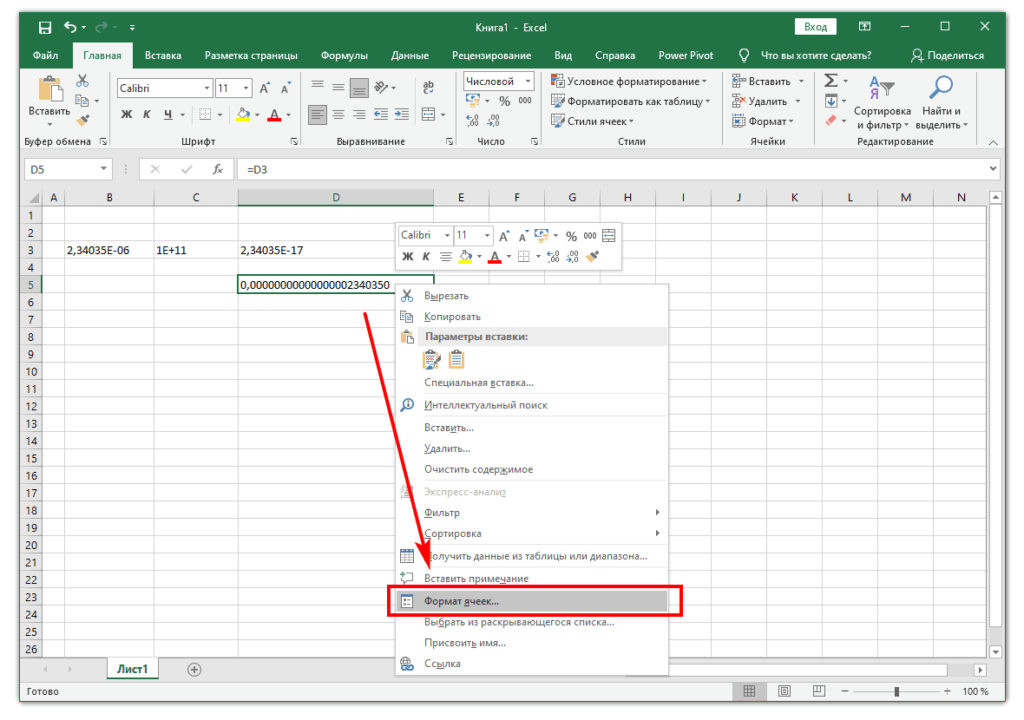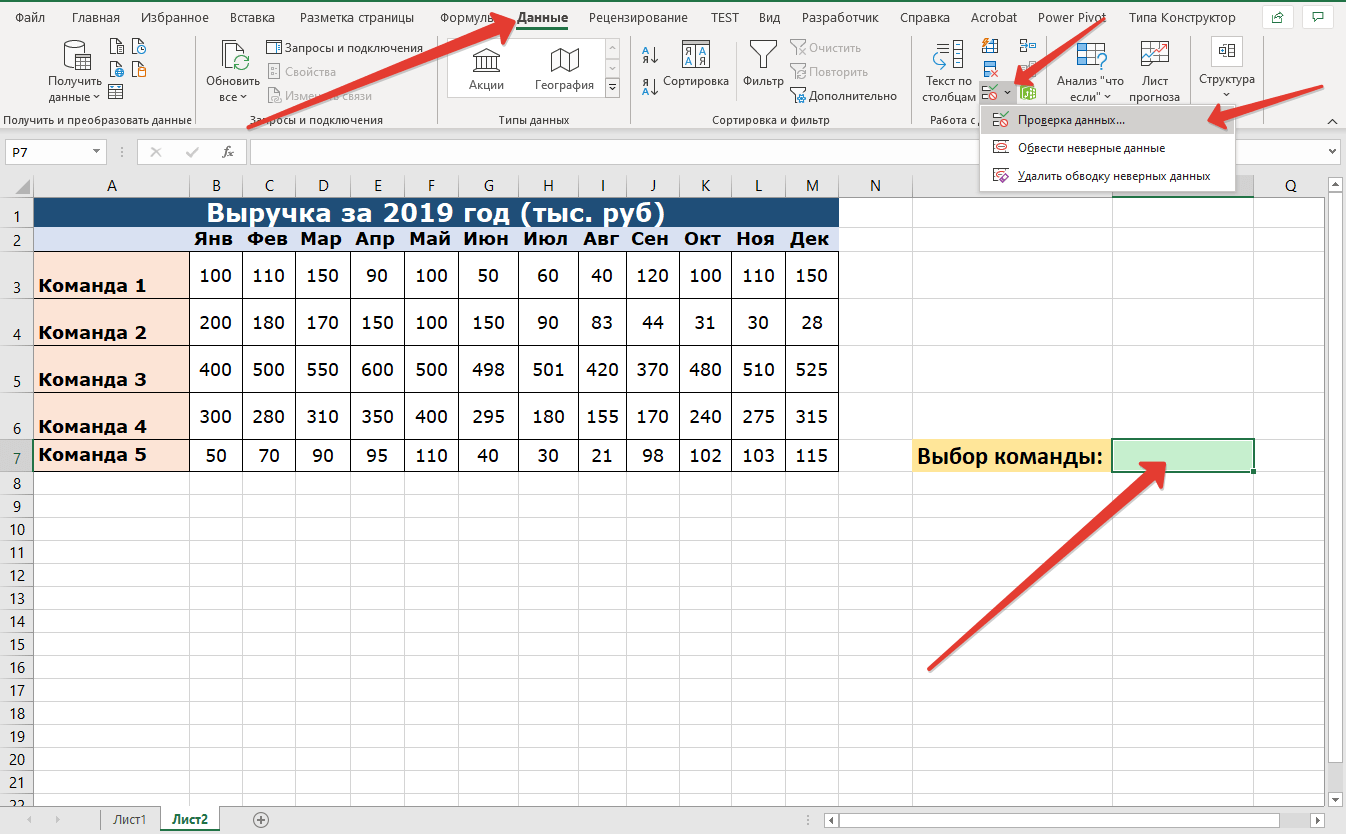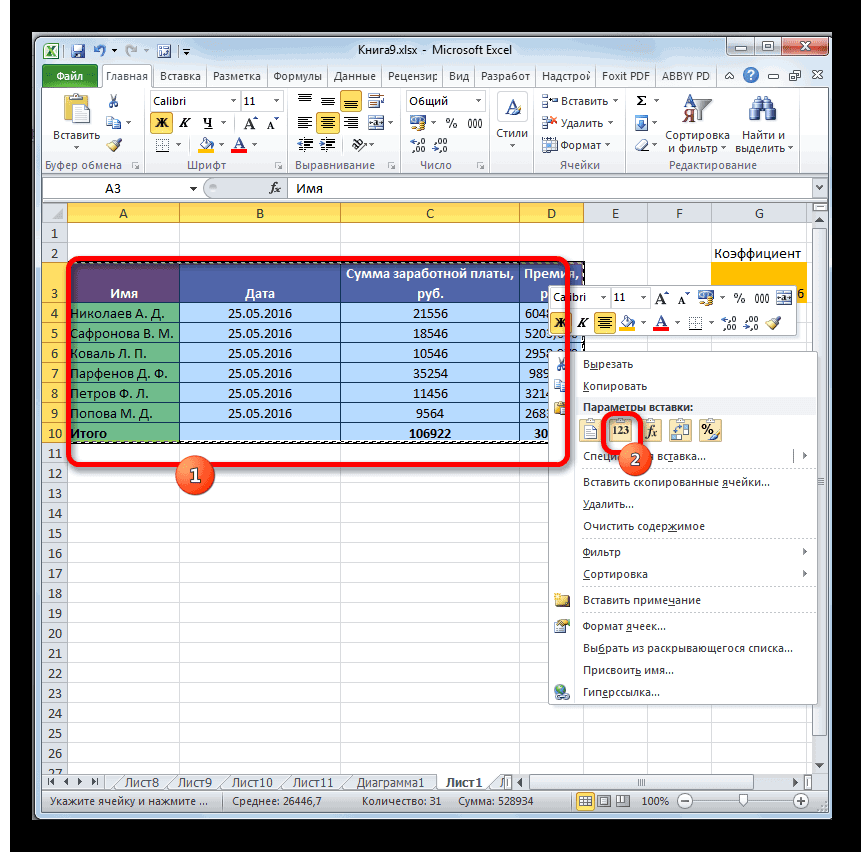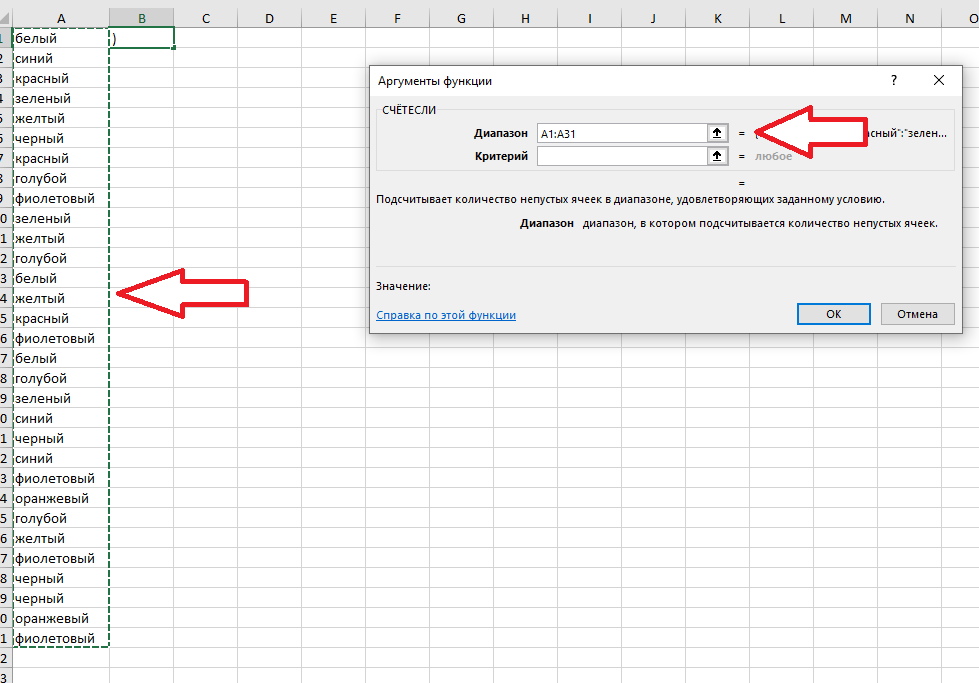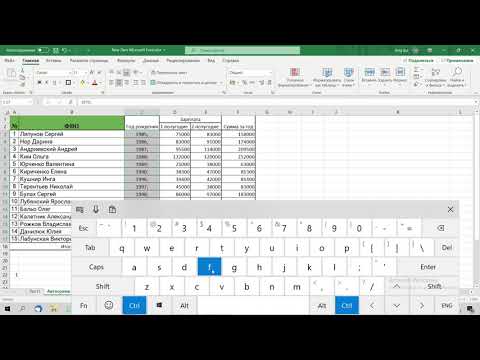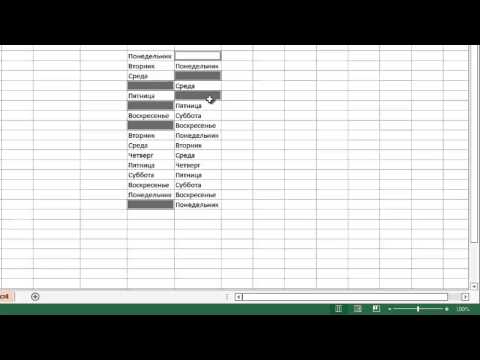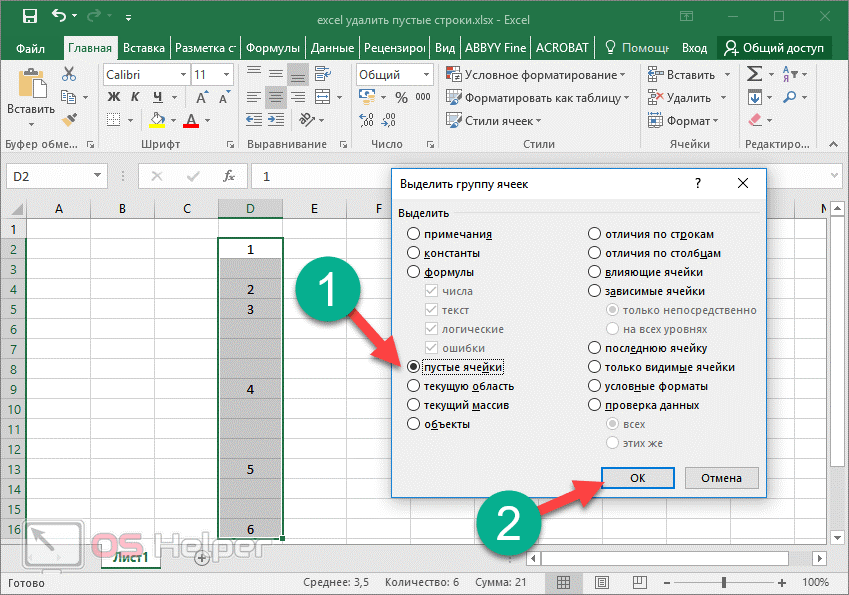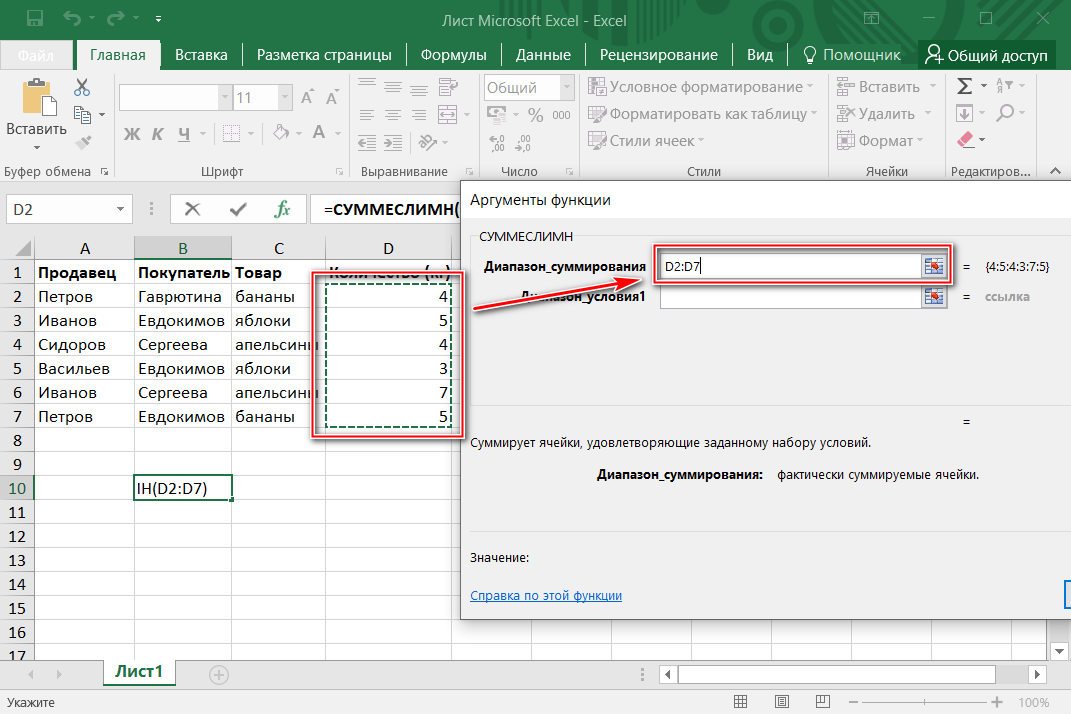Как удалить конкретный диапазон данных в Excel: пошаговая инструкция
На этой странице вы найдете полезные советы и пошаговые инструкции по удалению диапазонов значений в Excel. Узнайте, как легко и быстро удалять ненужные данные, используя различные методы и функции Excel.
Выделите диапазон ячеек, который вы хотите удалить, щелкнув и перетаскивая мышь по нужным ячейкам.
КАК УДАЛИТЬ ПУСТЫЕ СТРОКИ В EXCEL
Нажмите правой кнопкой мыши на выделенный диапазон и выберите пункт Удалить.
Удаление строк в Excel
В открывшемся окне выберите, как именно вы хотите удалить ячейки: со сдвигом вверх или влево.
Как в Excel удалить дубликаты строк - Убираем одинаковые строки
Используйте комбинацию клавиш Ctrl+- (Ctrl и знак минус) для быстрого удаления выделенного диапазона ячеек.
Повторяющиеся значения в Excel: найти, выделить и удалить дубликаты
Чтобы удалить только содержимое ячеек, оставив сами ячейки, нажмите клавишу Delete после выделения диапазона.
Excel удалить первые, последние буквы, символы (заданное нужное количество знаков). Индекс в ячейках
Для удаления ячеек без отображения окна подтверждения, используйте функцию Очистить все в меню Редактирование.
Если необходимо удалить значения в определенном диапазоне на основе условия, используйте функцию Фильтр для отбора нужных данных перед удалением.
Как в Excel удалить каждую вторую строку
Вы можете также использовать макросы VBA для автоматизации удаления диапазонов ячеек по заданным параметрам.
Как в Excel удалить формулы, оставив значения - Два быстрых метода
Как удалить лишние символы из ячеек в Эксель / Excel.
Регулярно сохраняйте копии вашей рабочей книги перед выполнением массовых операций удаления, чтобы избежать потери данных.
Excel: шпаргалка: Удалить пустые ячейки из диапазона
При работе с большими объемами данных используйте функцию Найти и выделить для быстрого нахождения и удаления конкретных значений в диапазоне.