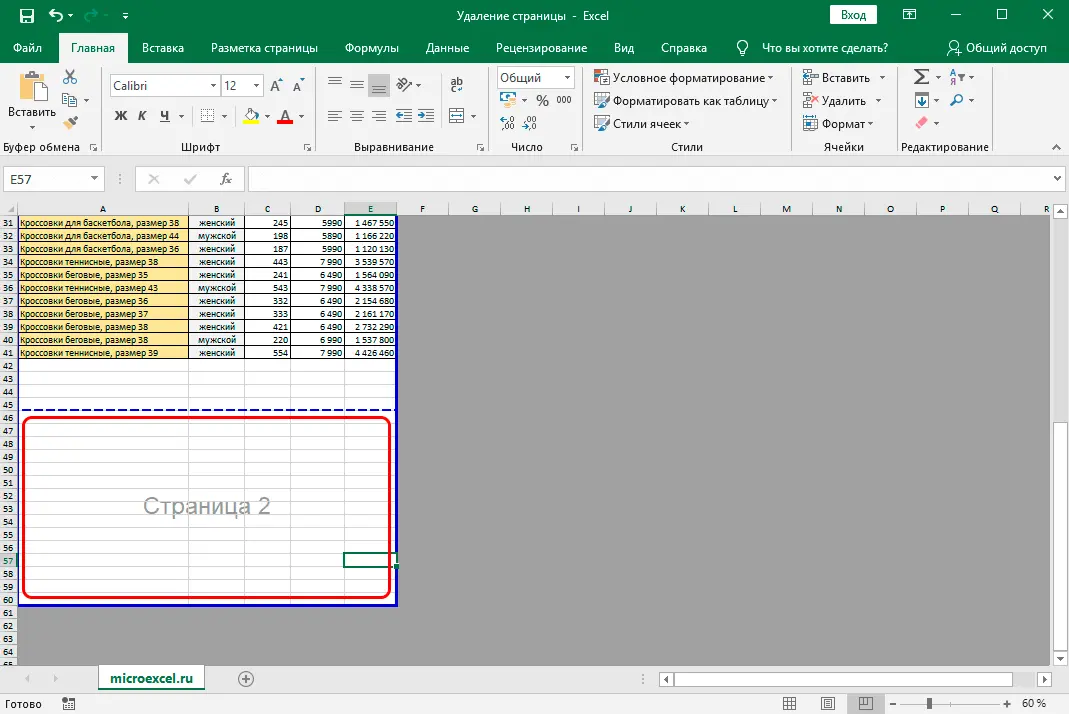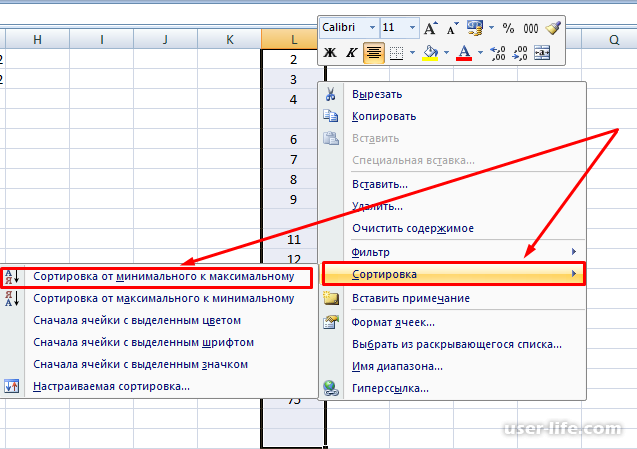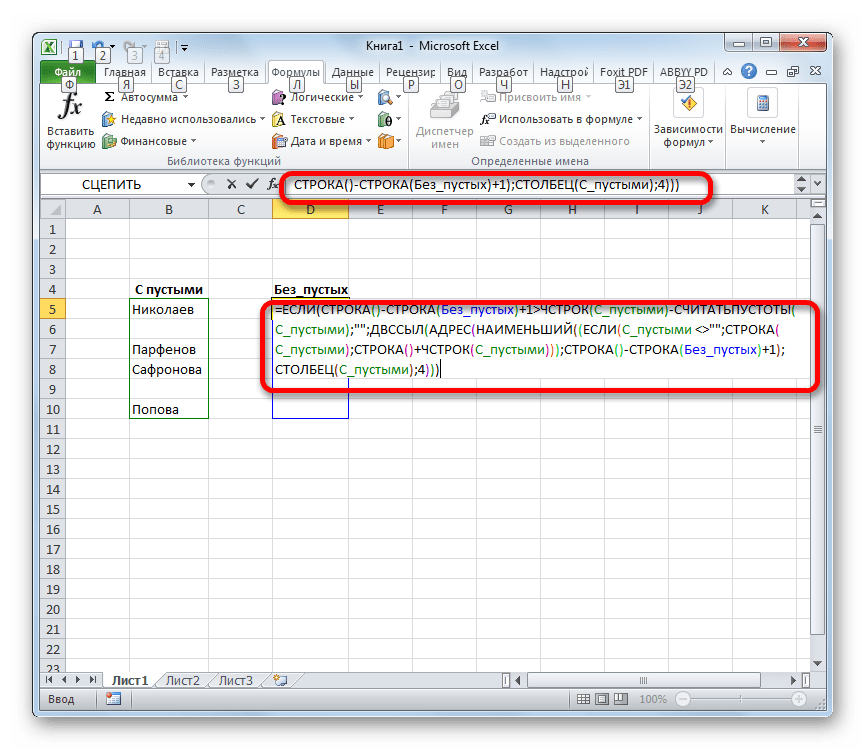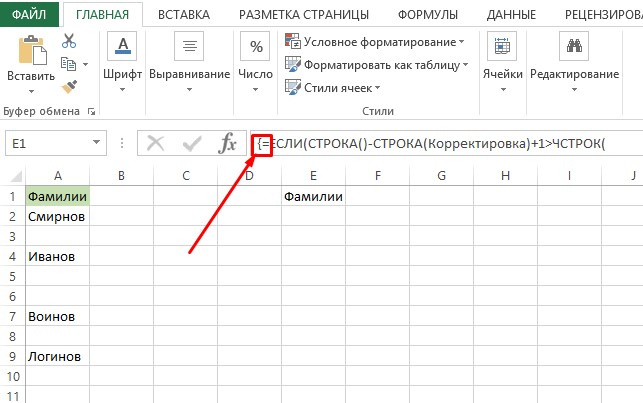Как быстро и просто удалить пустые ячейки в Excel
На этой странице вы найдете полезные советы по удалению пустых ячеек в Excel, которые помогут вам оптимизировать ваши таблицы и сделать их более удобными для работы.
Используйте фильтрацию данных для скрытия и удаления пустых ячеек: выберите весь диапазон, откройте меню Данные и включите фильтр. Затем отфильтруйте пустые ячейки и удалите их.
Как удалить пустые строки в Excel?
Воспользуйтесь функцией Перейти для быстрого нахождения пустых ячеек: нажмите Ctrl+G, выберите Переход к и затем Пустые ячейки.
Удаление пустых ячеек в Excel
Удалите пустые строки или столбцы с помощью контекстного меню: выделите нужные строки или столбцы, кликните правой кнопкой мыши и выберите Удалить.
Как быстро добавить пустые строки между каждой строки вашей таблицы
Используйте макросы для автоматизации удаления пустых ячеек: напишите макрос на VBA, который будет автоматически находить и удалять пустые ячейки в таблице.
Как удалить пустые строки в Excel
Примените условное форматирование для выявления пустых ячеек: используйте условное форматирование, чтобы выделить пустые ячейки цветом, а затем удалите их вручную.
Как удалить все пустые строки из таблицы Excel
Сортируйте данные, чтобы переместить пустые ячейки в конец таблицы: выберите диапазон и отсортируйте его по нужному столбцу.
Используйте команду Найти и выделить для быстрого поиска и удаления пустых ячеек: нажмите Ctrl+F, выберите Найти и выделить, затем Пустые ячейки.
Как убрать нули в ячейках в Excel?
Удалите пустые ячейки с помощью формулы: используйте формулу, например, =ЕСЛИ(ЯЧЕЙКА=, , значение), чтобы удалить пустые ячейки из диапазона.
Удаление пустых строк и столбцов в Excel
Примените функцию Удаление дубликатов, чтобы избавиться от пустых строк: выберите диапазон, перейдите в меню Данные и выберите Удалить дубликаты.
Используйте функцию фильтрации для удаления пустых ячеек в PivotTable: настройте фильтр в сводной таблице, чтобы исключить пустые значения.
Как удалить пустые строки в Excel (инструкция!)