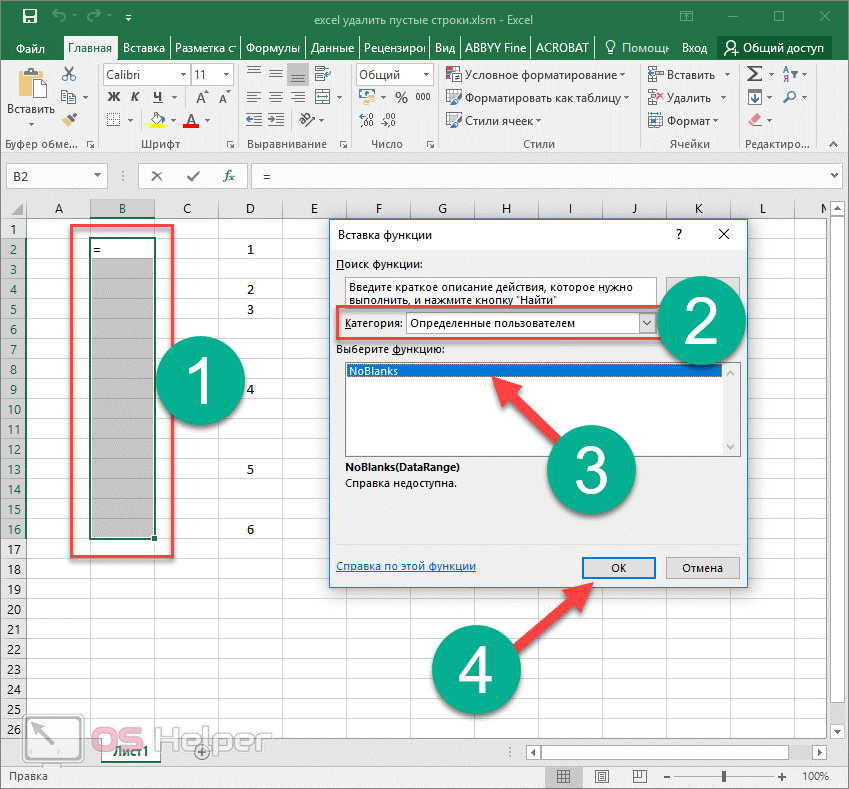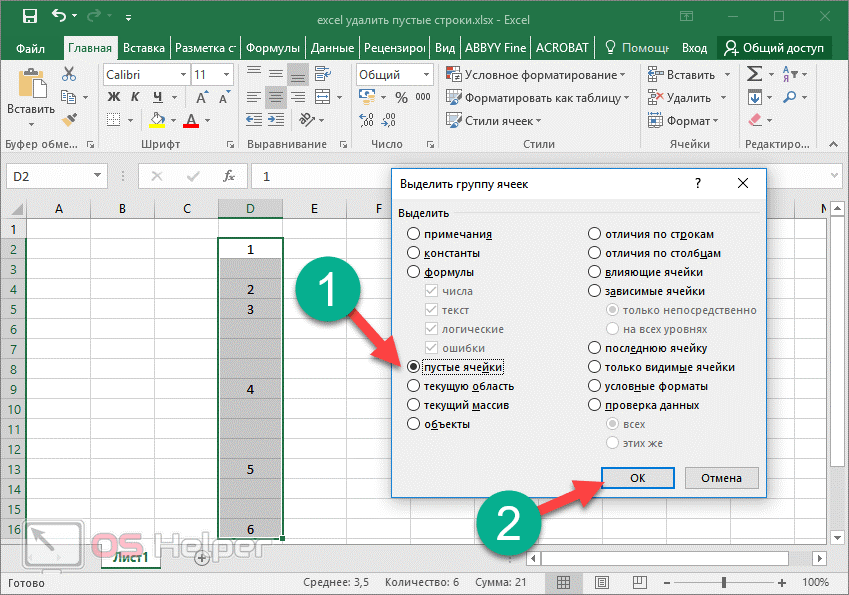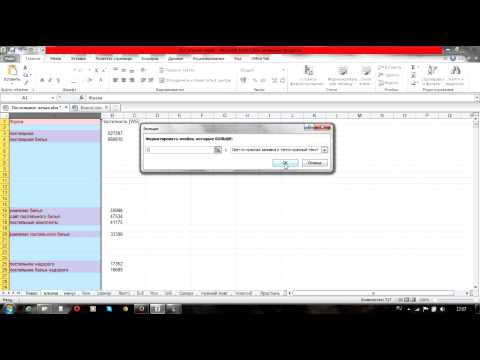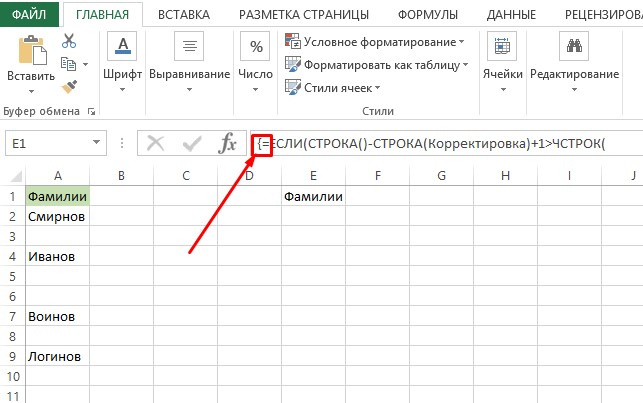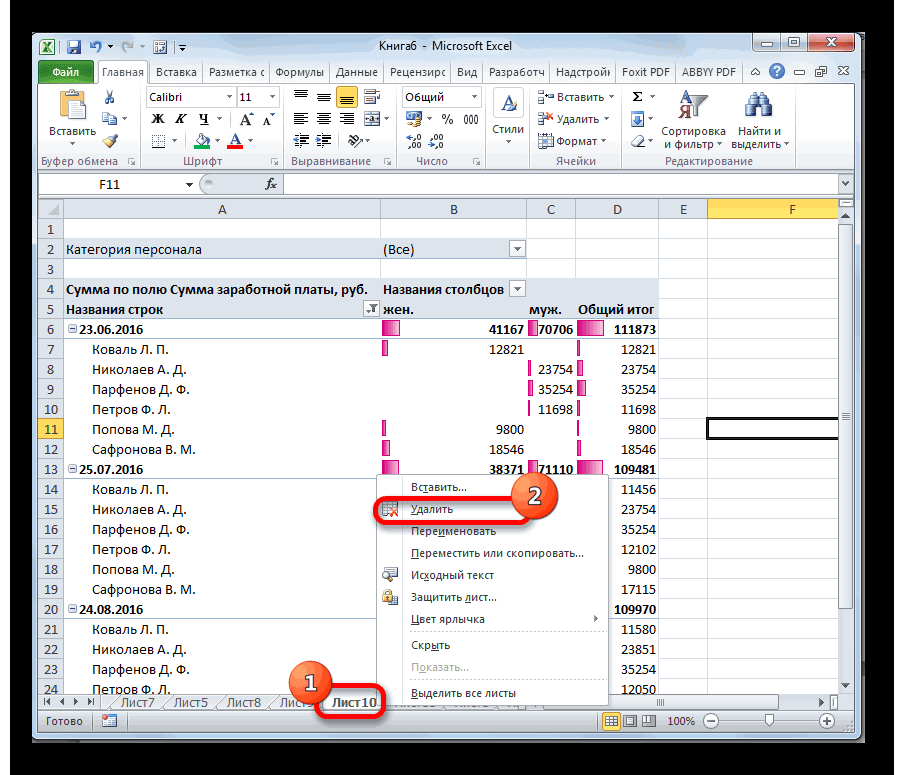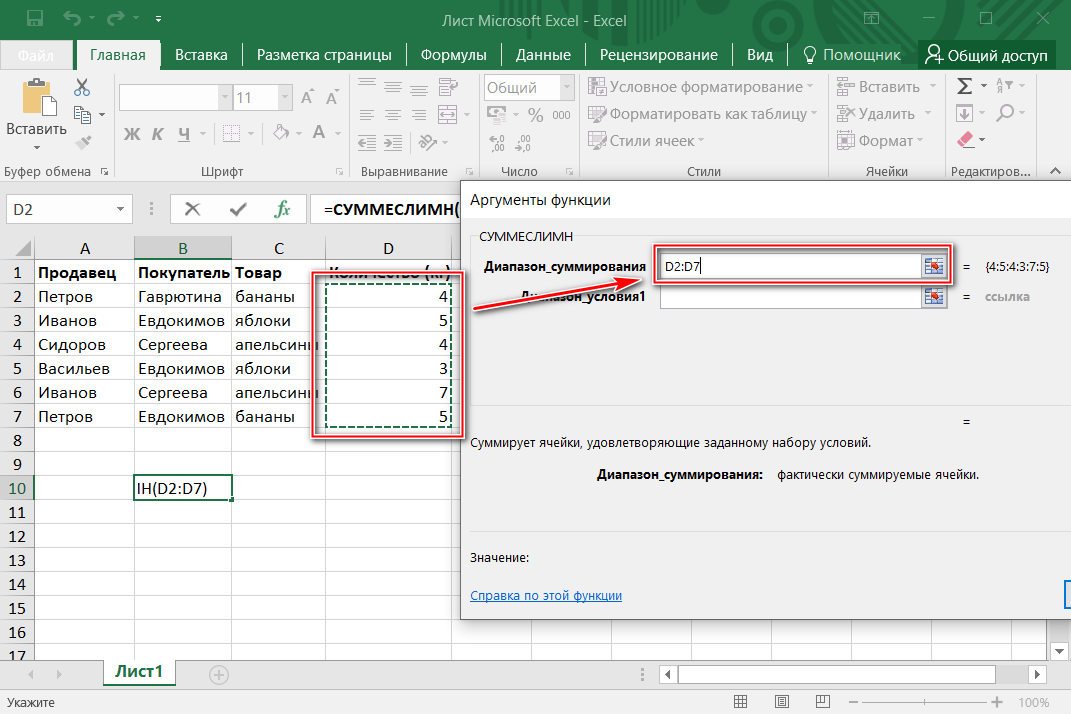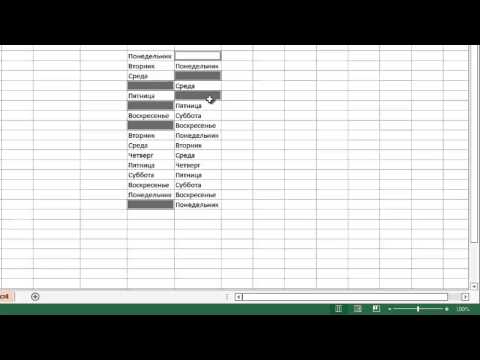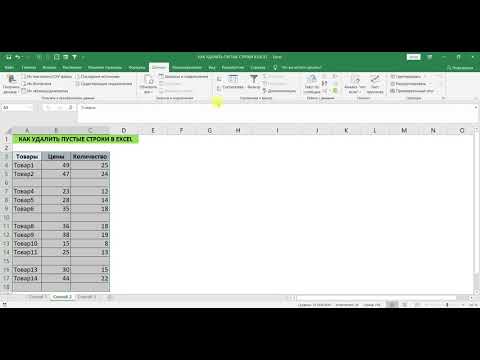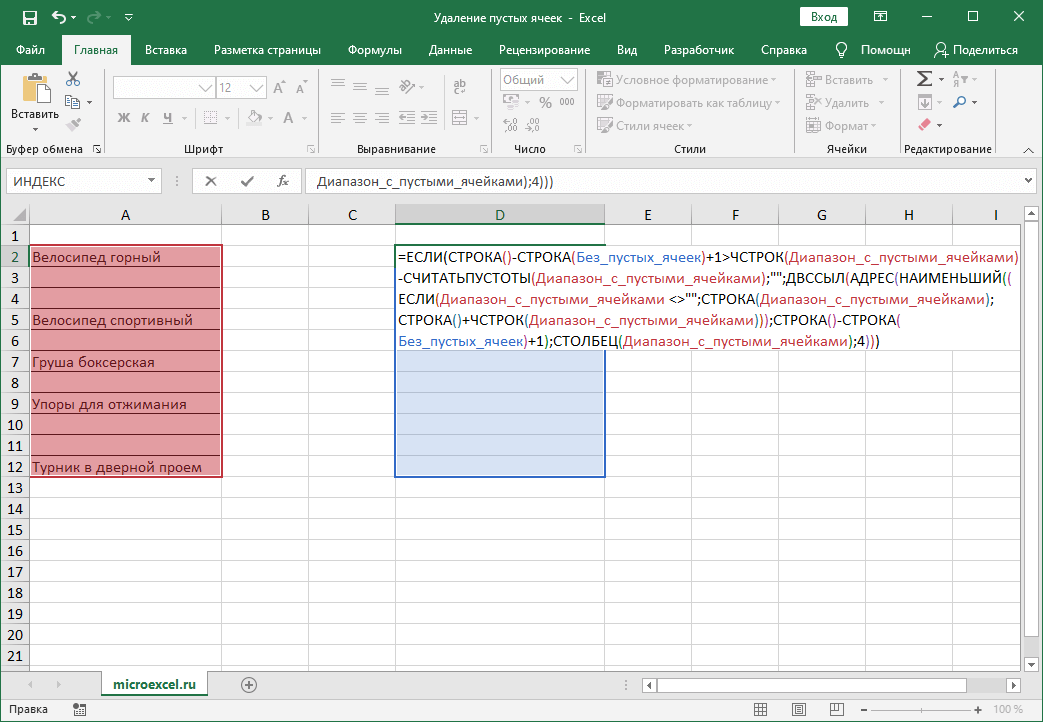Простые способы удаления пустых ячеек в Excel
В данном руководстве вы узнаете, как эффективно находить и удалять пустые ячейки в Excel, чтобы ваши таблицы были более организованными и удобными для работы.
Используйте функцию фильтрации: выделите диапазон данных, перейдите на вкладку Данные, выберите Фильтр, затем в раскрывающемся меню выберите Пустые ячейки и удалите их.
Как удалить пустые строки в Excel
Примените условное форматирование: выделите таблицу, выберите Условное форматирование в меню Главная, создайте правило для выделения пустых ячеек и затем удалите их вручную.
Как быстро удалить пустые строки, ячейки в Excel
Используйте функцию Перейти: нажмите Ctrl + G, выберите Специально, затем Пустые ячейки и удалите их.
Удаление пустых строк и столбцов в Excel
Удаление с помощью макроса: запишите макрос, который автоматически находит и удаляет пустые ячейки в указанном диапазоне.
Как удалить все пустые строки из таблицы Excel
Использование фильтров таблицы: примените фильтр к таблице, отфильтруйте пустые строки или столбцы и удалите их.
Трюк Excel 19. Снятие защиты с листа или ячеек Excel при неизвестном пароле
Преобразование данных в таблицу: преобразуйте диапазон в таблицу с помощью Ctrl + T, затем используйте встроенные инструменты для удаления пустых строк и столбцов.
Очистка данных: воспользуйтесь функцией Удалить пробелы для удаления всех пробелов из ячеек, что поможет избежать ошибочного восприятия заполненных ячеек как пустых.
Excel: шпаргалка: Удалить пустые ячейки из диапазона
Используйте формулы: примените формулу =ЕСЛИ(ЕПУСТО(А1), , А1) для создания нового диапазона без пустых ячеек.
Примените VBA скрипт: создайте и выполните скрипт на VBA для автоматического удаления всех пустых ячеек в рабочем листе.
КАК УДАЛИТЬ ПУСТЫЕ СТРОКИ В EXCEL
Удаление пустых строк: используйте функцию Удалить строки в разделе Главная >Удалить, выбрав сначала пустые строки.
Как быстро добавить пустые строки между каждой строки вашей таблицы