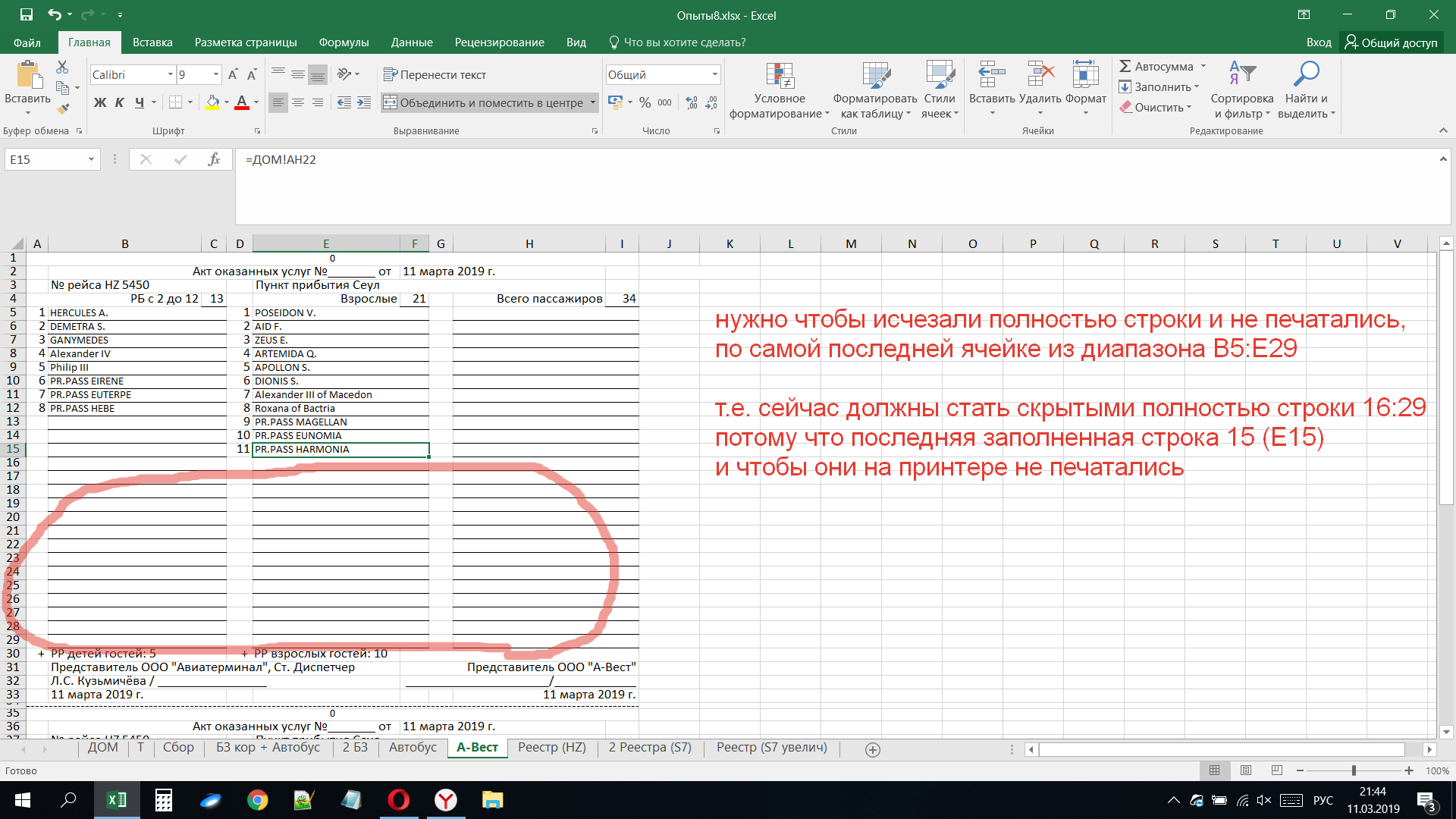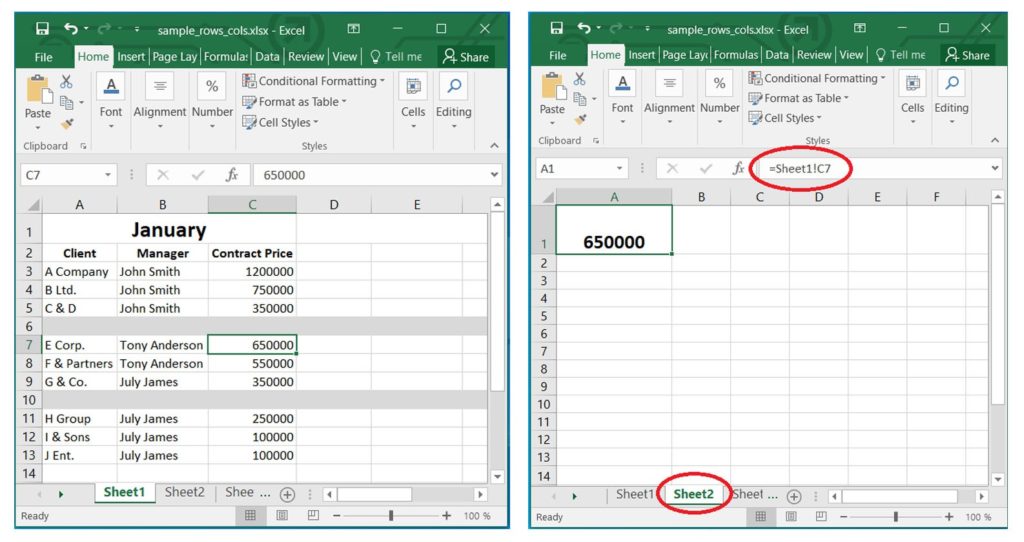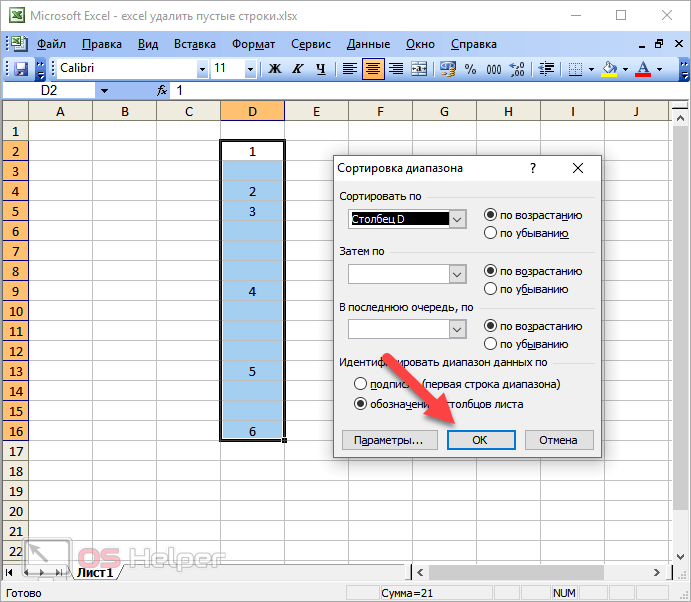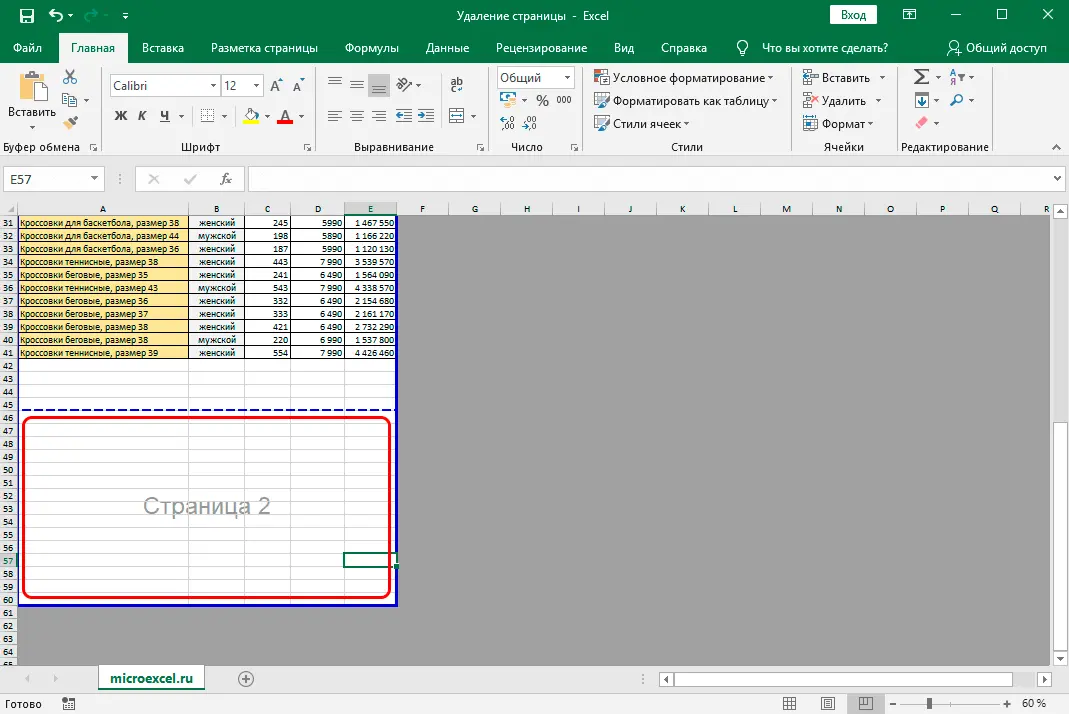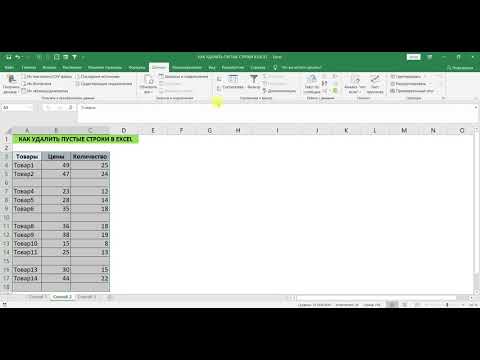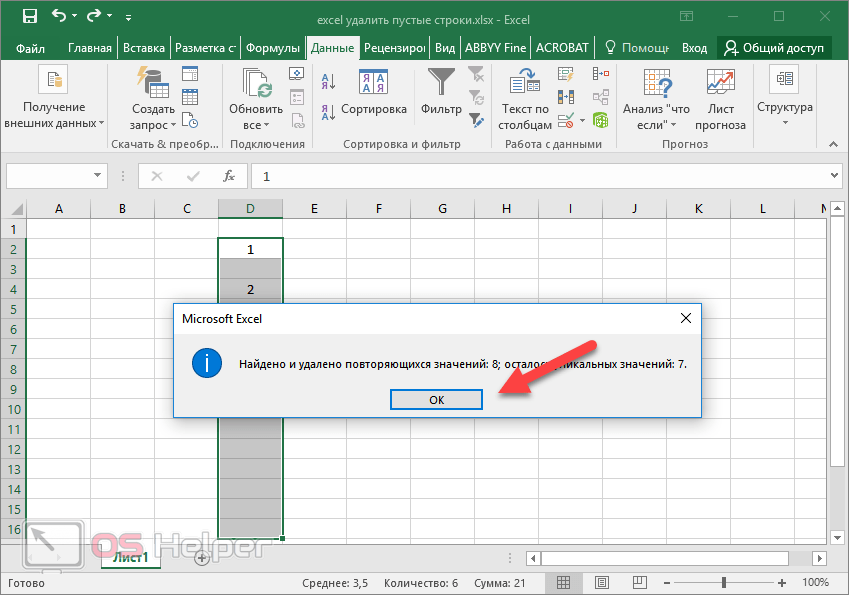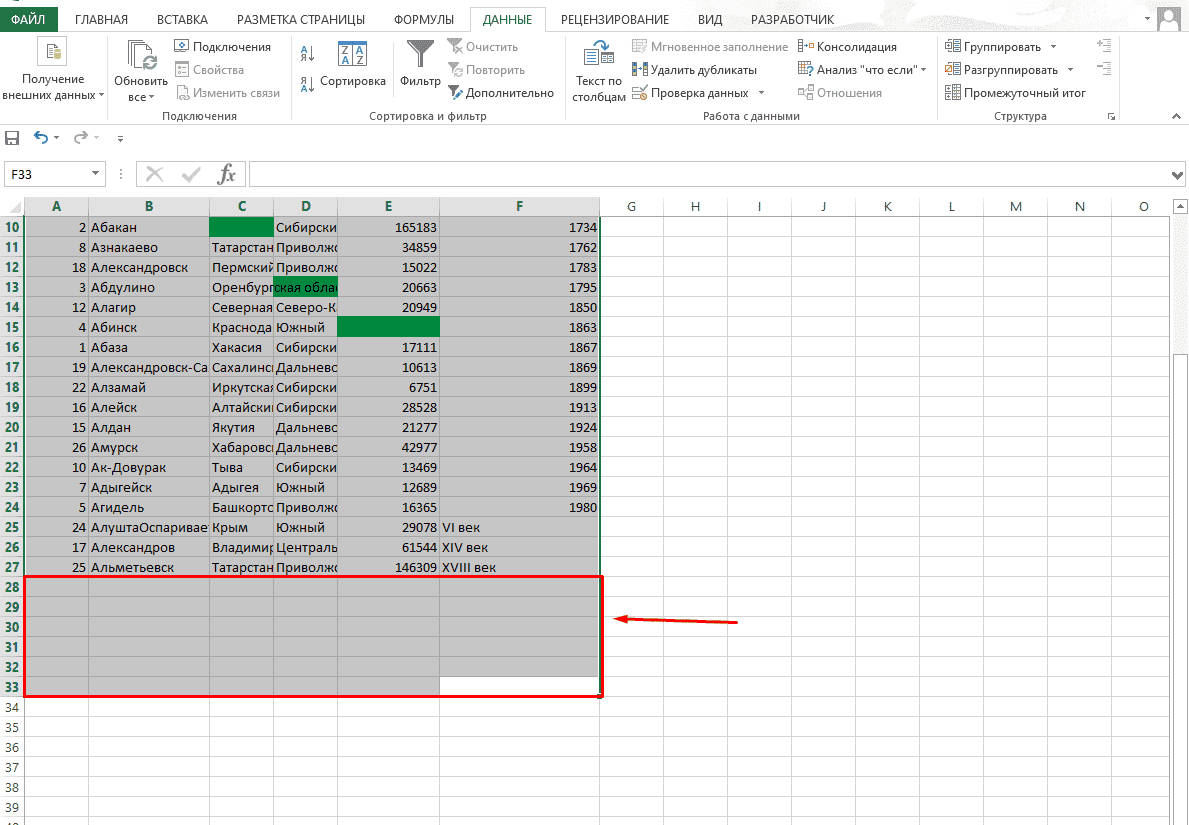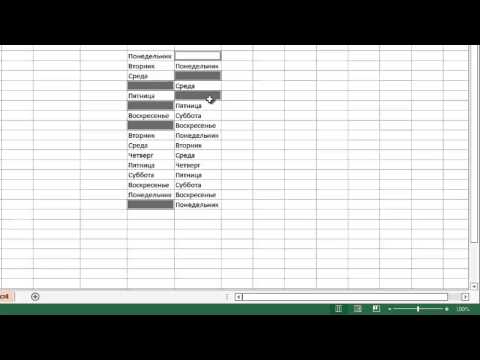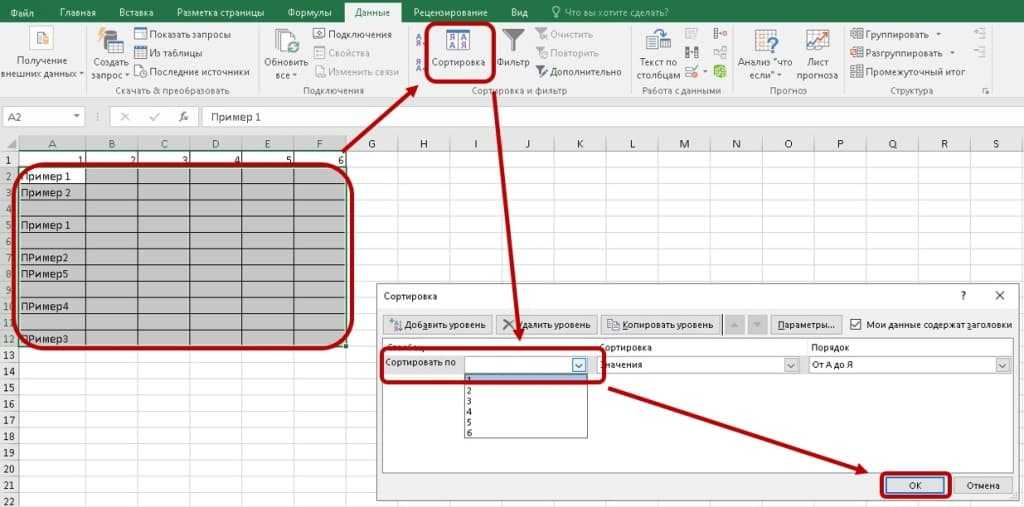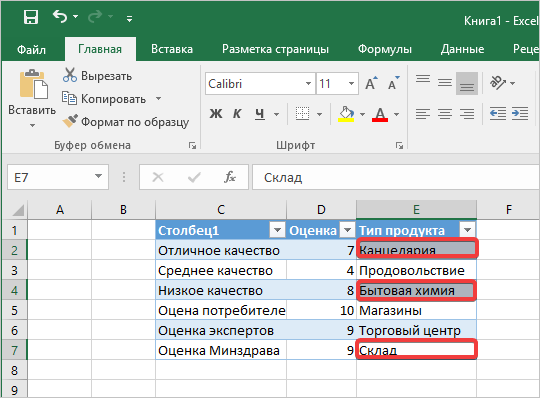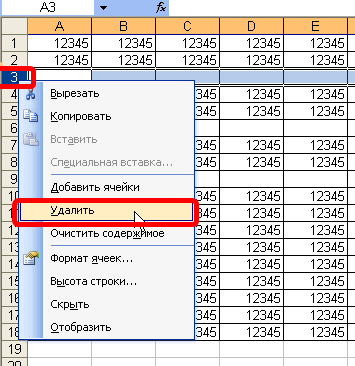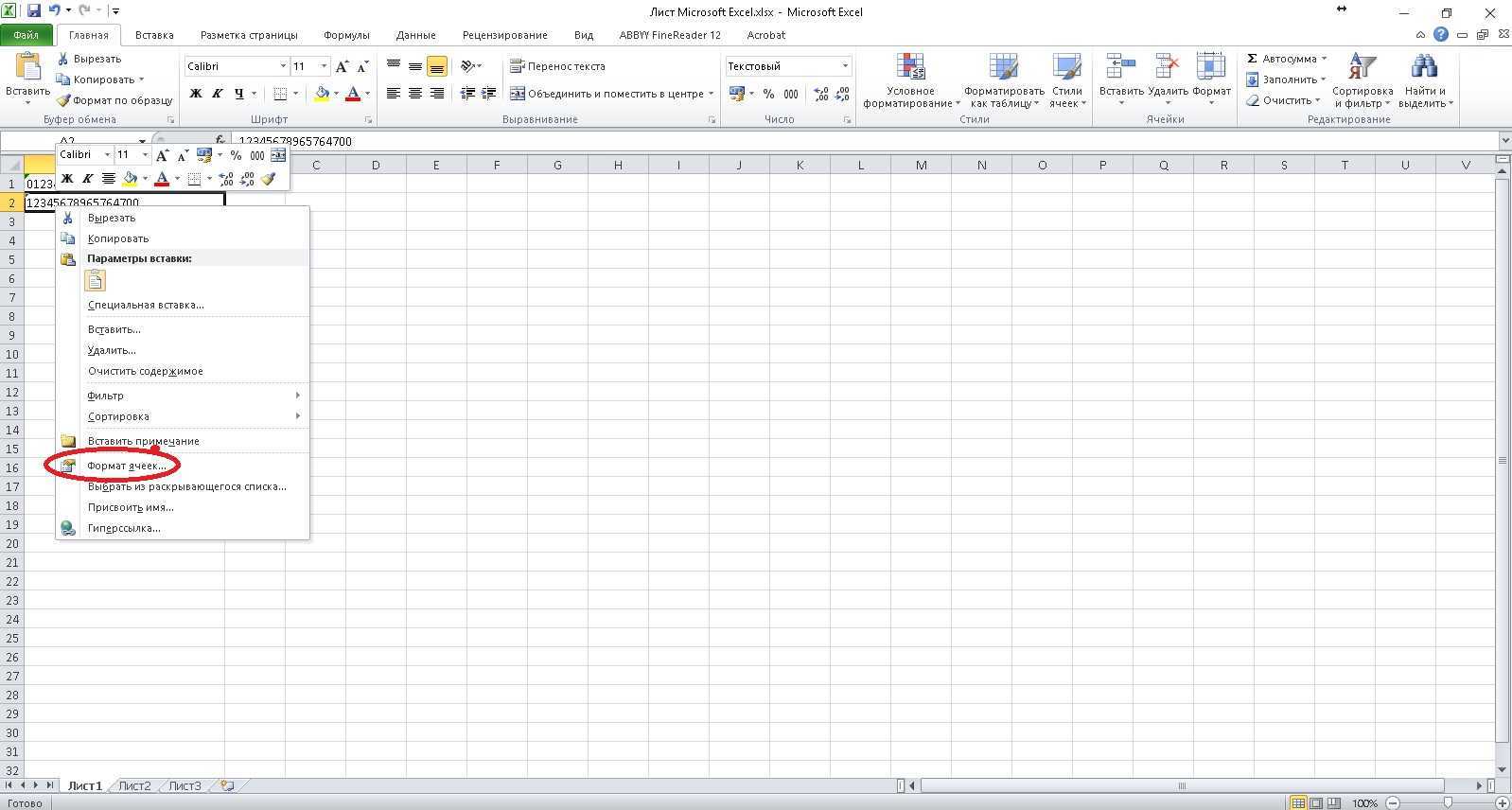Эффективные способы удаления пустых строк ниже рабочей области в Excel
В этой статье вы узнаете, как быстро и эффективно удалить пустые строки, находящиеся ниже вашей рабочей области в Excel, с помощью различных методов.
Используйте комбинацию клавиш Ctrl + Shift + End, чтобы выделить все строки ниже рабочей области, затем нажмите Ctrl + - и выберите Удалить строки.
Лайфхак Excel - Как удалить пустые строки в файле Excel ? - Мини урок по Excel
Чтобы выделить все пустые строки, используйте фильтр: выделите столбец, примените фильтр и выберите Пустые, затем удалите отфильтрованные строки.
КАК УДАЛИТЬ ПУСТЫЕ СТРОКИ В EXCEL
Воспользуйтесь функцией Go To Special (Ctrl + G, затем Special) и выберите Blanks, чтобы выделить все пустые ячейки и удалить их.
Как в таблице эксель удалить пустые строки
Используйте макрос на VBA: откройте редактор VBA (Alt + F11), вставьте код для удаления пустых строк и запустите его.
Как удалить пустые строки в Excel?
Удалите пустые строки вручную, выделяя их и нажимая правой кнопкой мыши, затем выбрав Удалить.
Excel: шпаргалка: Удалить пустые ячейки из диапазона
Воспользуйтесь функцией Power Query: загрузите данные в Power Query, отфильтруйте пустые строки и загрузите данные обратно в Excel.
Как в Excel удалить каждую вторую строку
Используйте функцию фильтрации данных: выберите весь диапазон данных, примените фильтр и удалите строки, содержащие пустые ячейки.
Как удалить пустые строки в Excel
Создайте условное форматирование для выделения пустых строк, чтобы их было легче найти и удалить.
Как удалить пустые строки в Excel (инструкция!)
Используйте сочетание клавиш Ctrl + Shift + стрелка вниз, чтобы быстро выделить все строки до конца рабочего листа и удалить их.
Проверьте настройки печати: уберите выделение пустых строк из диапазона печати, чтобы не выводить их на печать.
Удаление пустых строк и столбцов в Excel