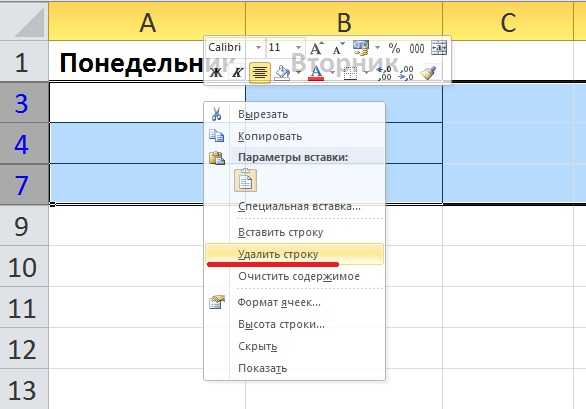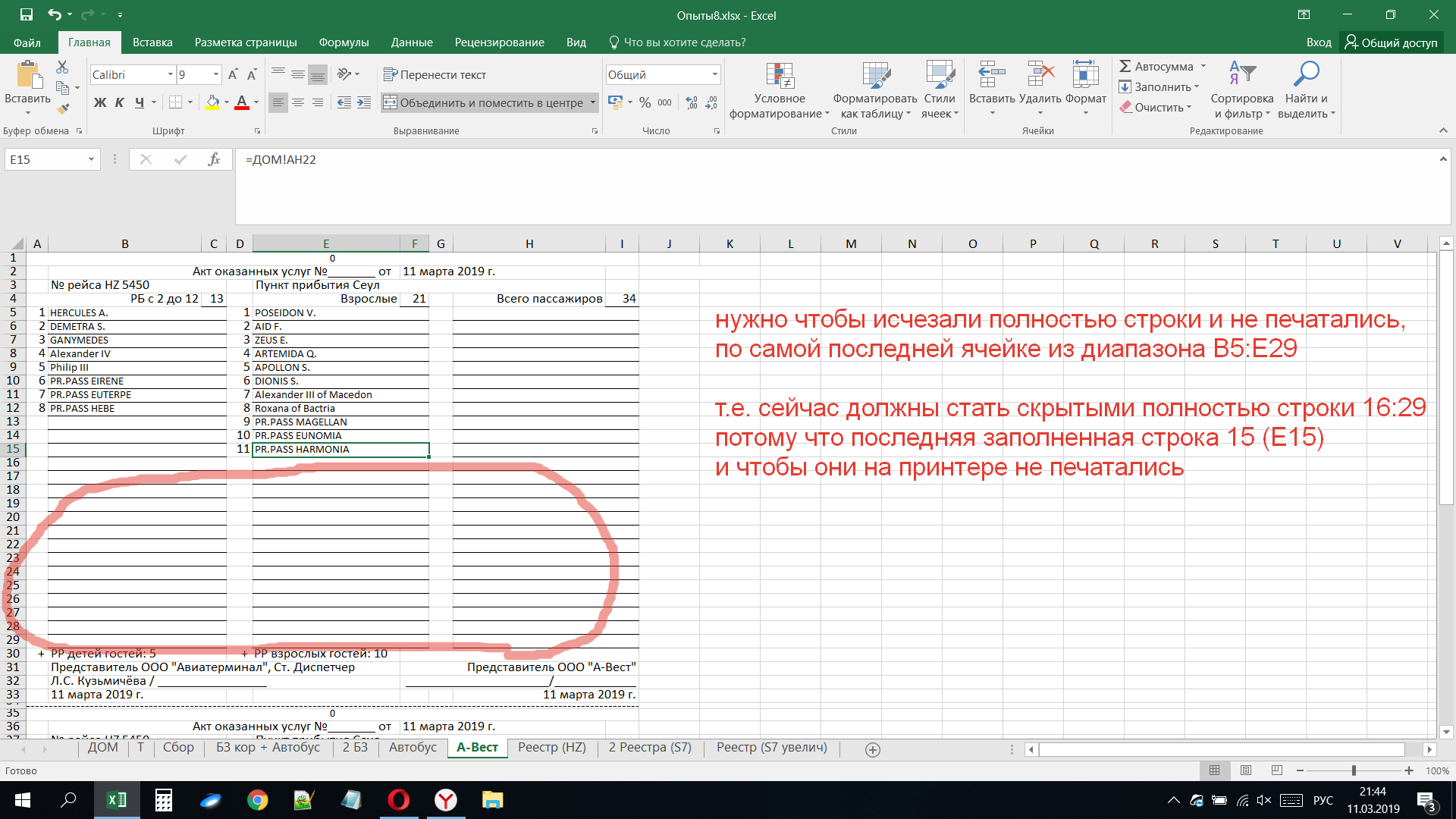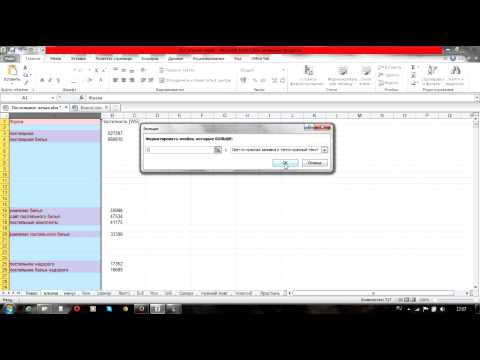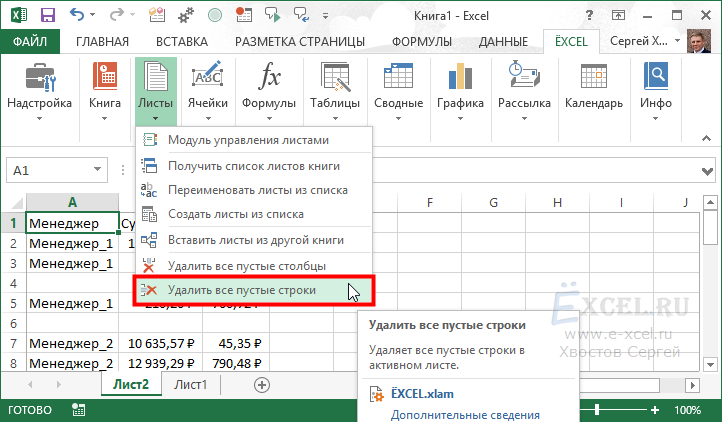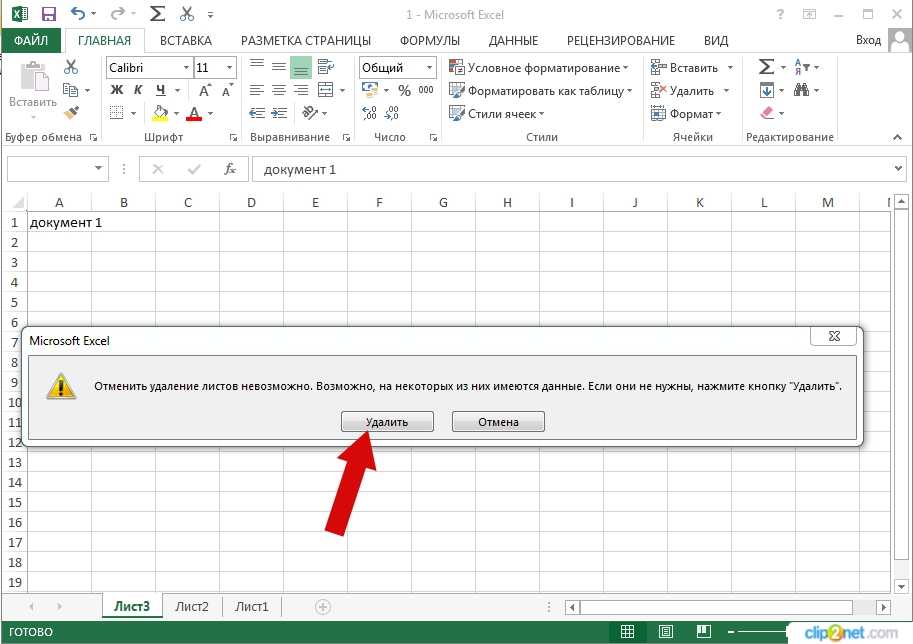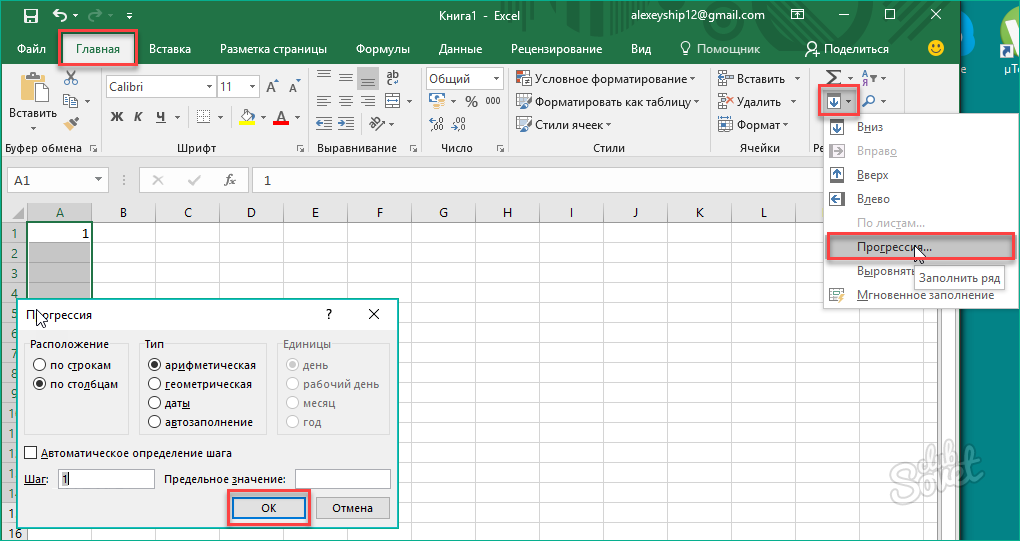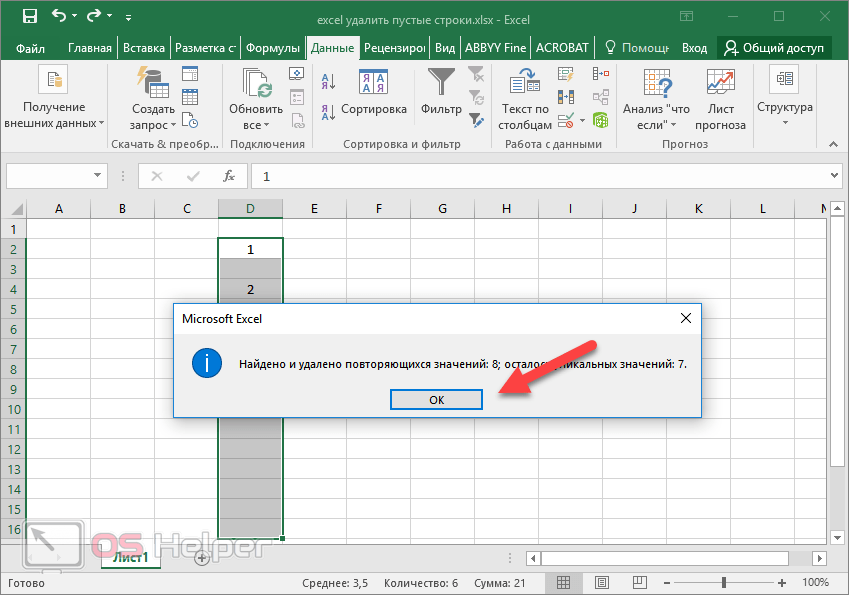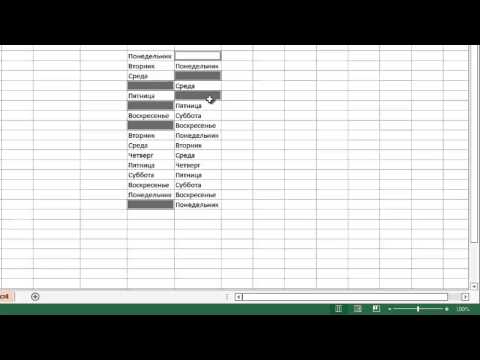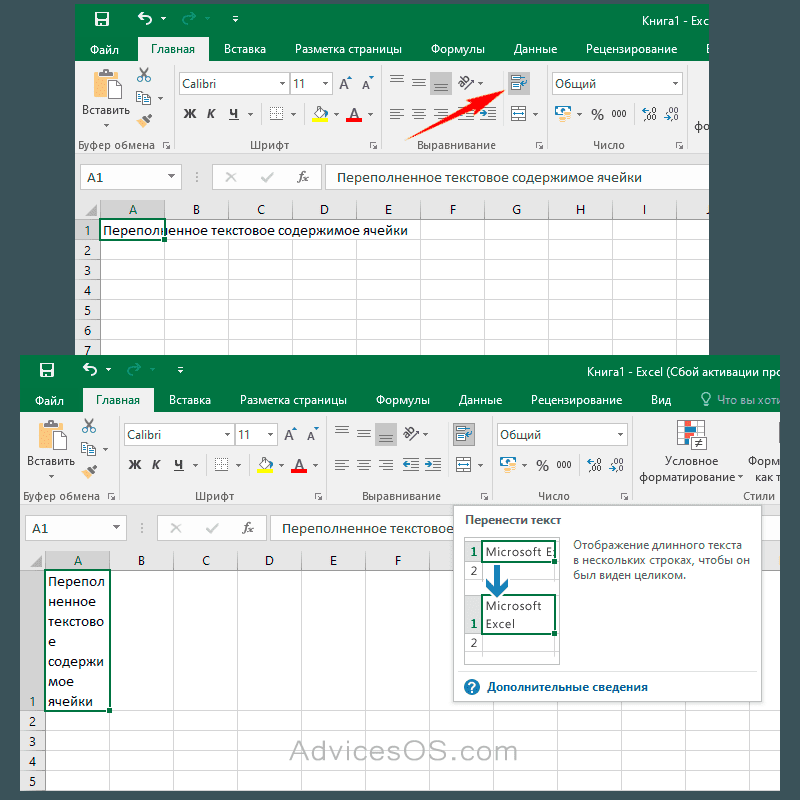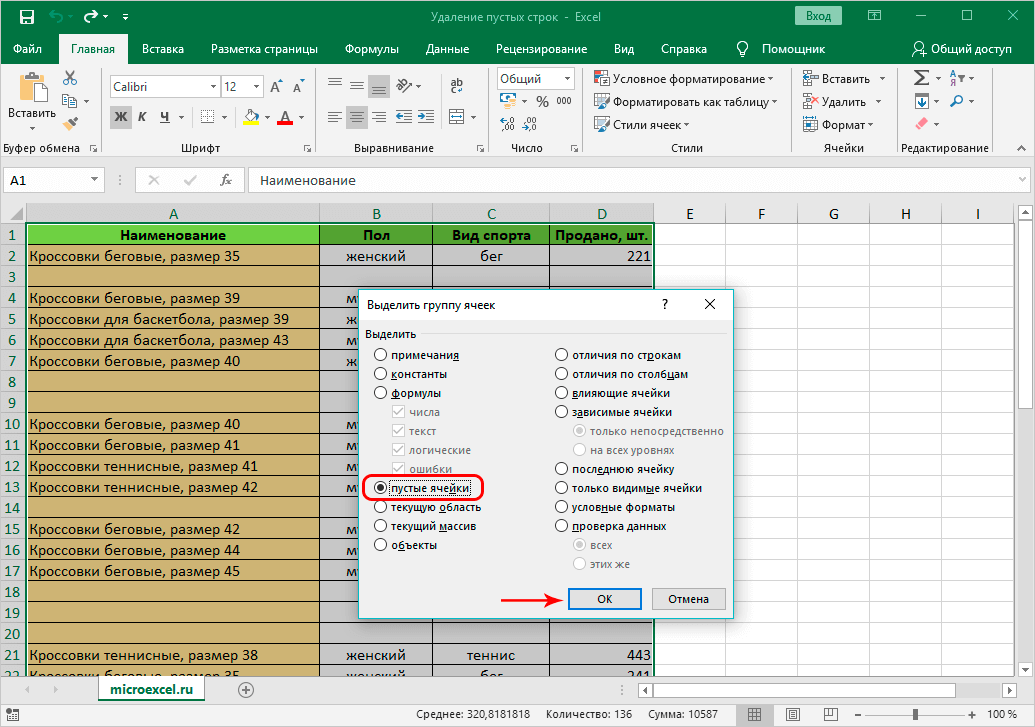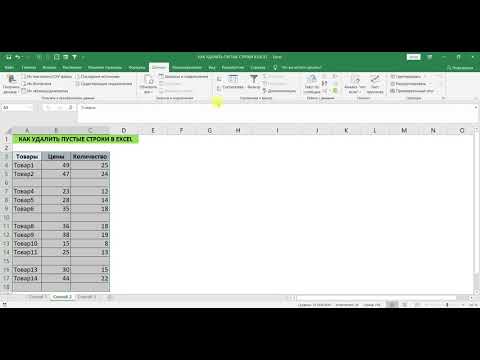Простые способы удаления пустых строк в Excel в конце листа
На этой странице вы найдете полезные советы по удалению пустых строк внизу таблицы Excel, что поможет вам сделать ваш документ более аккуратным и удобным для работы.
Выделите все строки, начиная с последней заполненной и до конца листа, затем нажмите правую кнопку мыши и выберите Удалить.
5 простых вариантов, как удалить пустые строки в Excel
Используйте фильтр: выберите весь столбец, примените фильтр и уберите галочку с Пустые. Затем удалите оставшиеся пустые строки.
Как быстро удалить пустые строки, ячейки в Excel
Используйте сортировку: отсортируйте столбец, содержащий данные, чтобы пустые строки переместились вниз, а затем удалите их.
Как удалить все пустые строки из таблицы Excel
Сочетание клавиш Ctrl+Shift+End выделит все строки до конца листа, затем нажмите правую кнопку мыши и выберите Удалить.
Удаление пустых строк и столбцов в Excel
Используйте макрос VBA для автоматического удаления всех пустых строк внизу таблицы.
Удаление строк в Excel
Проверьте формулы: иногда строки кажутся пустыми, но содержат скрытые формулы. Удалите такие формулы.
Как удалить пустые строки в Excel?
Сохраните файл в формате CSV и откройте его снова, пустые строки будут автоматически удалены.
Используйте инструмент Найти и выделить: выберите Переход на, затем Специально и Пустые ячейки. Удалите найденные строки.
Удаление и скрытие строк по условию в Excel
Удалите все пустые строки вручную, используя сочетание клавиш Ctrl+-. Выделите строку и нажмите эти клавиши.
Excel: шпаргалка: Удалить пустые ячейки из диапазона
Скопируйте данные без пустых строк в новый лист, чтобы избежать лишних действий.
КАК УДАЛИТЬ ПУСТЫЕ СТРОКИ В EXCEL