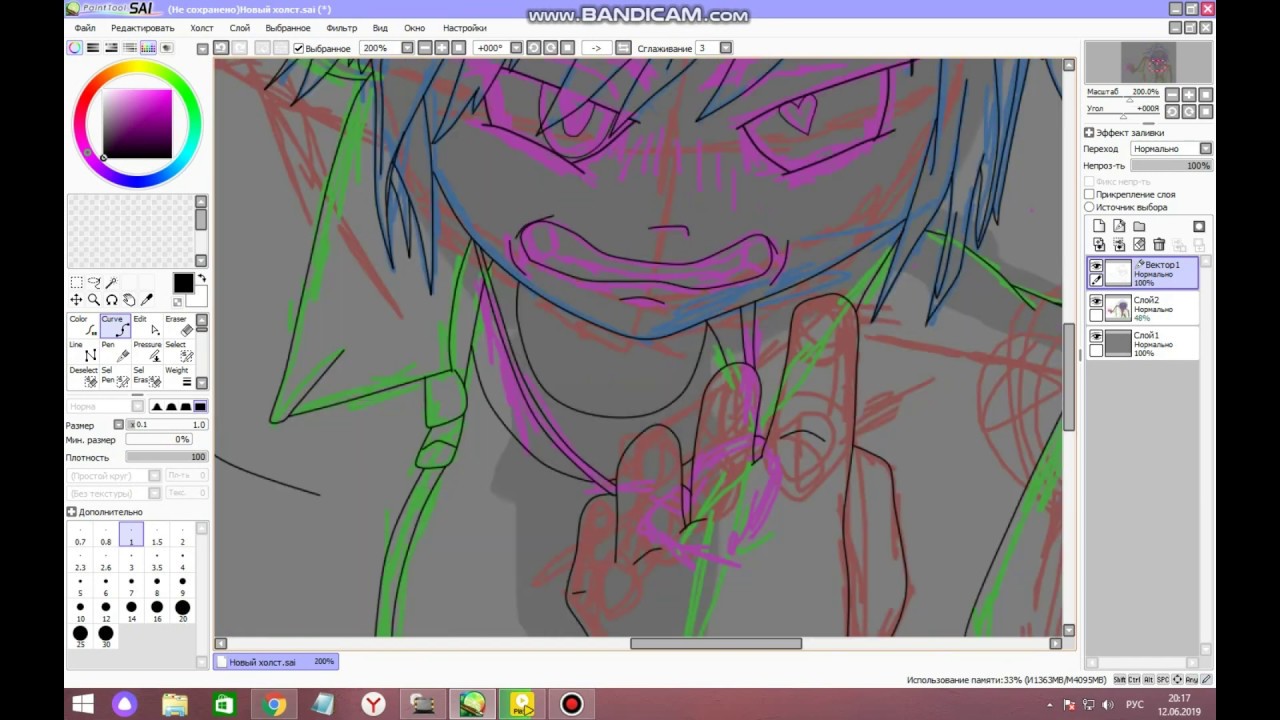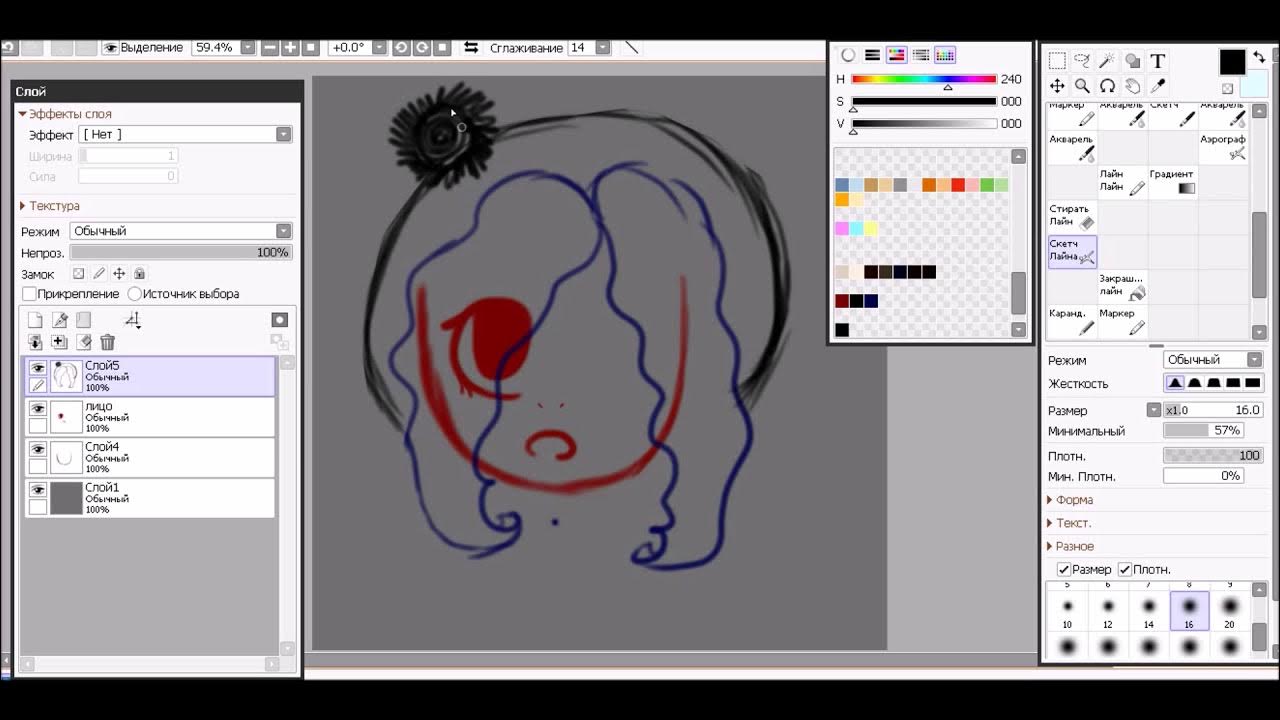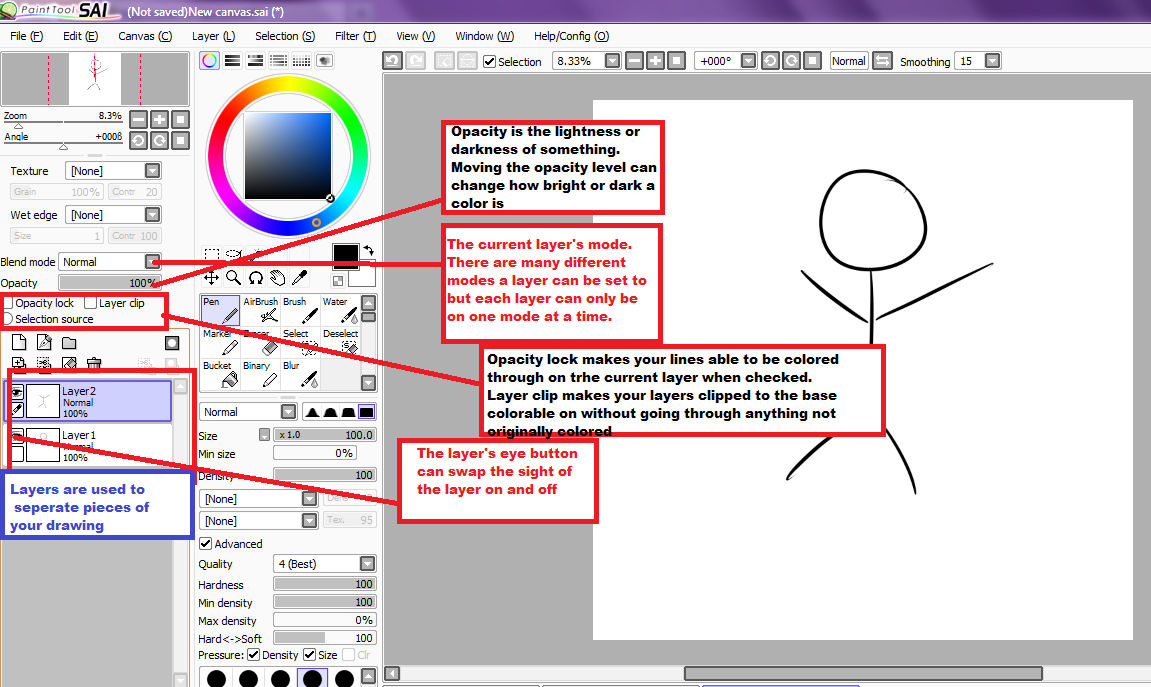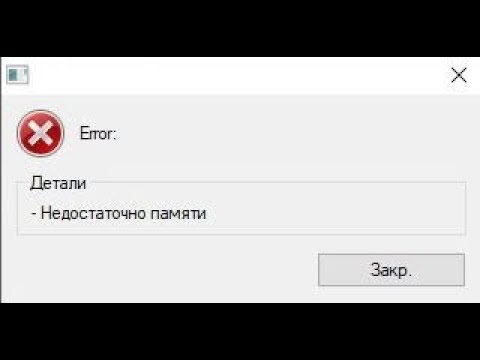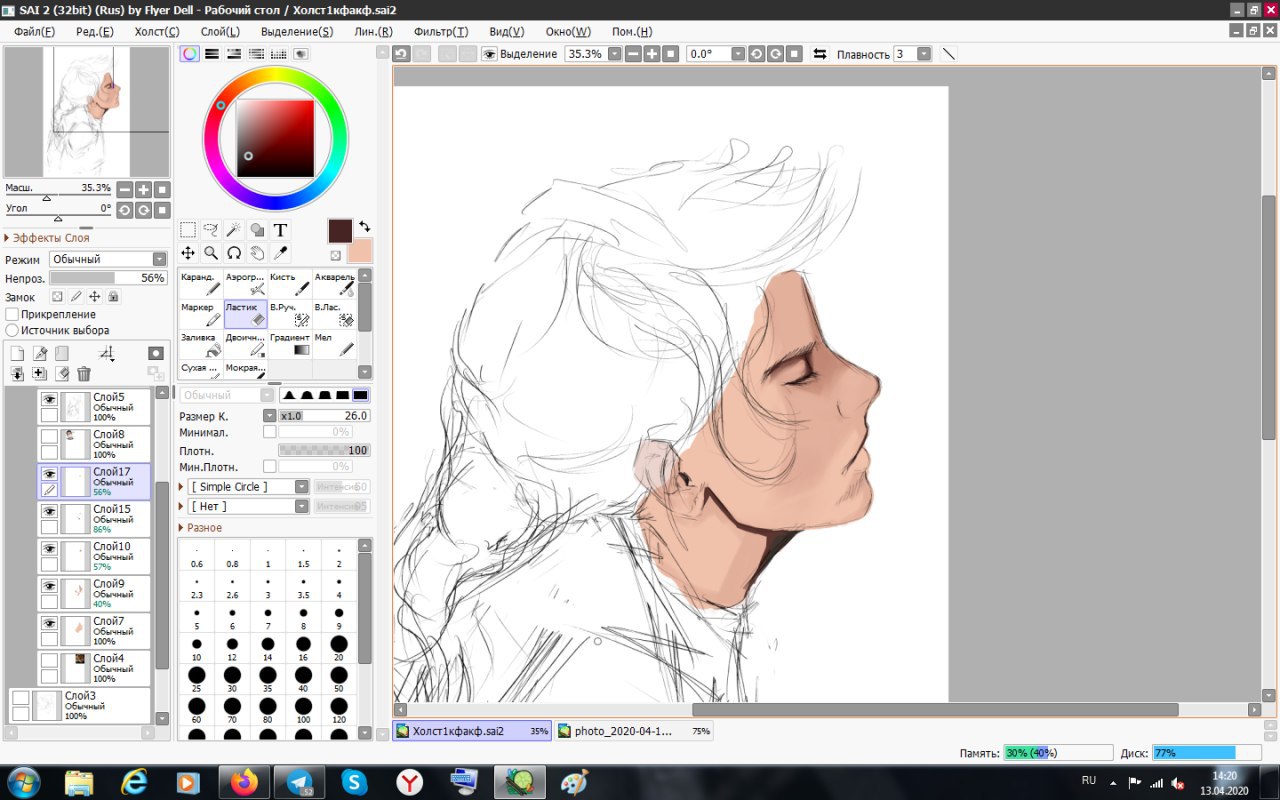Пошаговая инструкция по удалению выбранного в SAI
В этом разделе вы найдете полезные советы и пошаговые инструкции по удалению выбранных элементов в программе Paint Tool SAI. Узнайте, как легко и быстро освободить место на холсте, удалив ненужные части рисунка.
Выделите нужный элемент с помощью инструмента Лассо или Прямоугольное выделение.
Как рисовать в Paint Tool Sai?Гайд по основным функциям^^
Нажмите клавишу Delete на клавиатуре для удаления выбранного фрагмента.
Урок sai №3 Как вырезать картинку в SAI и сохранить её на прозрачном фоне
Для точного удаления используйте ластик и аккуратно сотрите ненужные части.
Недостаточно места в Paint Tool SAI 2 ► ИНФОвброс
Пользуйтесь слоем маски, чтобы скрыть ненужные области без их полного удаления.
Как сохранить на прозрачном фоне в Sai
Используйте комбинацию клавиш Ctrl+X для вырезания выделенного фрагмента.
Копаемся в SAI - Что делать если сломался файл SAI?
Перед удалением создайте копию слоя, чтобы иметь возможность вернуть изменения.
Применяйте команду Clear Selection из меню Edit для удаления выделенного.
Если нужно удалить несколько элементов, удерживайте клавишу Shift и выделяйте их поочередно.
Как вырезать картинку в Paint Tool SAI
Для удаления фона используйте инструмент Magic Wand и нажмите Delete.
Завершив работу, не забудьте сохранить изменения в отдельном файле, чтобы избежать потери данных.
🚩 Paint Tool SAI недостаточно памяти
10 ФУНКЦИЙ Paint Tool Sai о которых вы не знали !!!