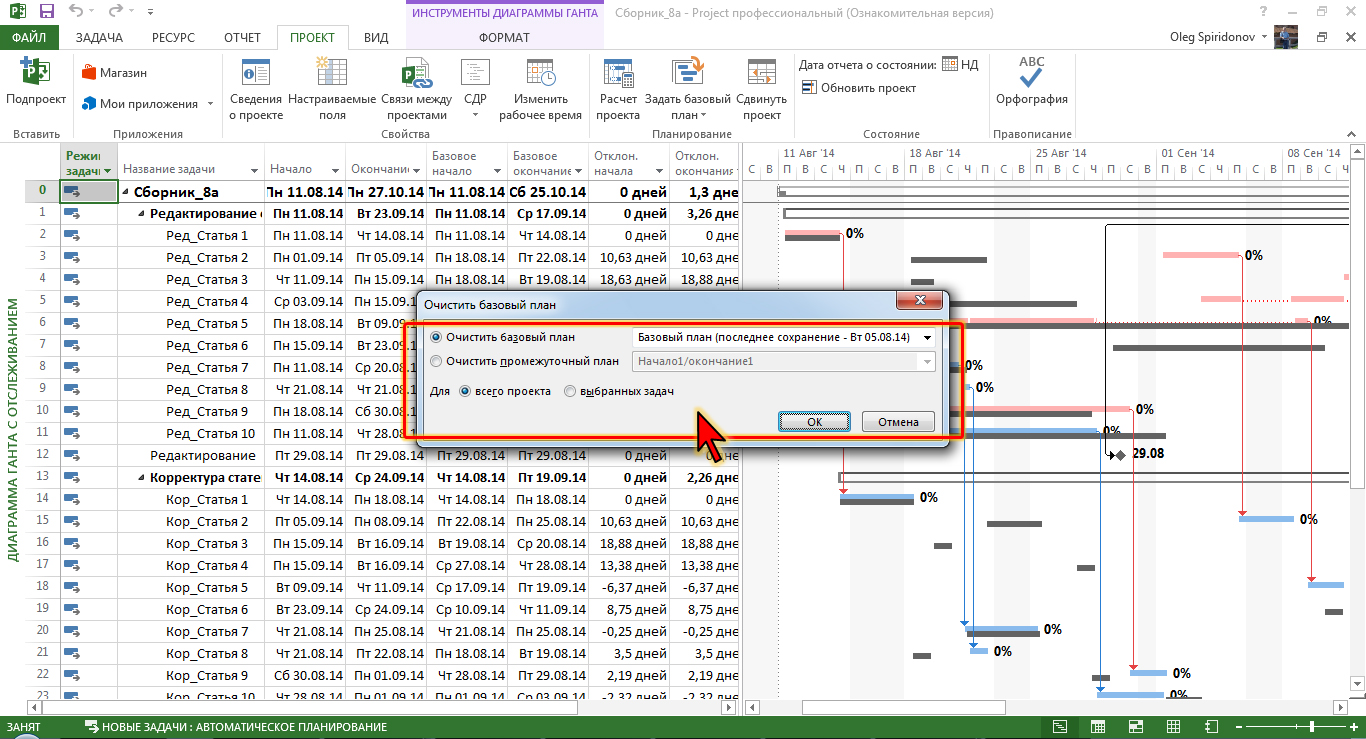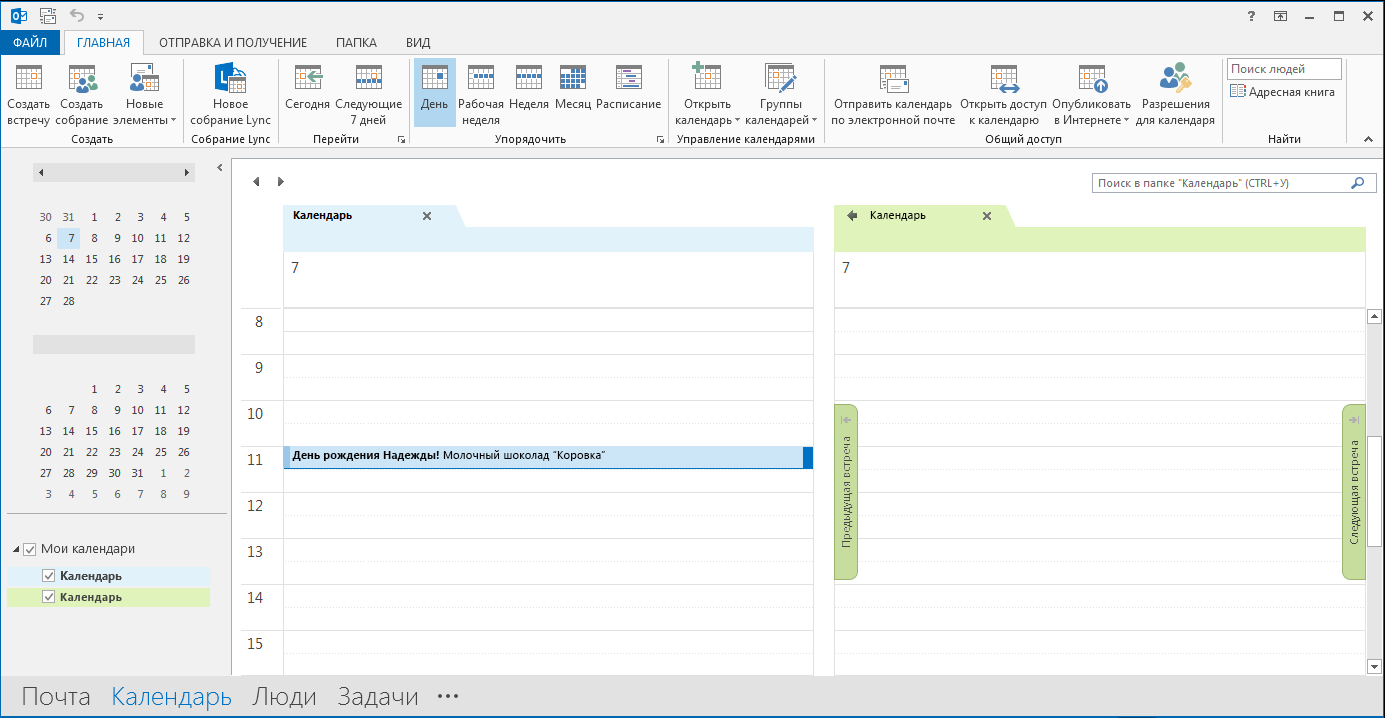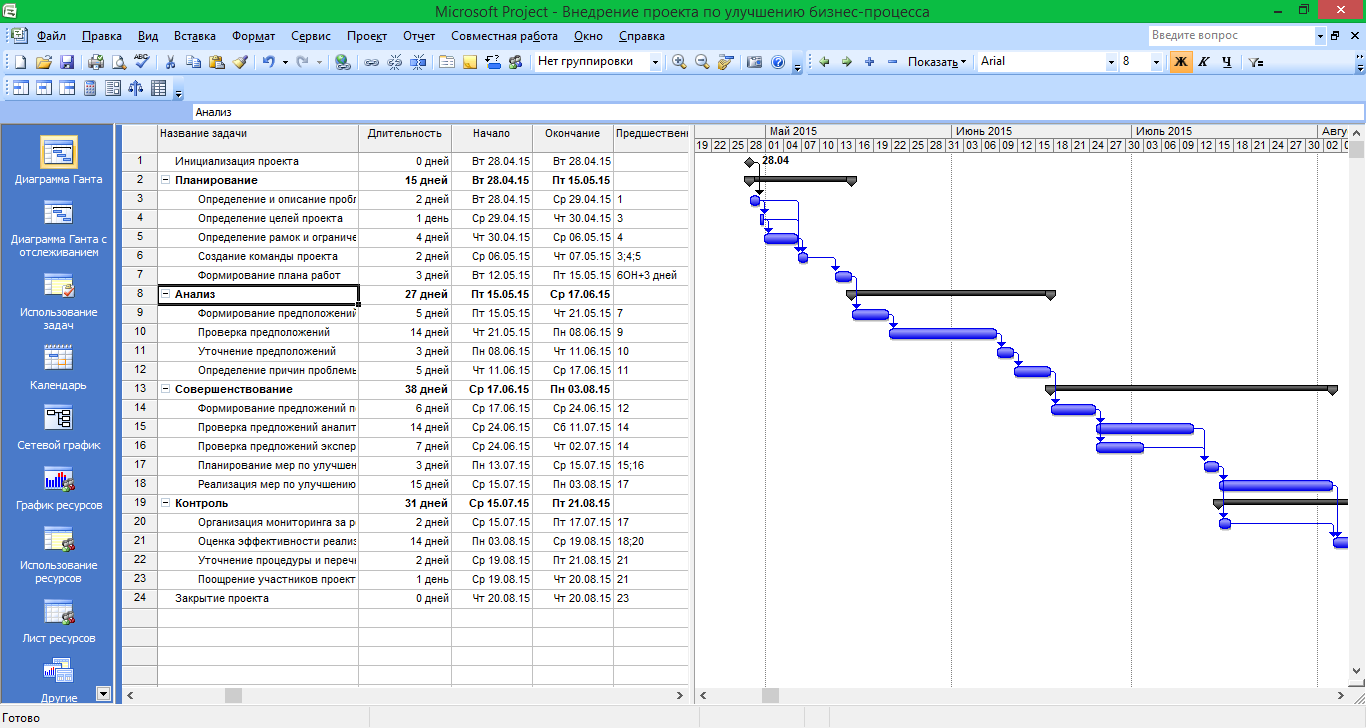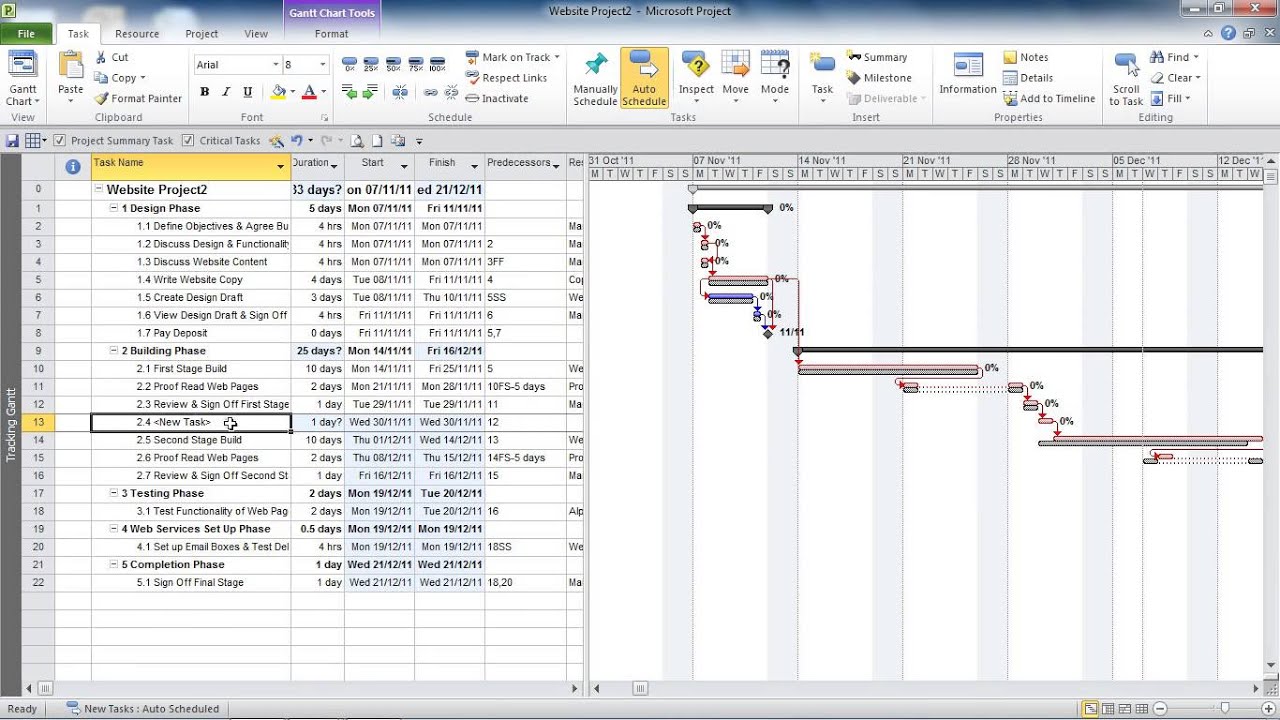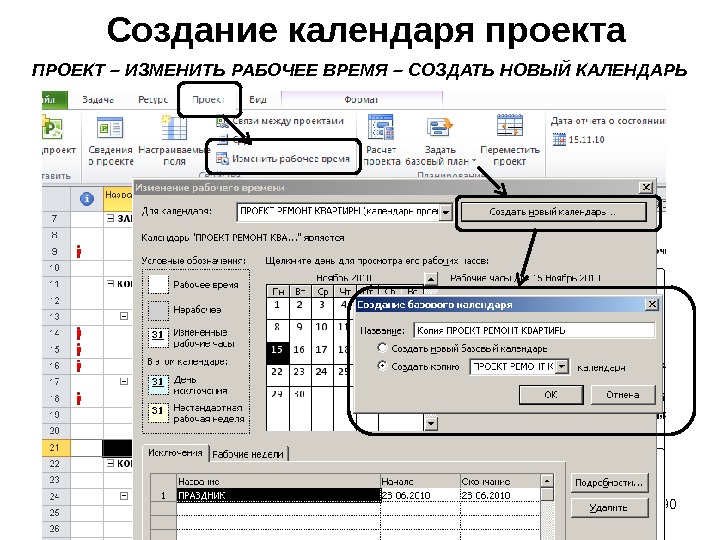Как правильно удалить календарь в Microsoft Project
В данном руководстве мы рассмотрим пошаговый процесс удаления календаря в MS Project, а также предоставим полезные советы для более эффективной работы с календарями.
Перед удалением календаря убедитесь, что он не используется в текущих проектах.
Календари задач в MS Project Pro
Создайте резервную копию проекта перед внесением изменений в календари.
Основные настройки системы MS Project Pro
Удаление календаря возможно только при наличии прав администратора.
MS Project: изменение календаря проекта
Откройте проект, в котором находится календарь, который вы хотите удалить.
Представление Календарь в MS Project
Перейдите в меню Проект и выберите Изменить рабочие времена.
Использование приложения \
В окне Изменение рабочих времен выберите нужный календарь из выпадающего списка.
Нажмите кнопку Удалить и подтвердите удаление.
MS Project 2016 Календарь рабочих дней
Проверьте все задачи и ресурсы проекта на предмет использования удаленного календаря.
Корпоративные календари в MS Project Online
Если календарь использовался, назначьте задачи и ресурсы на другой доступный календарь.
После удаления календаря пересмотрите расписание проекта для корректности дат и сроков.
MS Project 2013 - Создание календаря (Урок #9)