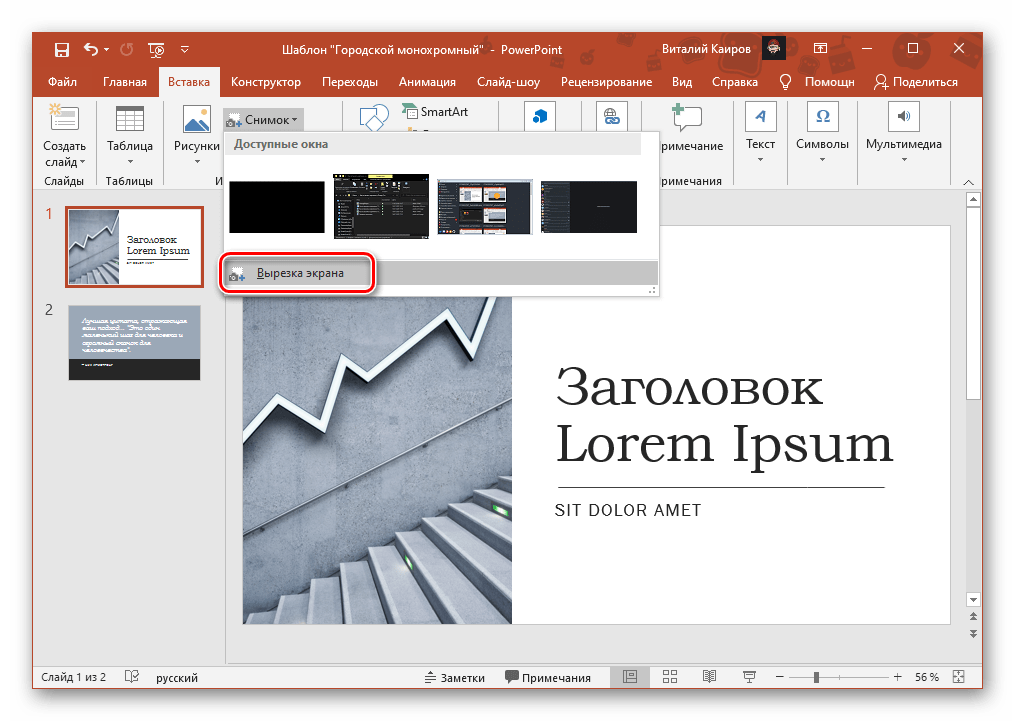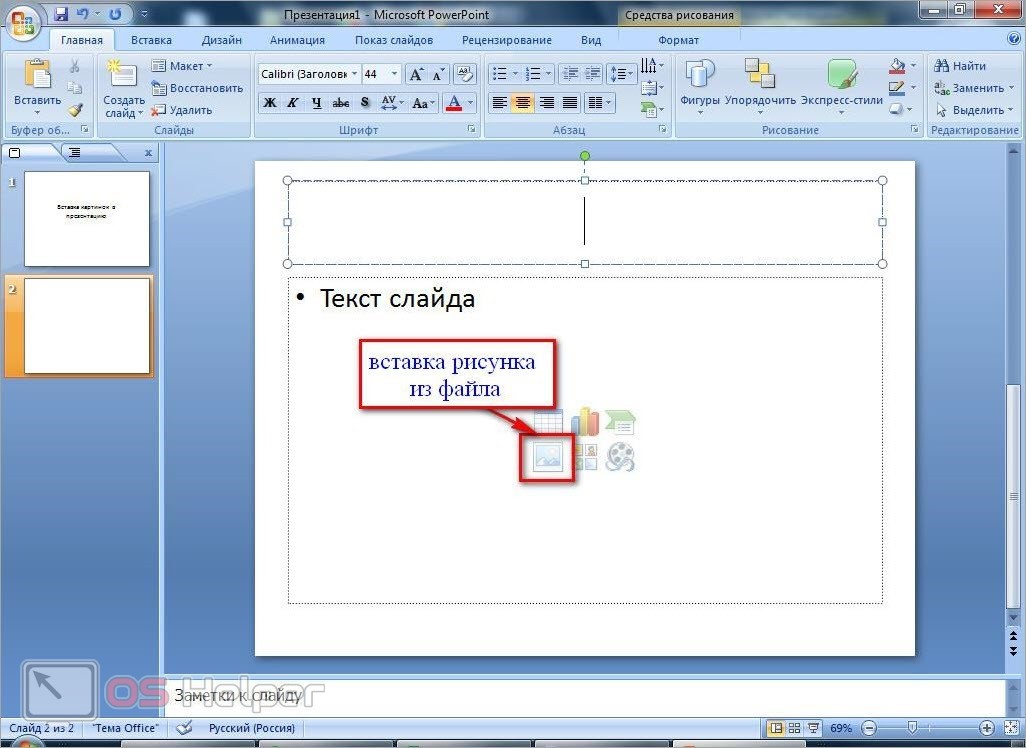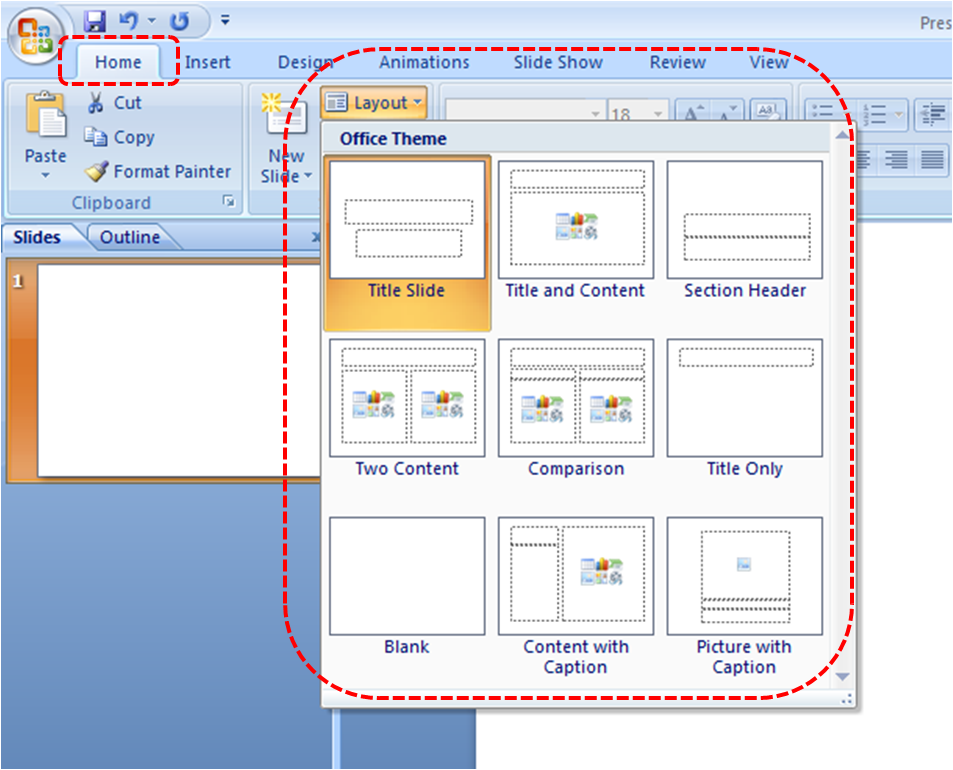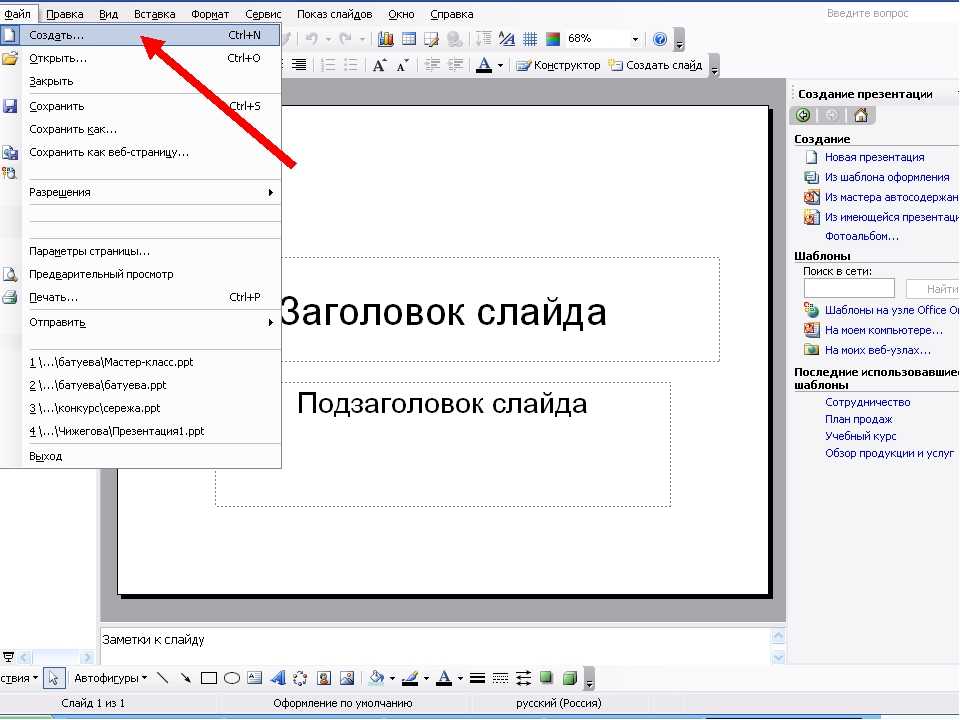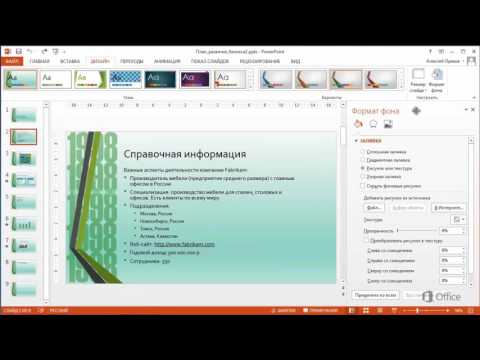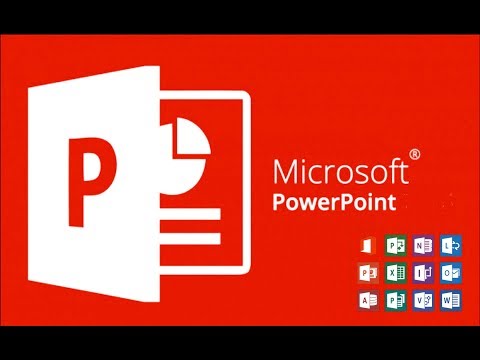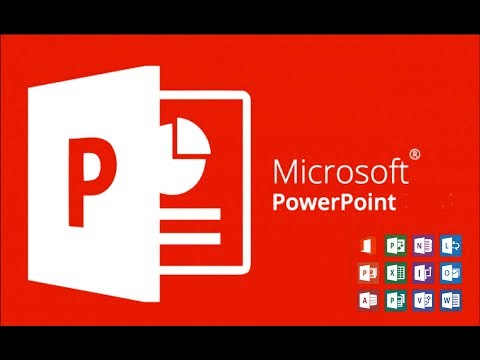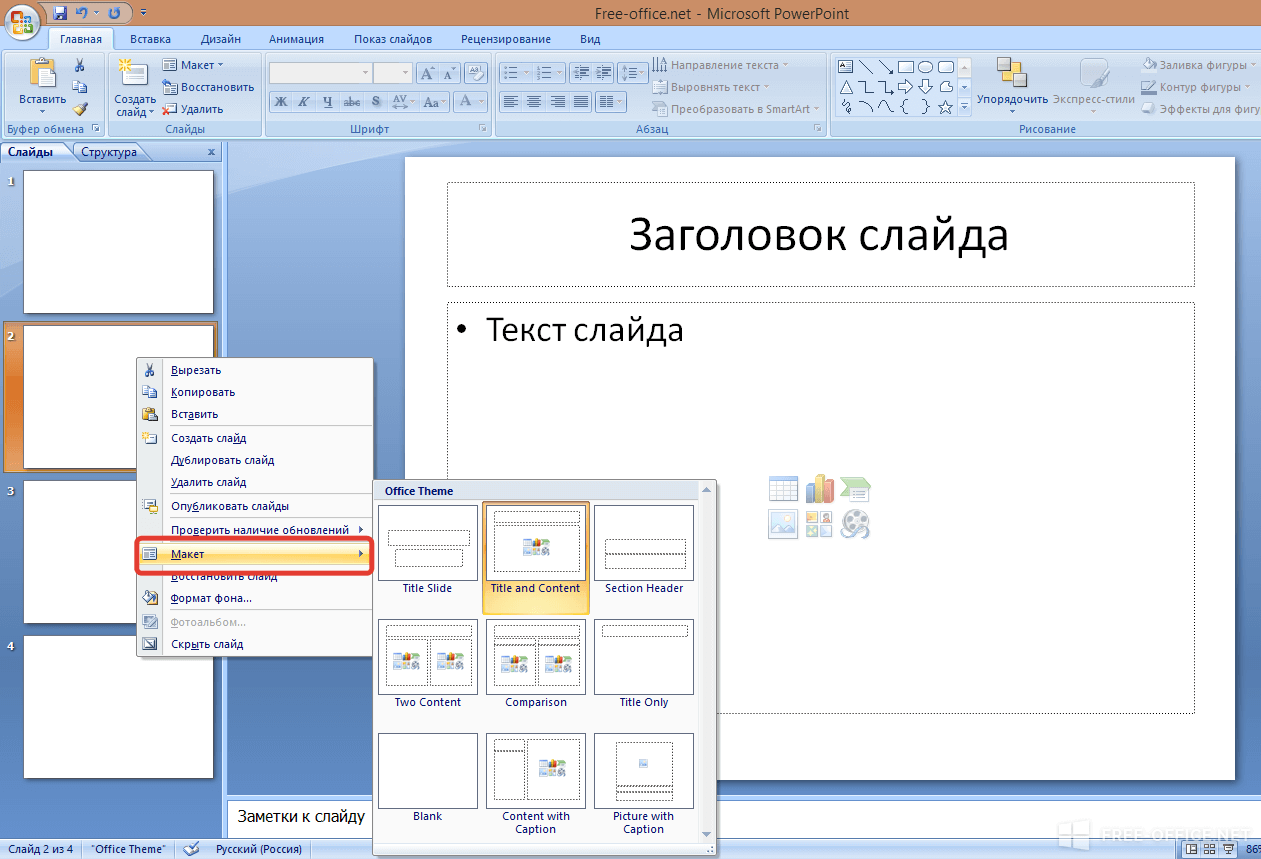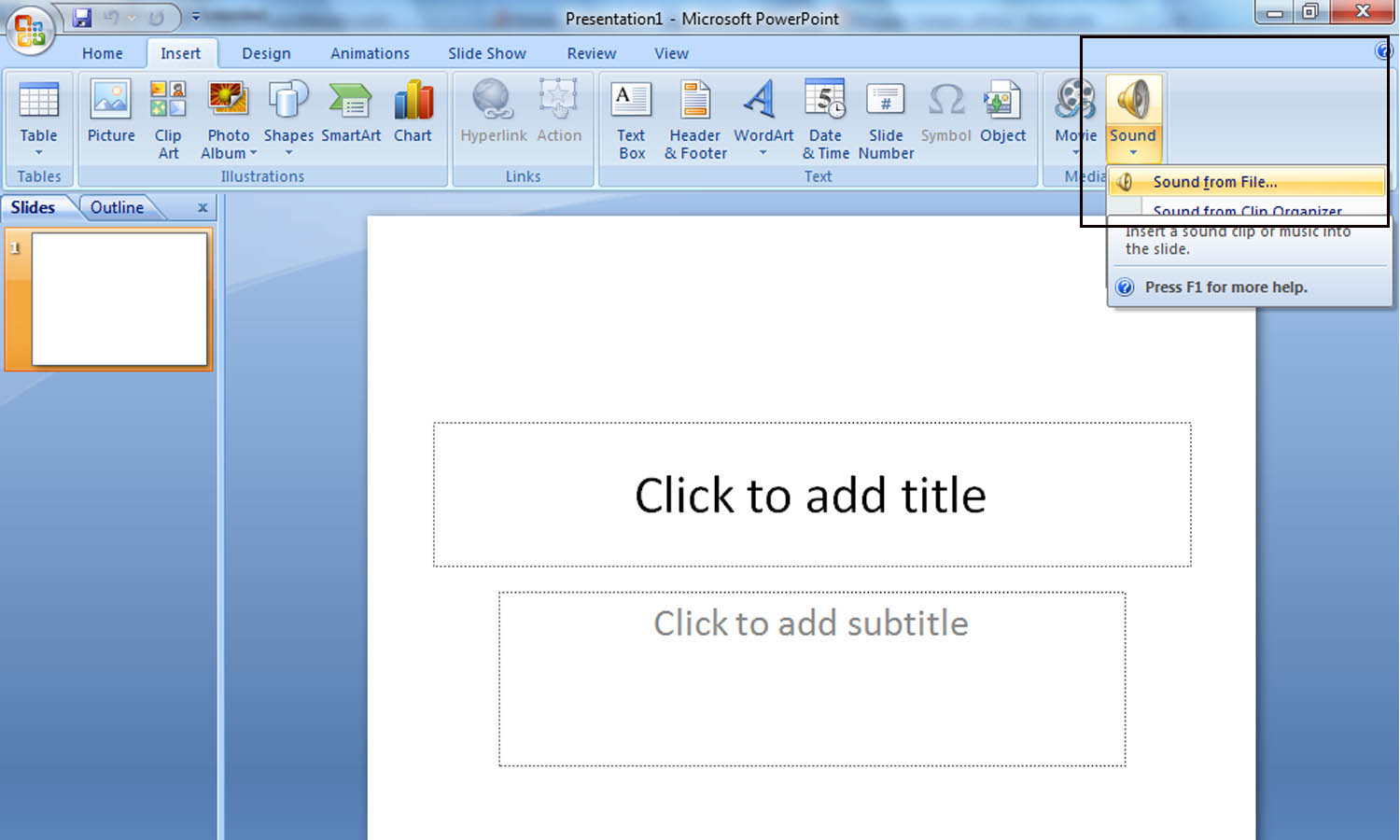Эффективные методы удаления заголовков в PowerPoint
В этом разделе вы найдете полезные советы и пошаговые инструкции по удалению заголовков в PowerPoint. Следуя нашим рекомендациям, вы сможете легко и быстро справиться с этой задачей.
Откройте презентацию в PowerPoint и перейдите к слайду, с которого хотите удалить заголовок.
Как поменять ориентацию слайдов в PowerPoint
Выберите текстовое поле с заголовком, щелкнув по нему мышью.
--Удаление текста в PowerPoint
Нажмите клавишу Delete на клавиатуре, чтобы удалить выделенное текстовое поле с заголовком.
Обучающее видео PowerPoint. Как добавить или удалить слайд в PowerPoint
Если заголовок встроен в макет слайда, измените макет на другой без заголовка. Для этого выберите слайд, затем на вкладке Главная нажмите Макет и выберите подходящий макет.
Как отключить переход слайдов ПО ЩЕЛЧКУ МЫШИ в презентации PowerPoint
Чтобы удалить заголовок со всех слайдов, используйте Образец слайдов. Перейдите на вкладку Вид, выберите Образец слайдов и удалите текстовое поле с заголовком.
POWER POINT: Разметка и выравнивание
После удаления заголовка в Образце слайдов закройте его, чтобы изменения применились ко всем слайдам презентации.
Если необходимо удалить заголовок только с одного слайда, используйте комбинацию клавиш Ctrl+X для вырезания текстового поля с заголовком.
Вы можете скрыть заголовок, изменив его цвет на тот же цвет, что и фон слайда. Для этого выделите текст и на вкладке Формат выберите нужный цвет.
PowerPoint Удаление подложки
16 Удаление слайда в PowerPoint
Еще один способ скрыть заголовок – переместить его за пределы видимой области слайда, просто перетащив текстовое поле за границы слайда.
13 Удаление текста и надписи в PowerPoint
Если вы часто удаляете заголовки, создайте собственный шаблон слайдов без заголовков для будущих презентаций. Сохраните измененный Образец слайдов как шаблон и используйте его при создании новых презентаций.