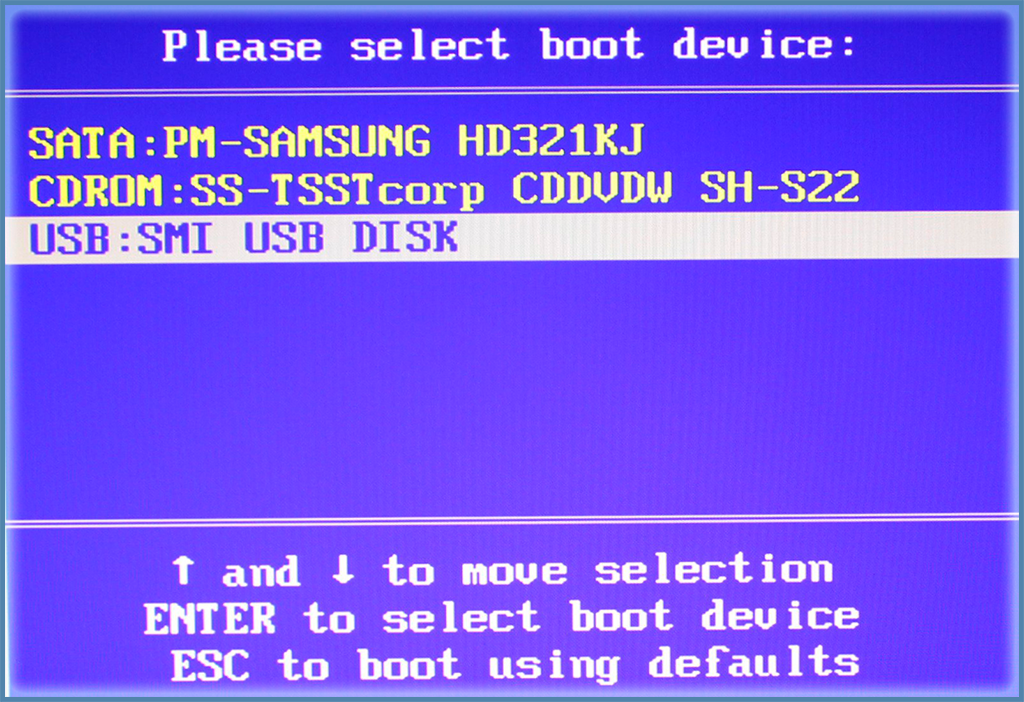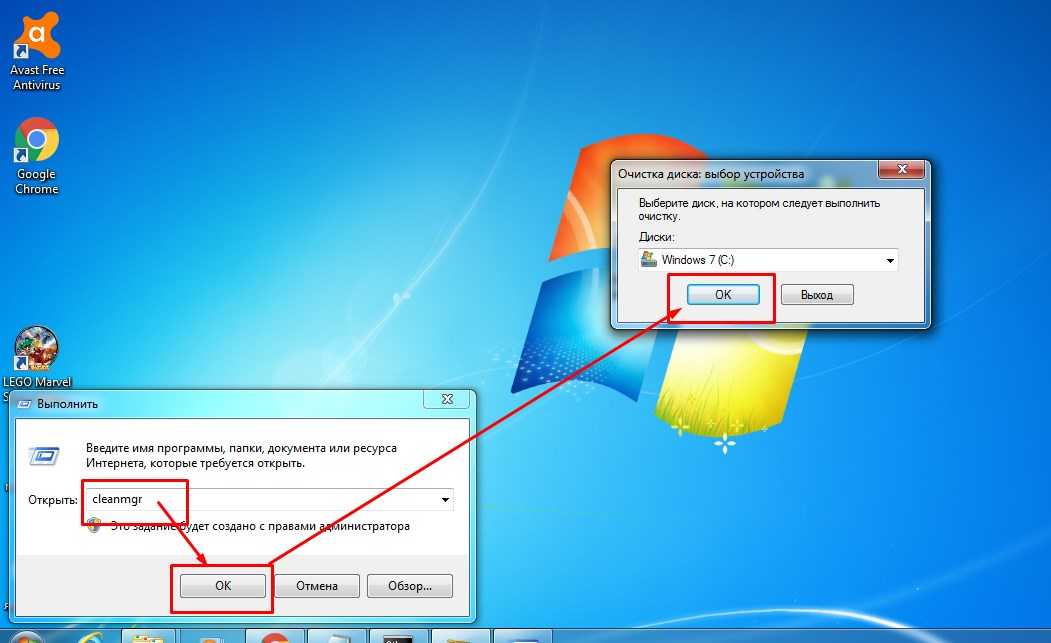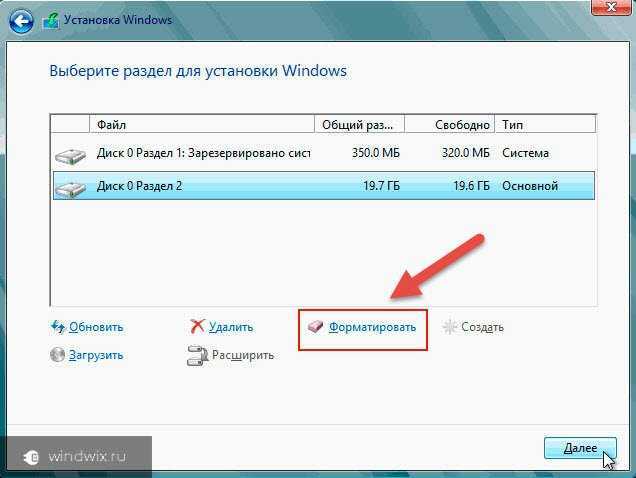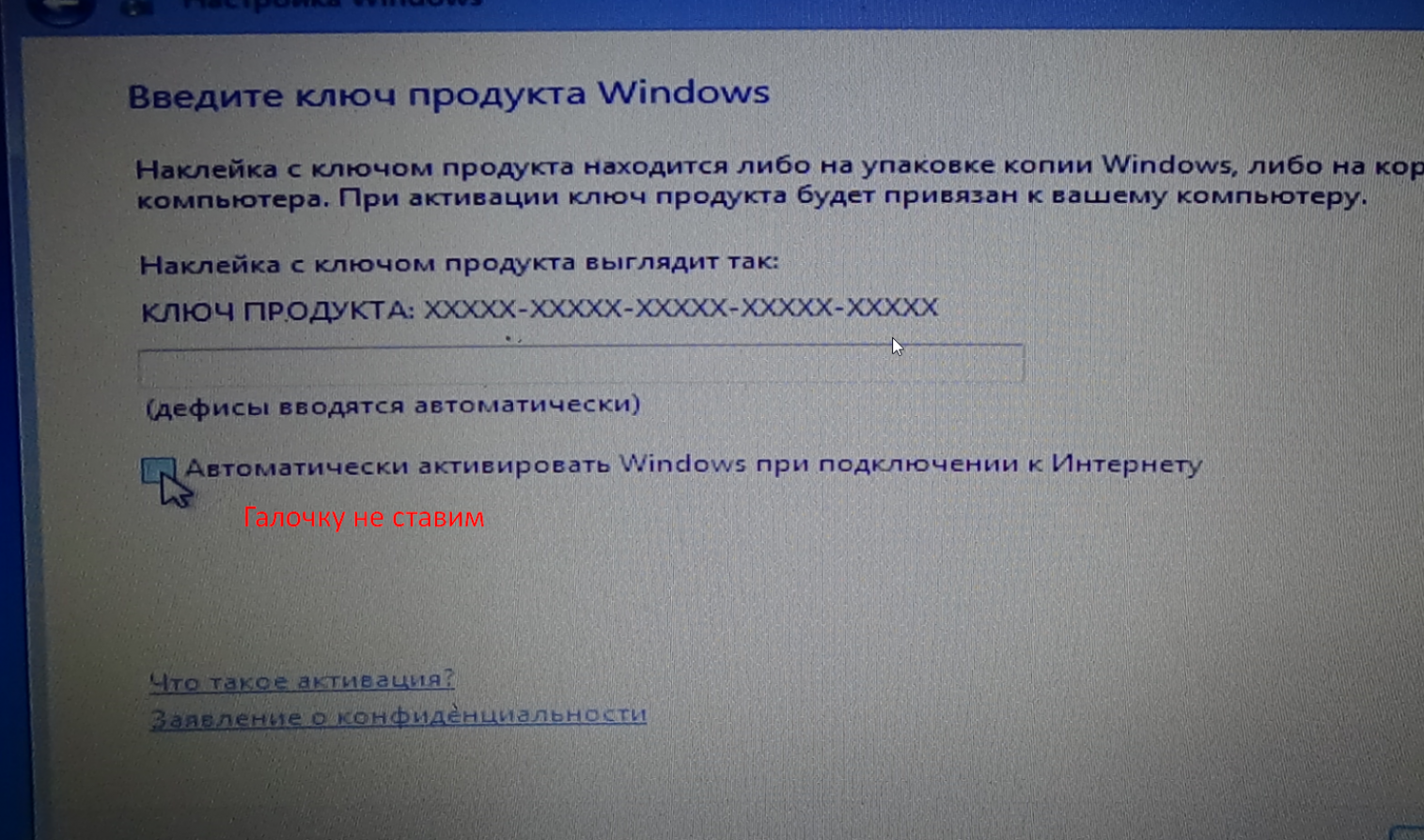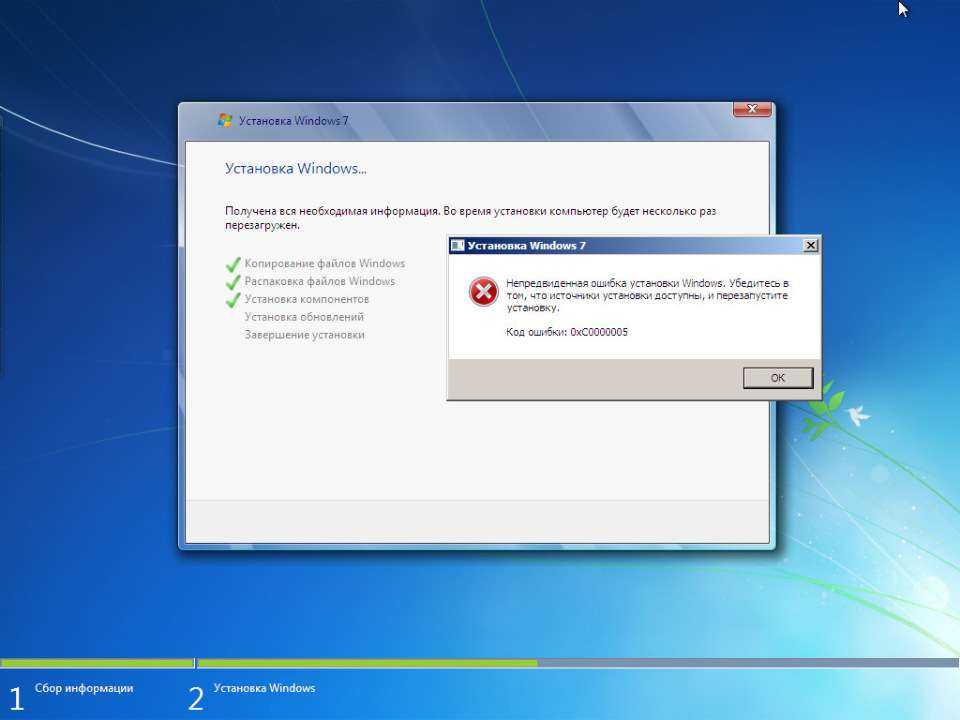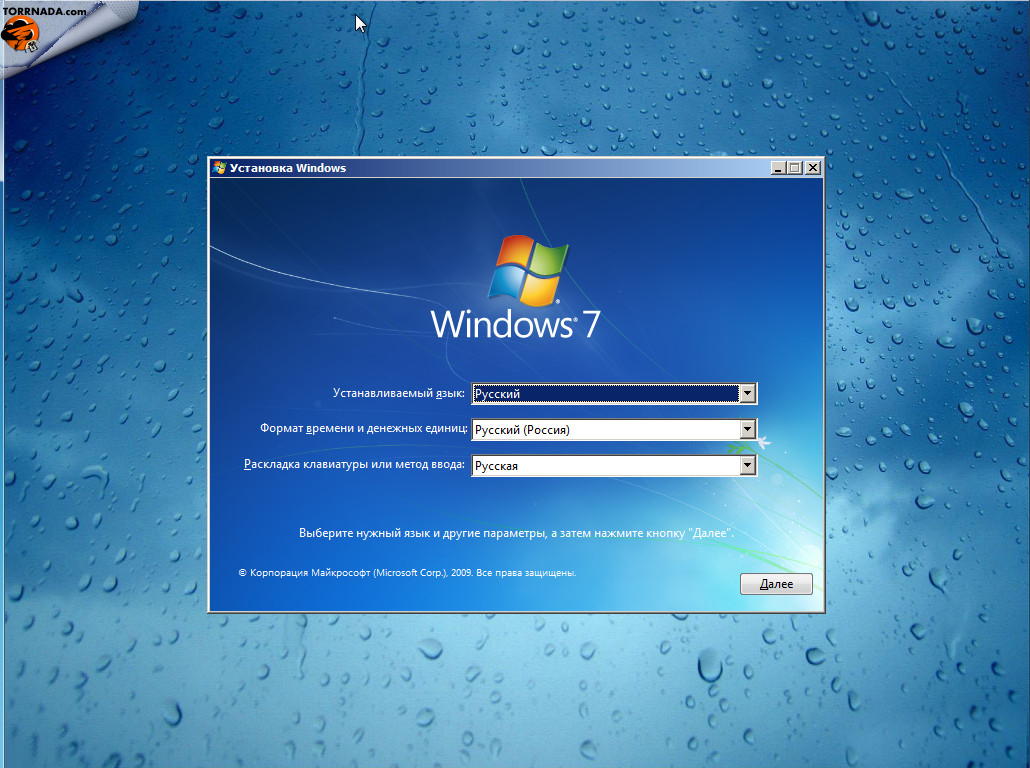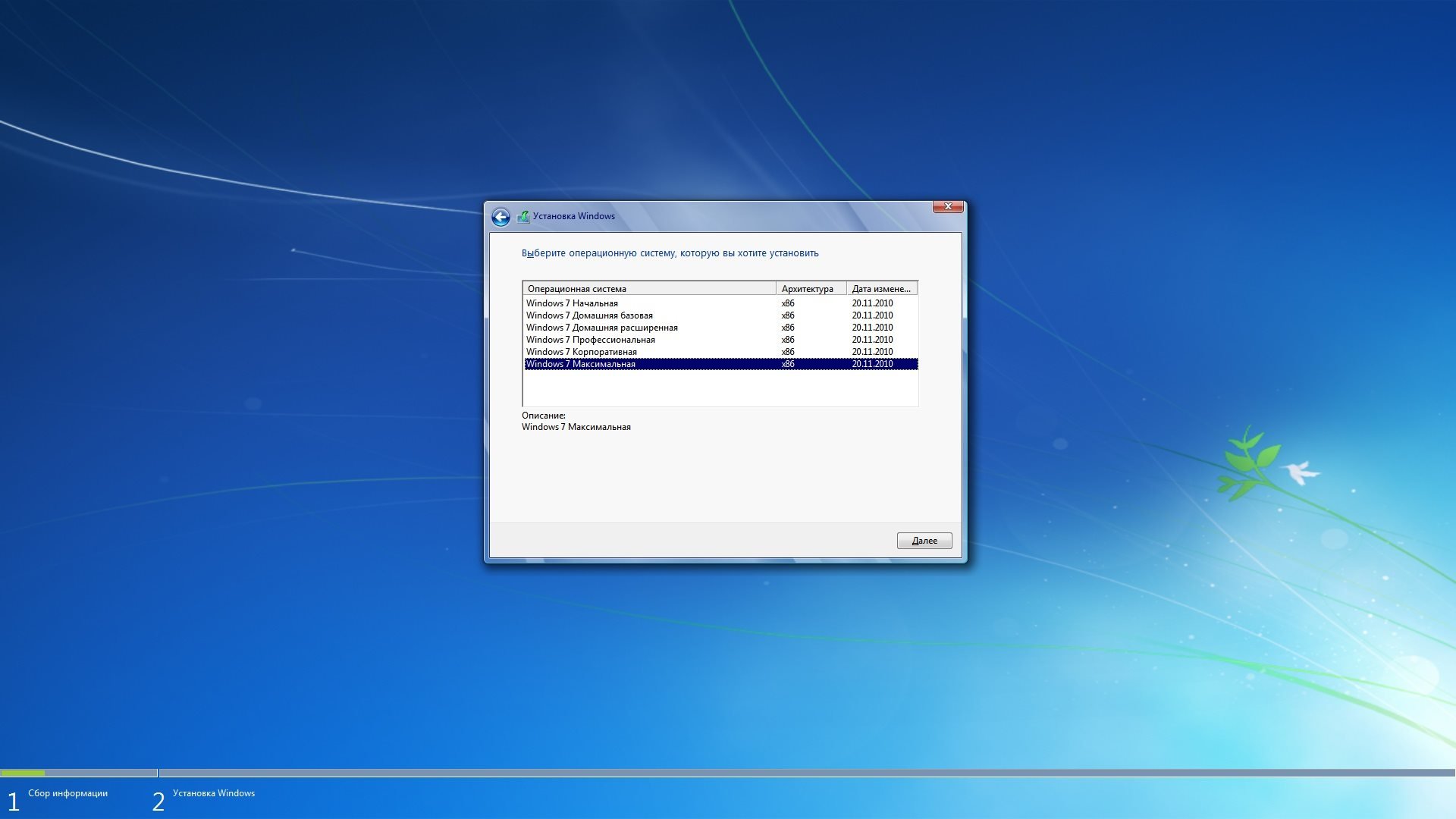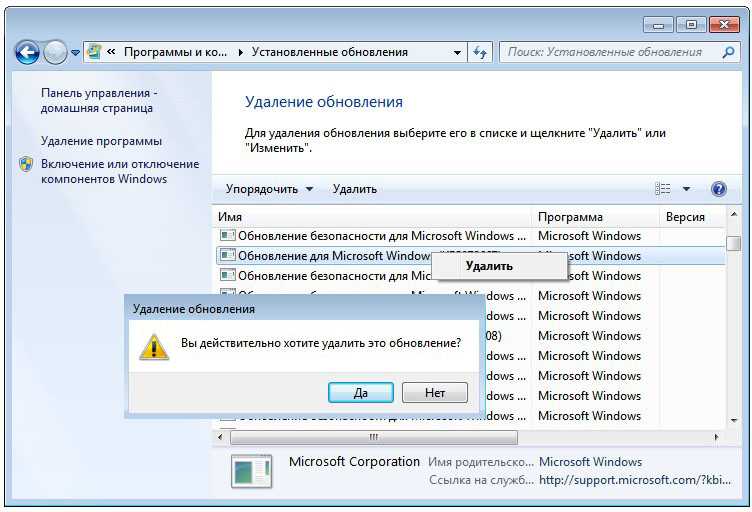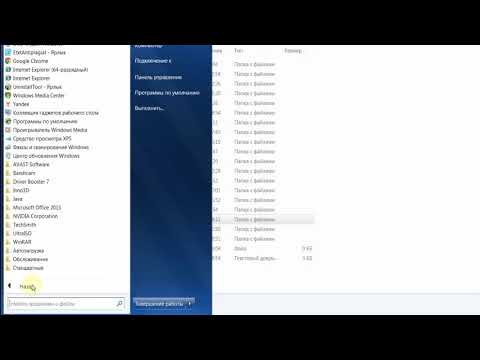Эффективные способы удаления старой Windows 7 после переустановки
В этом руководстве вы узнаете, как правильно удалить старую версию Windows 7 после переустановки системы, чтобы освободить место на диске и улучшить производительность компьютера.
Перед началом удаления старой версии Windows убедитесь, что у вас есть все необходимые резервные копии важных файлов.
Как удалить папку ac-ch.ru после переустановки Windows 7, 8, 8 1, 10
Откройте Этот компьютер и найдите диск, на котором установлена старая версия Windows (обычно это диск C:).
Как сбросить до заводских настроек Windows 7
Перейдите в папку Windows.old, которая содержит файлы предыдущей установки операционной системы.
Как удалить папку ac-ch.ru в Windows 10 и Windows 7? 3 способа удаления виндовс олд
Удалите папку Windows.old с помощью встроенного средства очистки диска: откройте свойства диска и выберите Очистка диска.
Как переустановить windows 7 на старый компьютер с диска (С НУЛЯ) ОТ И ДО
В окне очистки диска нажмите на кнопку Очистить системные файлы для удаления старой версии Windows.
Как удалить Windows 10 и поставить Windows 7? Возвращаемся к предыдущей операционной системе
Выберите Предыдущие установки Windows и нажмите ОК для удаления ненужных файлов.
КАК УДАЛИТЬ ВТОРОЙ WINDOWS ПОЛНОСТЬЮ? + удаление из загрузчика + файлы windows
Если стандартные методы не работают, воспользуйтесь сторонними утилитами, такими как CCleaner, для удаления оставшихся файлов старой системы.
Как переустановить Windows без диска и флешки?
Проверьте системный диск на наличие ошибок и фрагментации после удаления старой версии Windows, чтобы убедиться в его стабильности и эффективности.
Как удалить старую Windows после переустановки в Windows 7
Перезагрузите компьютер после удаления старой версии Windows для применения всех изменений и обновлений системы.
Как избавиться от старых обновлений Windows 7
Регулярно обновляйте и проверяйте вашу операционную систему на наличие новых обновлений и потенциальных проблем, чтобы предотвратить повторные переустановки.