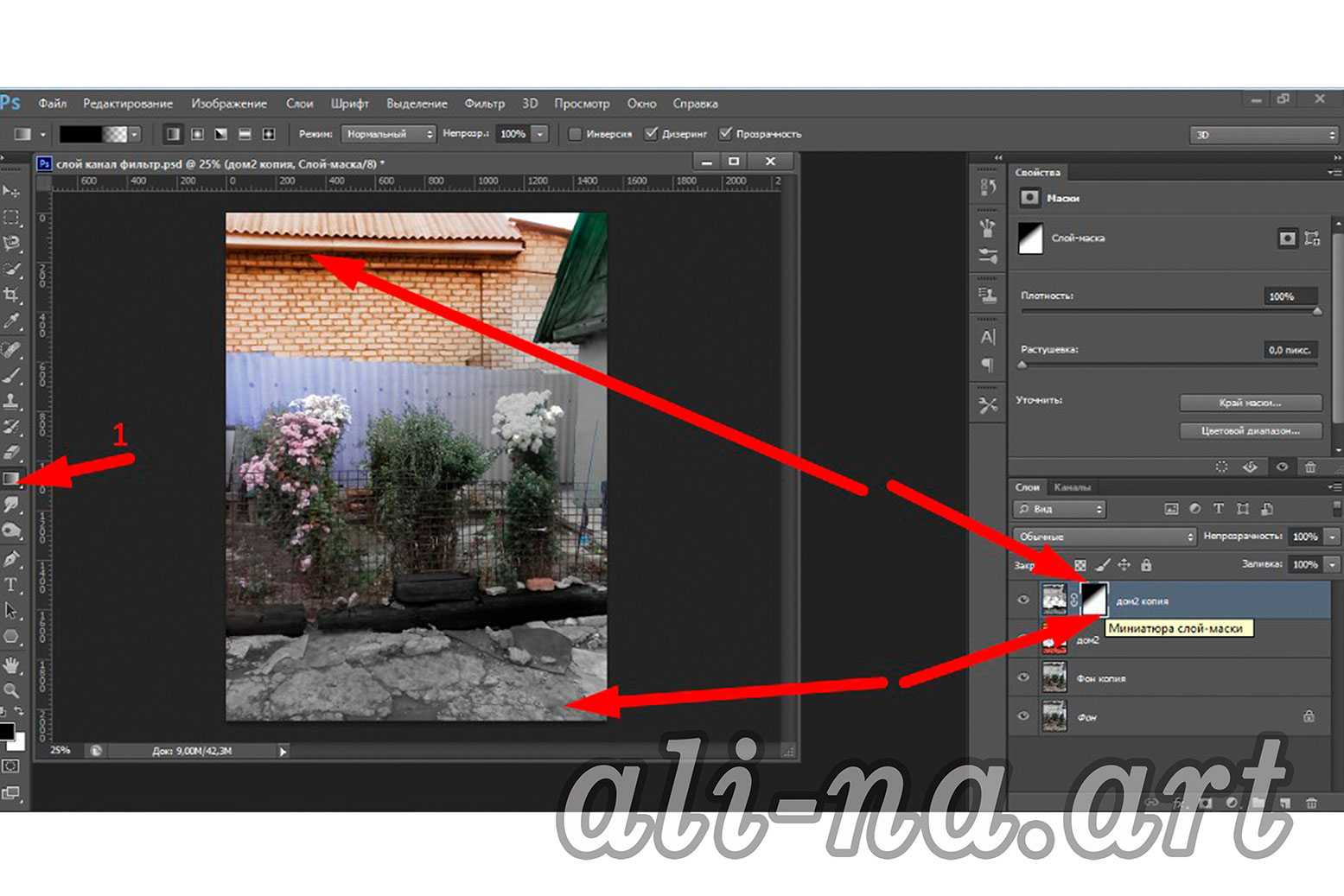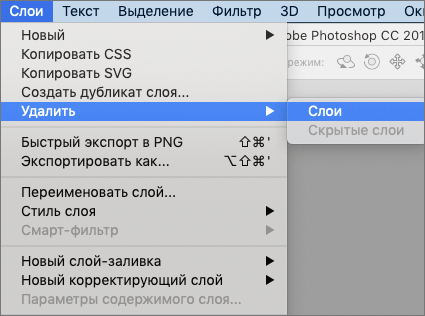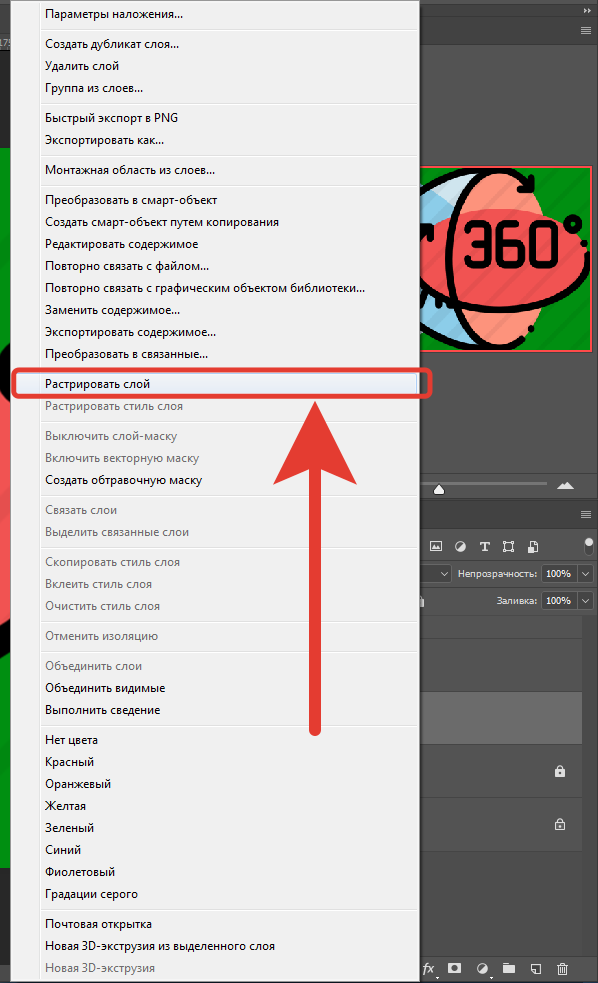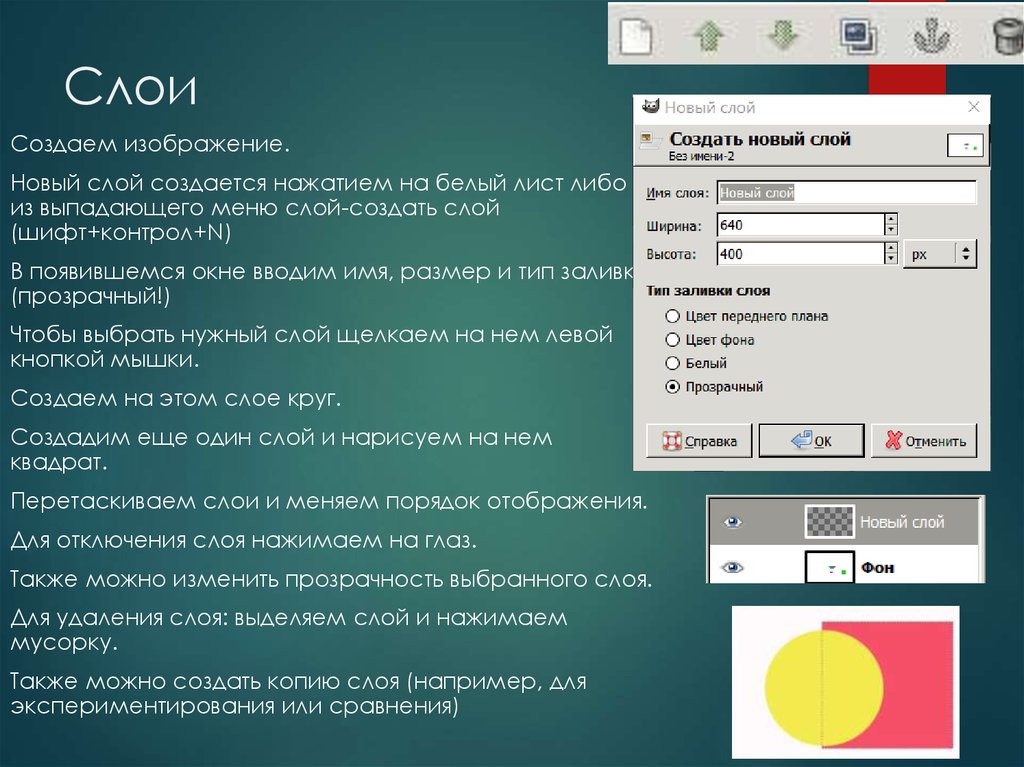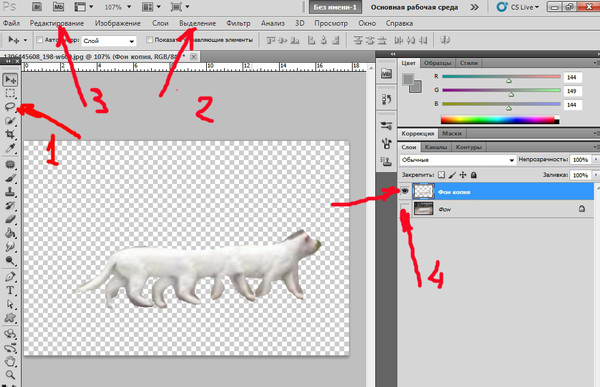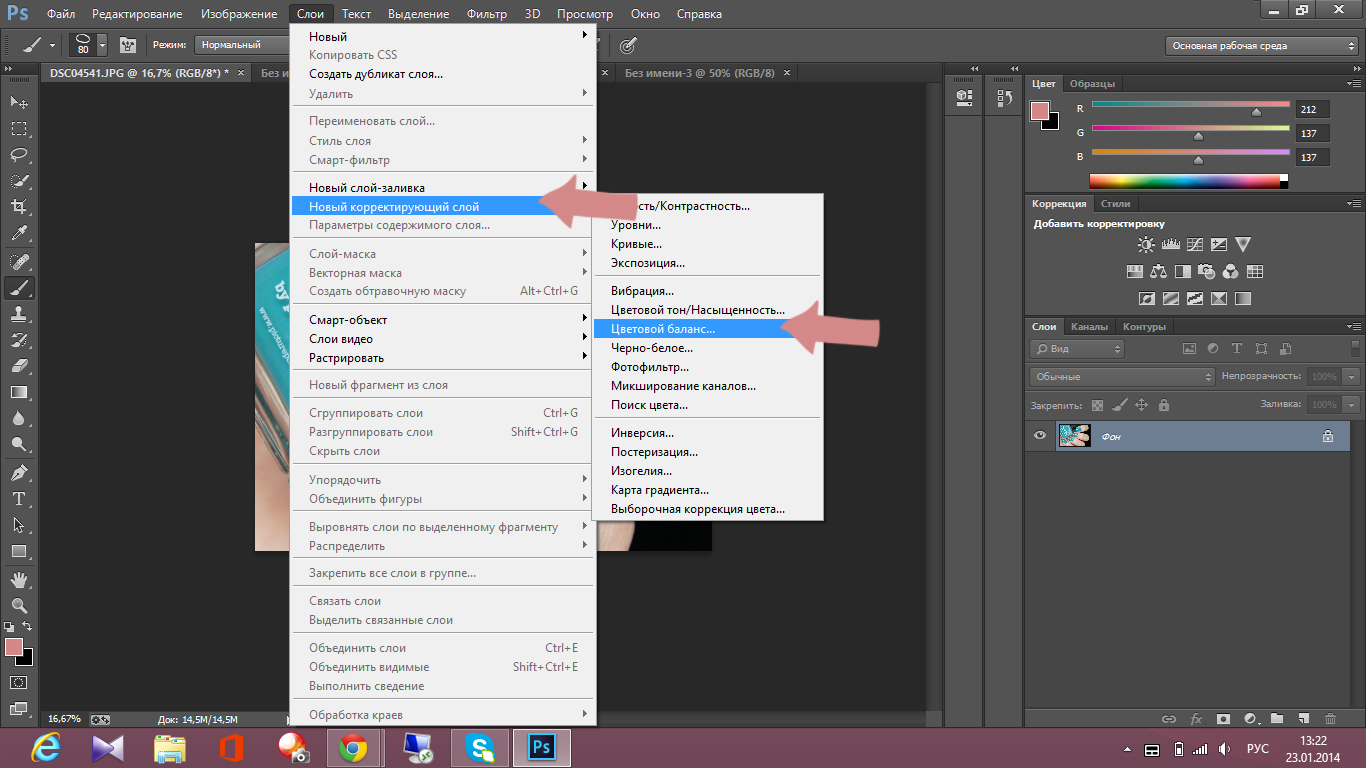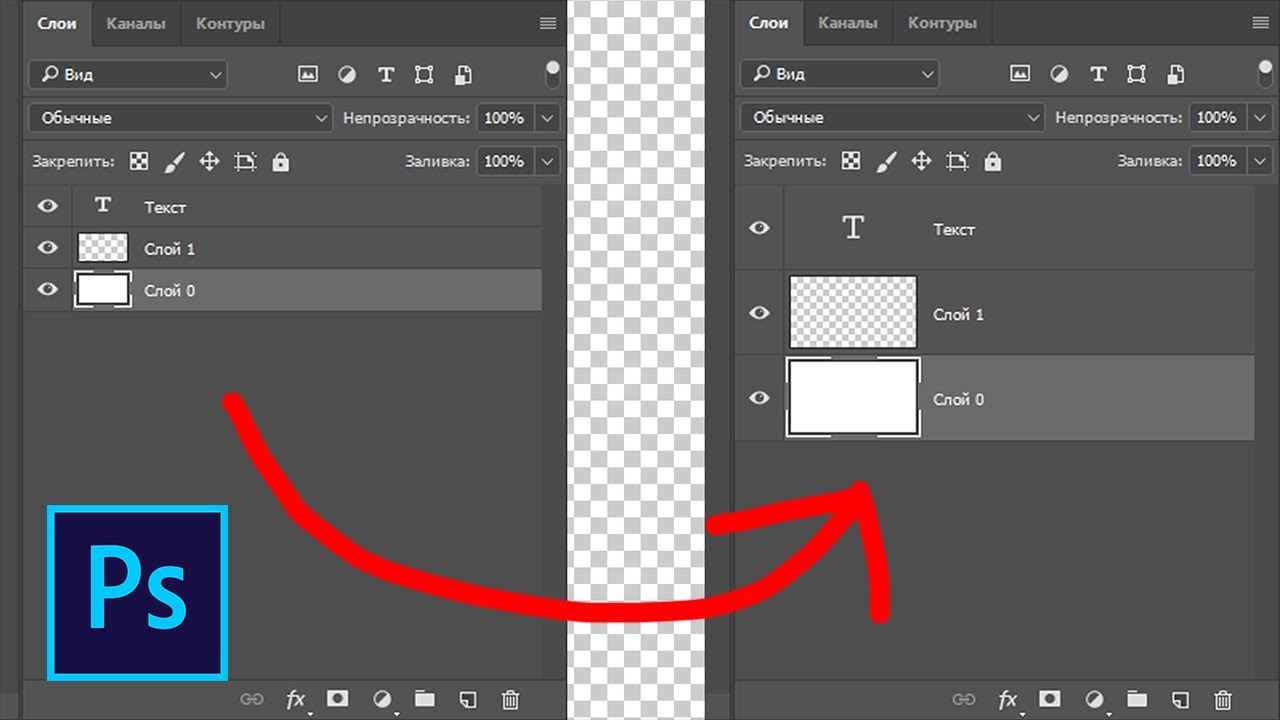Как быстро и просто удалить слой в Photoshop
На этой странице вы найдете полезные советы и инструкции по удалению слоев в Photoshop, которые помогут вам эффективно управлять вашими проектами.
Чтобы удалить слой, выберите его в панели слоев и нажмите на значок корзины в нижней части панели.
HOW TO REMOVE ANY OBJECT IN PHOTOSHOP!
Вы также можете удалить слой, выбрав его и нажав клавишу Delete на клавиатуре.
ВСЕ О МАСКЕ СЛОЯ В PHOTOSHOP
Если вы хотите удалить несколько слоев одновременно, удерживайте клавишу Ctrl (Cmd на Mac) и выберите нужные слои, затем нажмите значок корзины.
Уроки Photoshop. Как удалить слой
Используйте контекстное меню, щелкнув правой кнопкой мыши на слое и выбрав опцию Удалить слой.
Как удалить слой в Adobe Photoshop
Не забывайте, что удаленные слои можно восстановить, отменив последнее действие через меню Правка ->Отменить.
Как работать с корректирующими слоями в Фотошопе? Обзор для новичков
Чтобы удалить скрытые слои, воспользуйтесь опцией Удалить скрытые слои в меню панели слоев.
Удаляя слой, убедитесь, что у вас нет активных выделений, так как это может повлиять на процесс удаления.
Замена фона в фотошопе. Выделение и маска и слой-маска
Для удобства можно назначить горячие клавиши для удаления слоев через меню Редактирование ->Клавиатурные сокращения.
ФЛИППИНГ. СДЕЛАЛИ РЕМОНТ В УБИТОЙ ДВУШКЕ ЗА 2 МЕСЯЦА!
Пользуйтесь функцией История, чтобы вернуться на несколько шагов назад и восстановить удаленные слои.
Курс Фотошоп с Нуля #2 - Импорт фото - Слои - Сохранение проектов
Регулярно сохраняйте вашу работу, чтобы избежать случайной потери данных при удалении слоев.