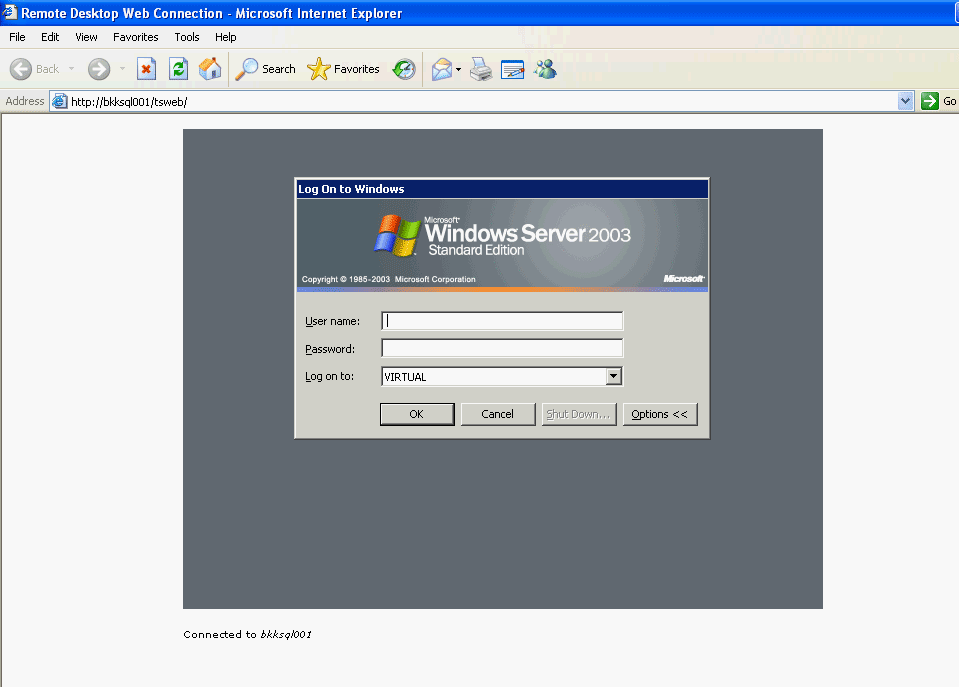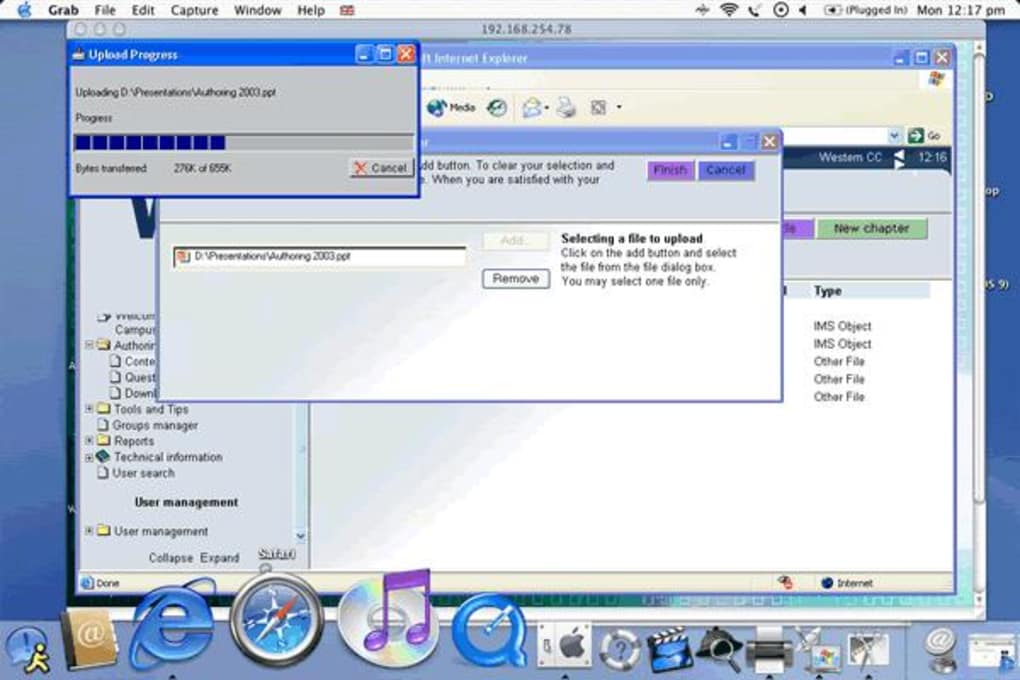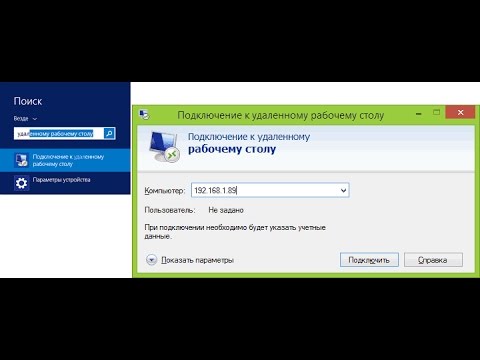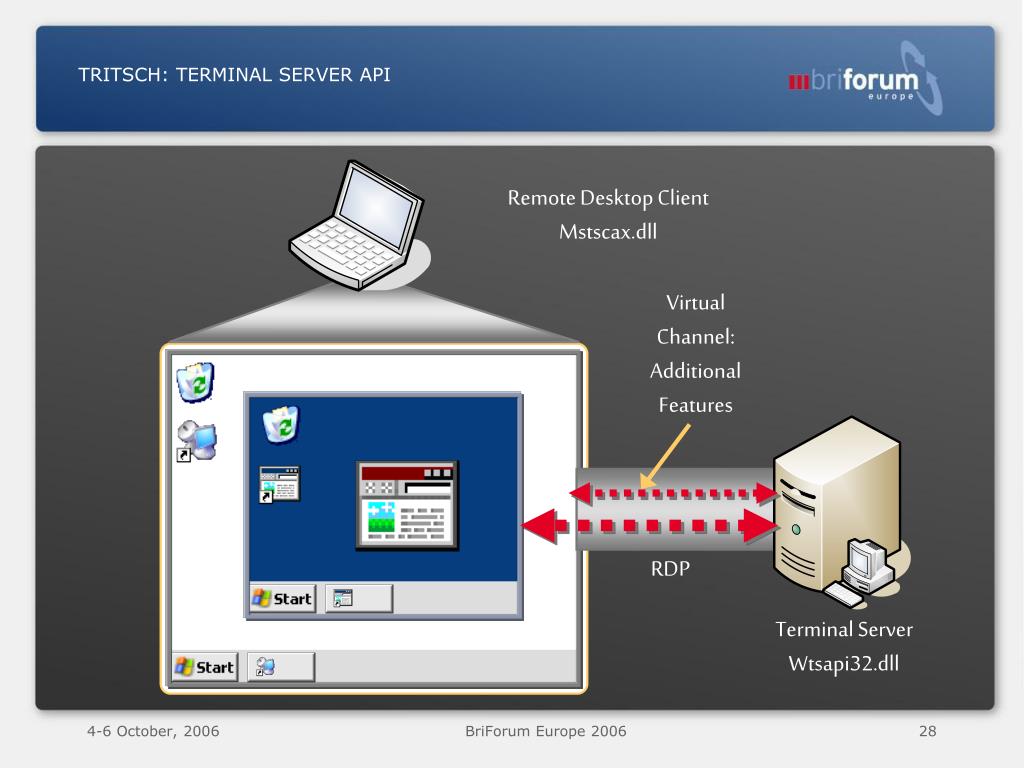Как правильно удалить приложение Remote Desktop Client
Удаление клиента удаленного рабочего стола может потребоваться по различным причинам: обновление ПО, устранение неисправностей или освобождение места. В этой статье мы предоставим пошаговые инструкции, которые помогут вам полностью удалить это приложение с вашего устройства.
Откройте Панель управления и перейдите в раздел Программы и компоненты.
Как настроить удаленный рабочий стол через RD Client?
Найдите в списке установленных программ Remote Desktop Client и выберите его.
Удаленный рабочий стол RDP. Подробная настройка. Windows 7, 8, 10
Нажмите на кнопку Удалить и следуйте инструкциям мастера удаления.
Remote Desktop Client Logs
После завершения удаления перезагрузите компьютер для применения изменений.
1. RDP-подключения. Удалёнка из дома на работу. Создать RDP-файл
Проверьте папку Program Files (x86) на наличие оставшихся файлов и папок, связанных с клиентом удаленного рабочего стола, и удалите их вручную.
1. Подключение к удаленному рабочему столу
Очистите реестр Windows с помощью встроенного редактора реестра или специального программного обеспечения, чтобы удалить все оставшиеся записи.
Delete Remote Desktop Connection History (Windows 10)
Используйте утилиту очистки системы, такую как CCleaner, чтобы удалить временные файлы и очистить кэш.
Проверьте настройки автозагрузки и удалите любые оставшиеся ссылки на удаленный рабочий стол.
Подключение к удаленному рабочему столу Windows 10
Если у вас возникли проблемы с удалением, попробуйте использовать специальное программное обеспечение для принудительного удаления, такое как Revo Uninstaller.
Регулярно обновляйте свое программное обеспечение безопасности, чтобы предотвратить возможные конфликты с клиентами удаленного рабочего стола в будущем.
Настройка удаленного рабочего стола