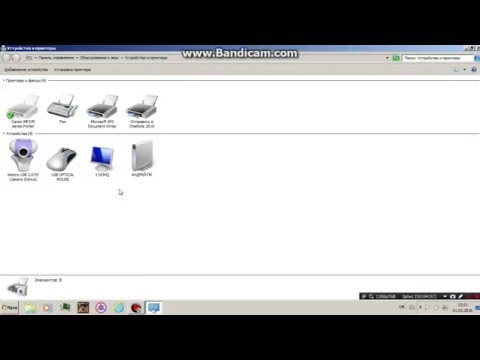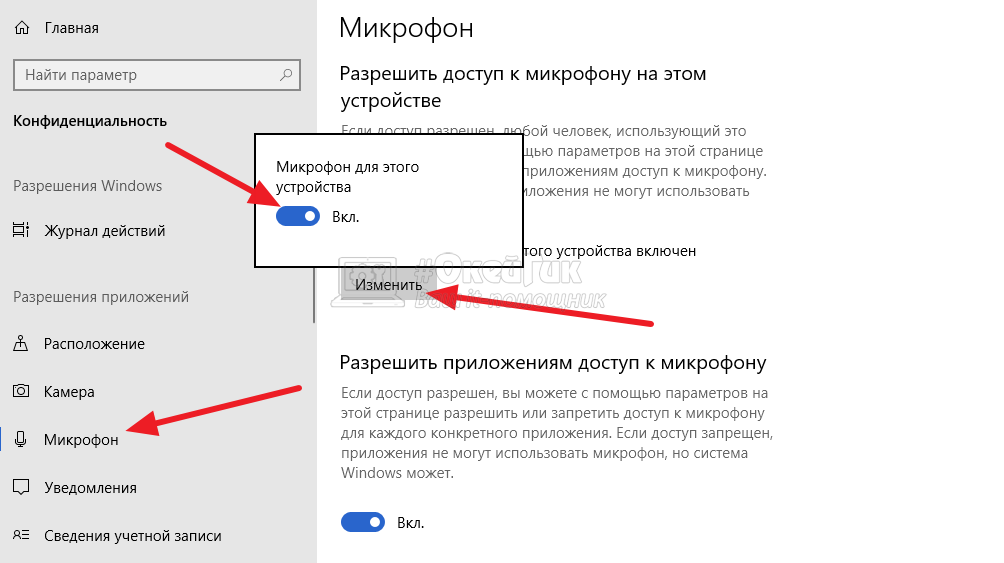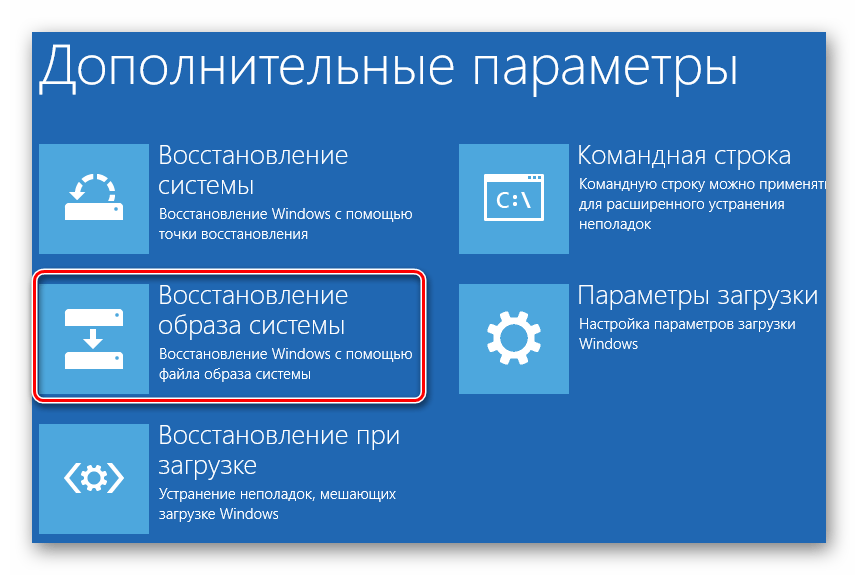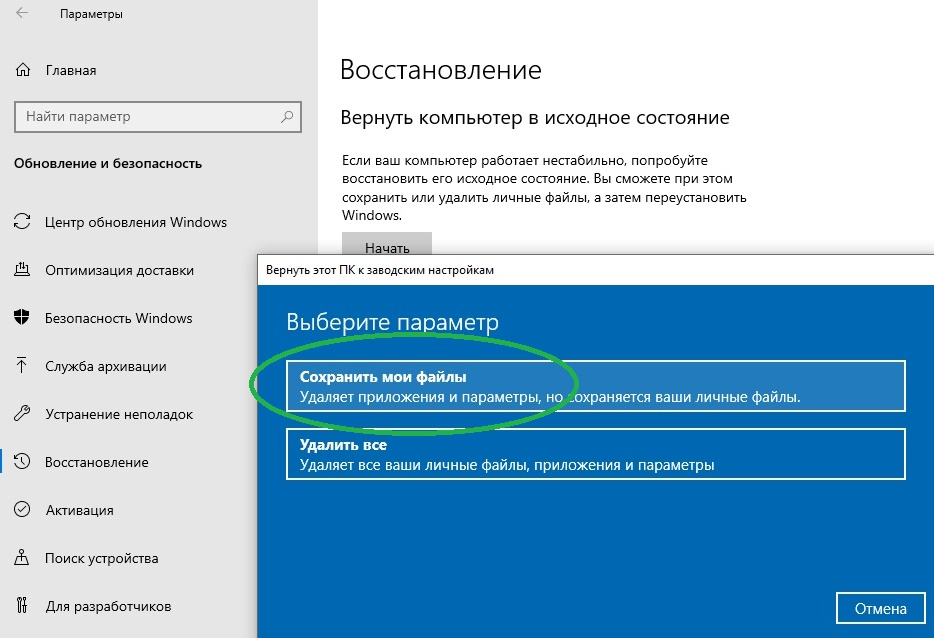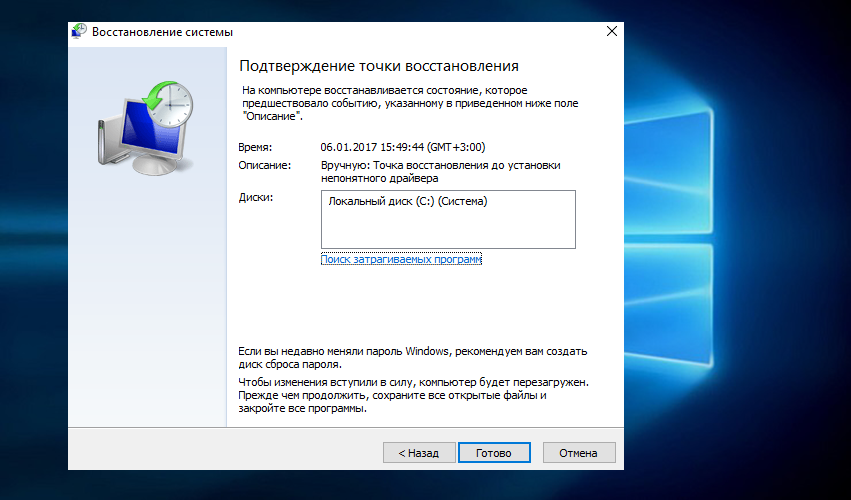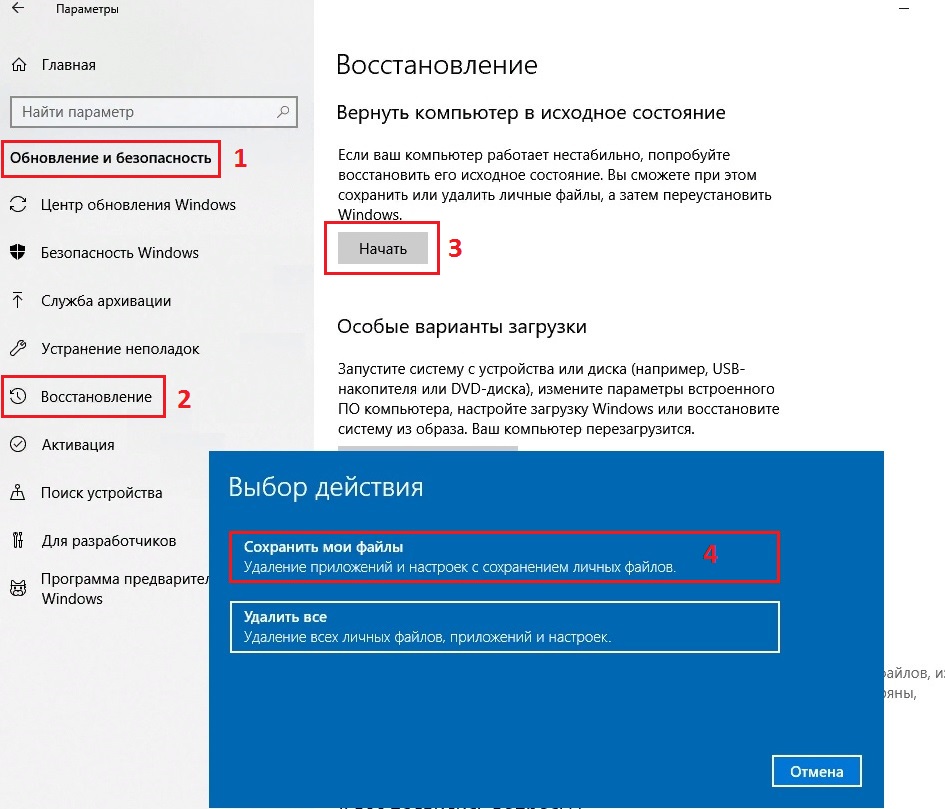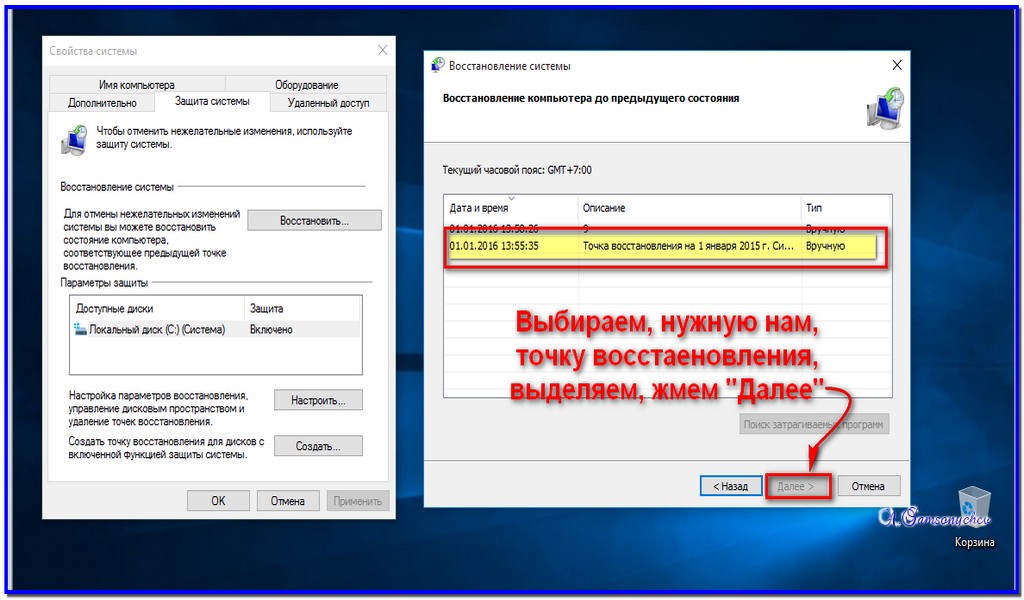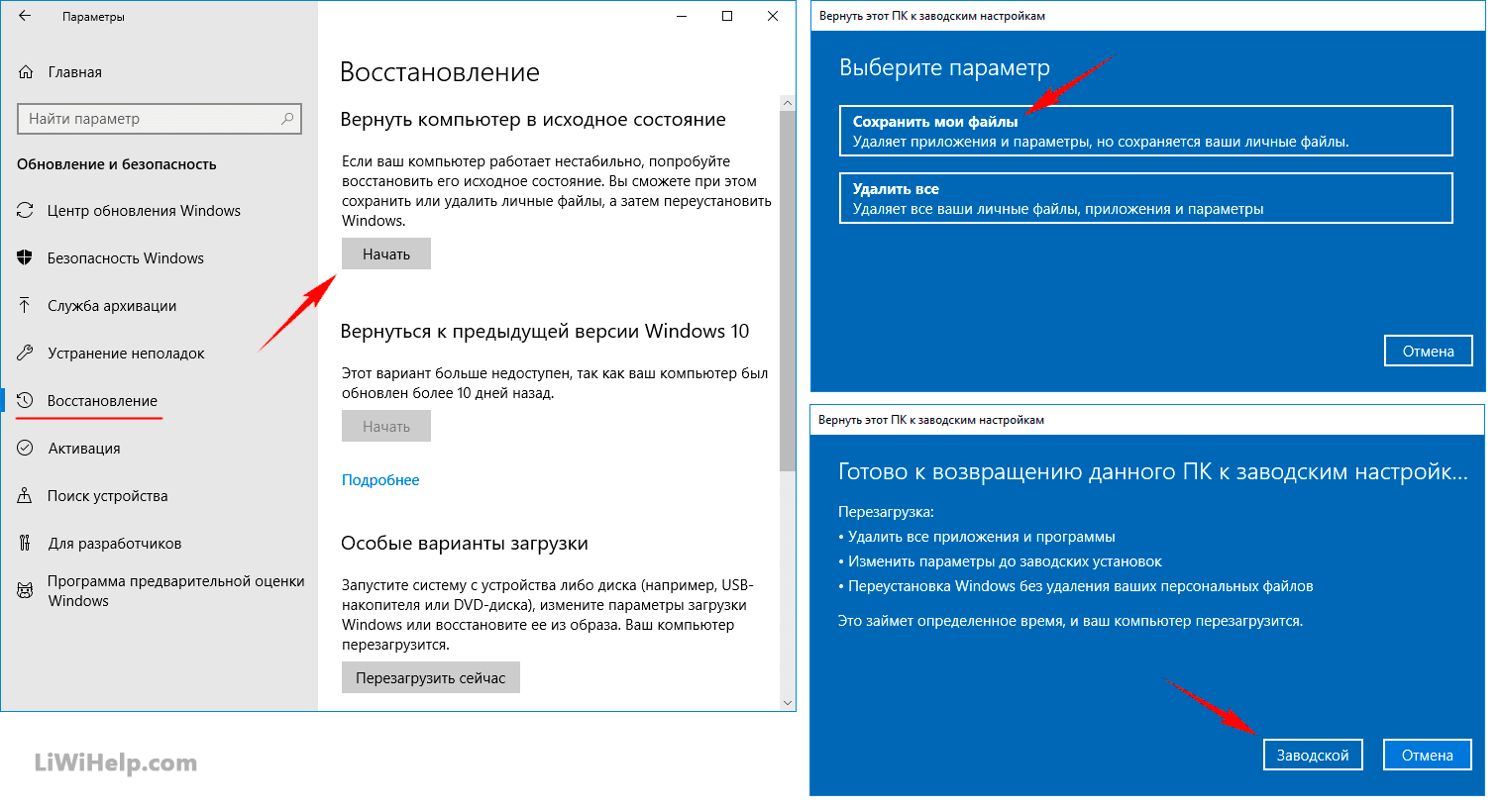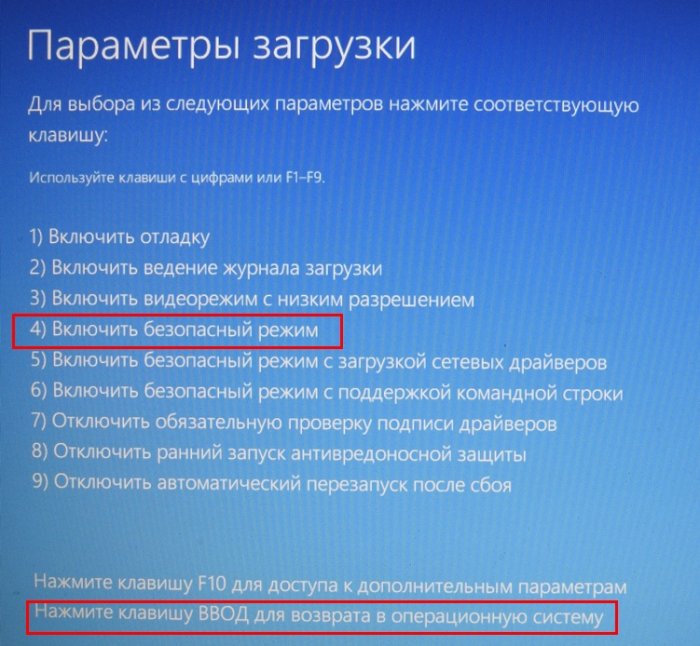Восстановление удаленного микрофона на Windows 8: простые шаги
Столкнулись с проблемой удаления микрофона в Windows 8? Не беспокойтесь, мы подготовили подробное руководство по его восстановлению. Следуйте нашим простым шагам, чтобы быстро вернуть работоспособность микрофона.
Убедитесь, что микрофон правильно подключен к компьютеру.
Ноутбук не видит микрофон. Ответ есть!
Перейдите в Панель управления и откройте Звук.
Как восстановить\\удалить потерянные драйвера?
На вкладке Запись правой кнопкой мыши щелкните в пустом месте и выберите Показать отключенные устройства.
Девушка разбила мой компьютер🤬 я отомстил и сломал ей ноутбук🤯
Найдите ваш микрофон в списке и включите его, нажав правой кнопкой мыши и выбрав Включить.
Как восстановить устройства воспроизведения звука,если ты их удалил
Если микрофон не отображается, попробуйте переустановить драйвера. Зайдите в Диспетчер устройств, найдите раздел Звуковые, видео и игровые устройства и обновите драйверы для вашего микрофона.
Как включить или выключить микрофон на ноутбуке (Windows 8)
Перезагрузите компьютер после установки новых драйверов.
Что делать если компьютер не видит микрофон.
Проверьте, чтобы микрофон был выбран в качестве устройства по умолчанию. Для этого в разделе Звук на вкладке Запись выберите ваш микрофон и нажмите По умолчанию.
Используйте средство устранения неполадок Windows. Перейдите в Панель управления >Устранение неполадок >Оборудование и звук >Запись звука. Следуйте инструкциям мастера для автоматического решения проблемы.
Проверьте, не отключен ли микрофон в BIOS. Перезагрузите компьютер и войдите в BIOS (обычно это клавиша F2, Del или Esc во время загрузки), найдите настройки звука и убедитесь, что микрофон включен.
Если ни один из методов не помог, возможно, проблема в самом микрофоне или порте. Попробуйте подключить микрофон к другому компьютеру или используйте другой порт для подключения.
Помощь Если микрофон удалил =0
🔇Выходное аудиоустройство не установлено. Что делать?💭