Пошаговое руководство по возврату удалённого звукового устройства
Если вы случайно удалили звуковое устройство на вашем компьютере, не переживайте. В этом руководстве мы подробно расскажем, как восстановить его и вернуть звук на ваш компьютер.
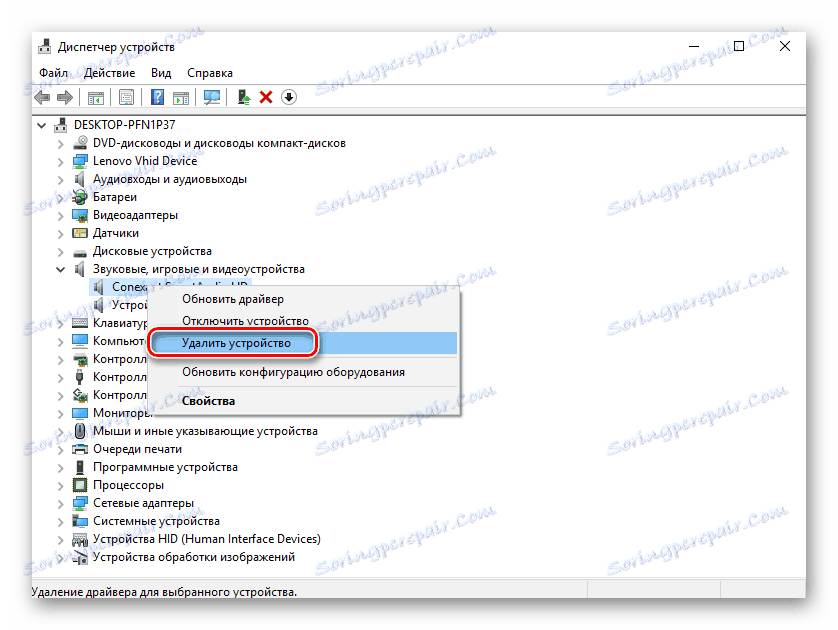
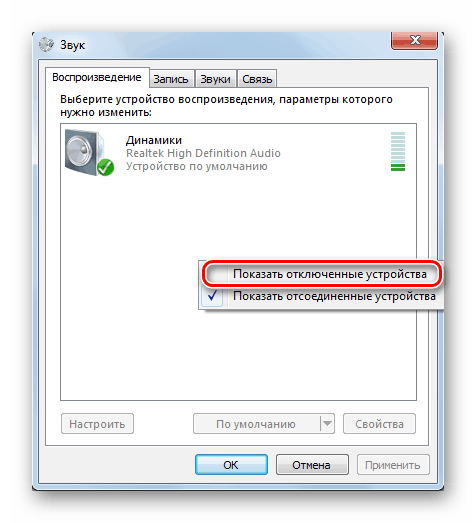
Откройте Диспетчер устройств: нажмите правой кнопкой мыши на значок Этот компьютер и выберите Свойства, затем Диспетчер устройств.

Устройства Вывода не Найдены - Нет звука в Windows 10, Windows 11
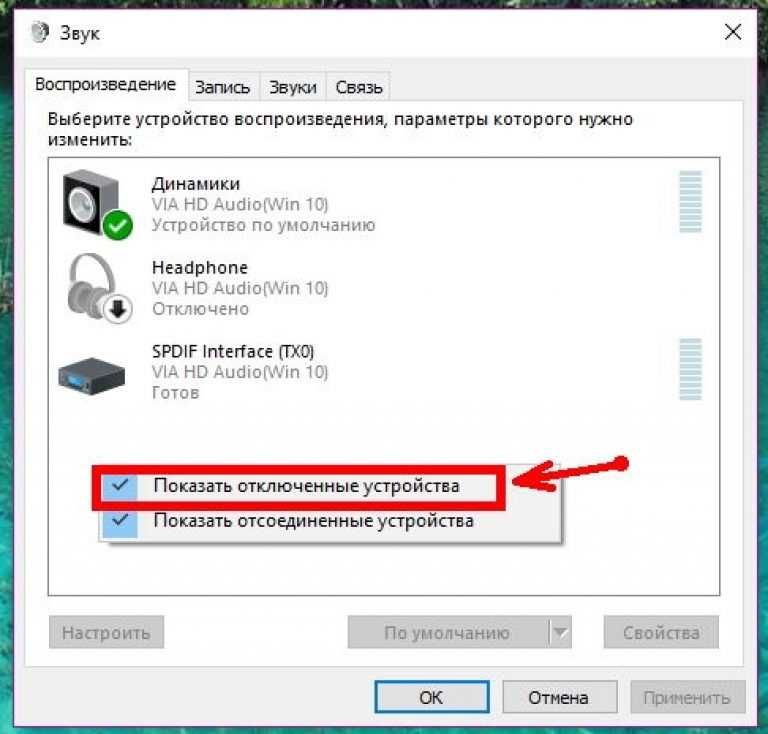

Найдите раздел Звуковые, видео и игровые устройства и разверните его, чтобы увидеть все звуковые устройства.

Драйвер звука есть, но аудиовыхода нету (РЕШЕНИЕ ПРОБЛЕМЫ)

Если ваше устройство отсутствует, нажмите на кнопку Действие в верхней панели и выберите Обновить конфигурацию оборудования.

Легко Запускаем службу Windows Audio. Windows 10/8/7 и возвращаем Звук!
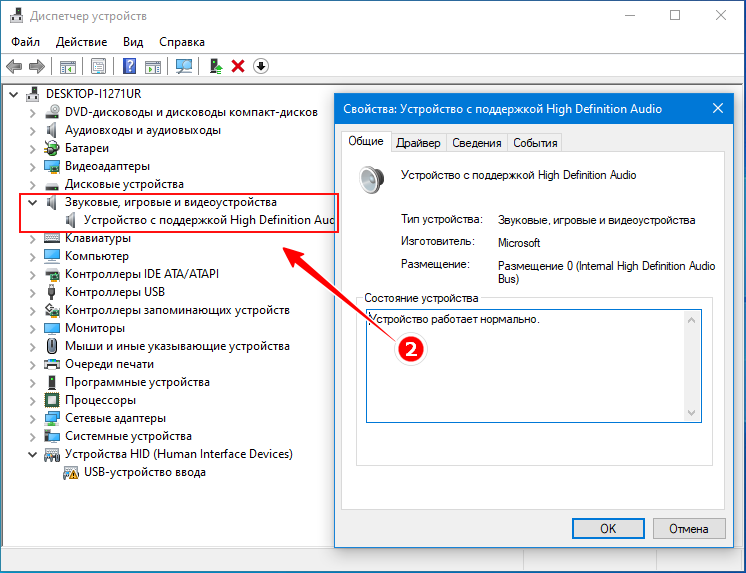

Если устройство всё ещё не отображается, нажмите Сканировать на предмет изменений в оборудовании.

Как исправить \

Попробуйте установить драйвер заново: перейдите на сайт производителя вашего звукового устройства и скачайте последние драйверы.

Как востановить удалёние програмы и драйвера.

Используйте Windows Update для поиска и установки обновлений драйверов: откройте Настройки, затем Обновление и безопасность, и нажмите Проверить наличие обновлений.
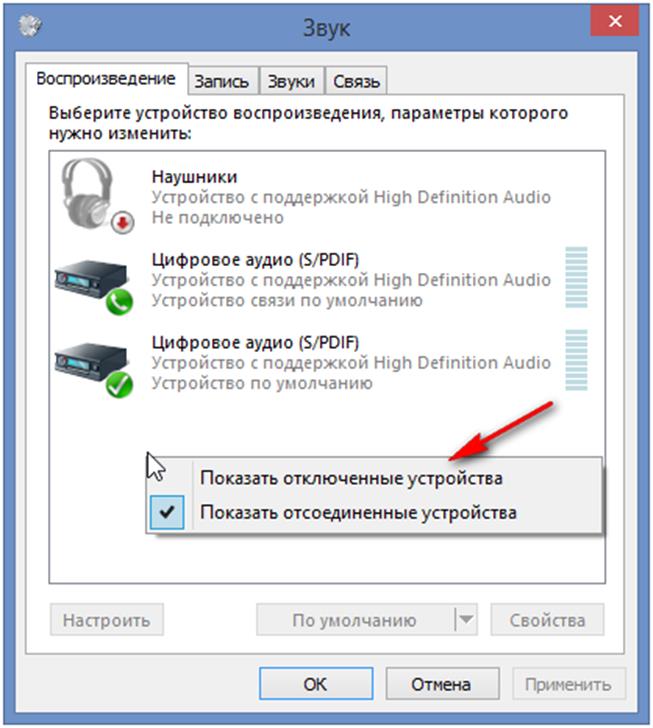
Если ничего не помогает, воспользуйтесь функцией восстановления системы: откройте Панель управления, затем Восстановление и выберите Запуск восстановления системы.

Попробуйте восстановить систему до точки, когда звуковое устройство работало корректно.

Как вернуть звук на компьютере, если он пропал

Перезагрузите компьютер после выполнения всех операций для применения изменений.

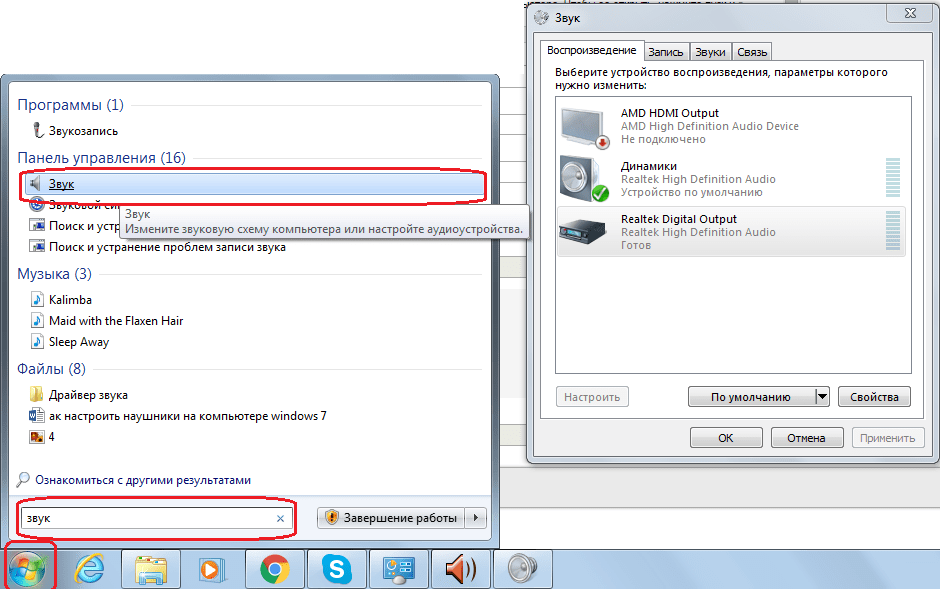
Если проблема не решена, обратитесь в техническую поддержку или специализированный сервисный центр для диагностики и ремонта.

Как установить, обновить, откатить или переустановить аудио драйвер?