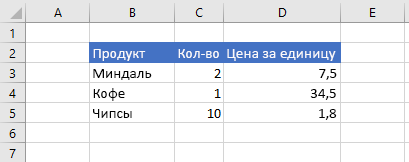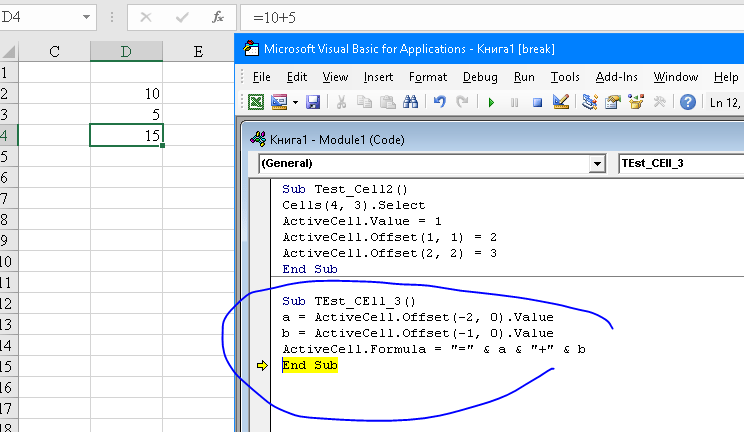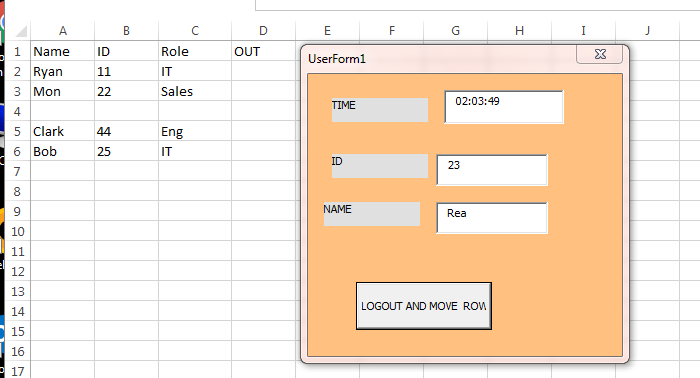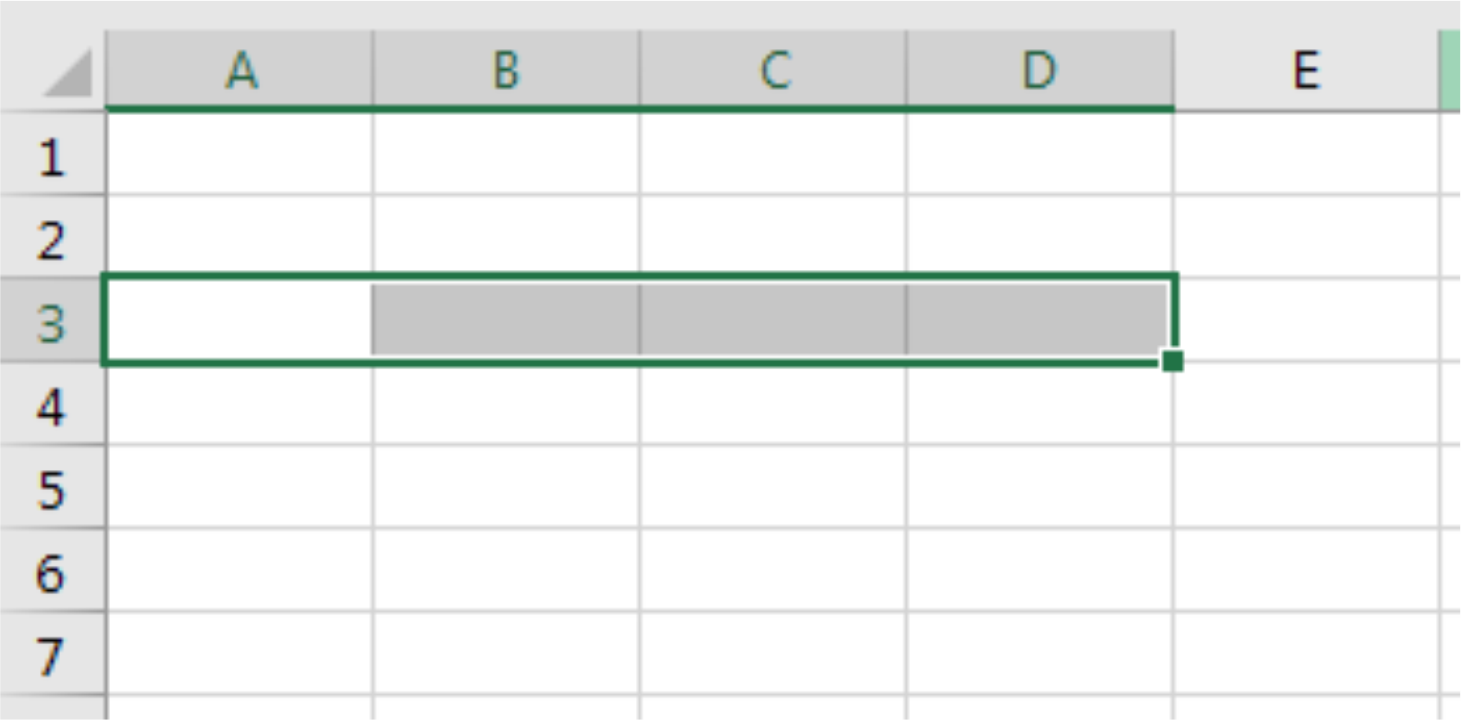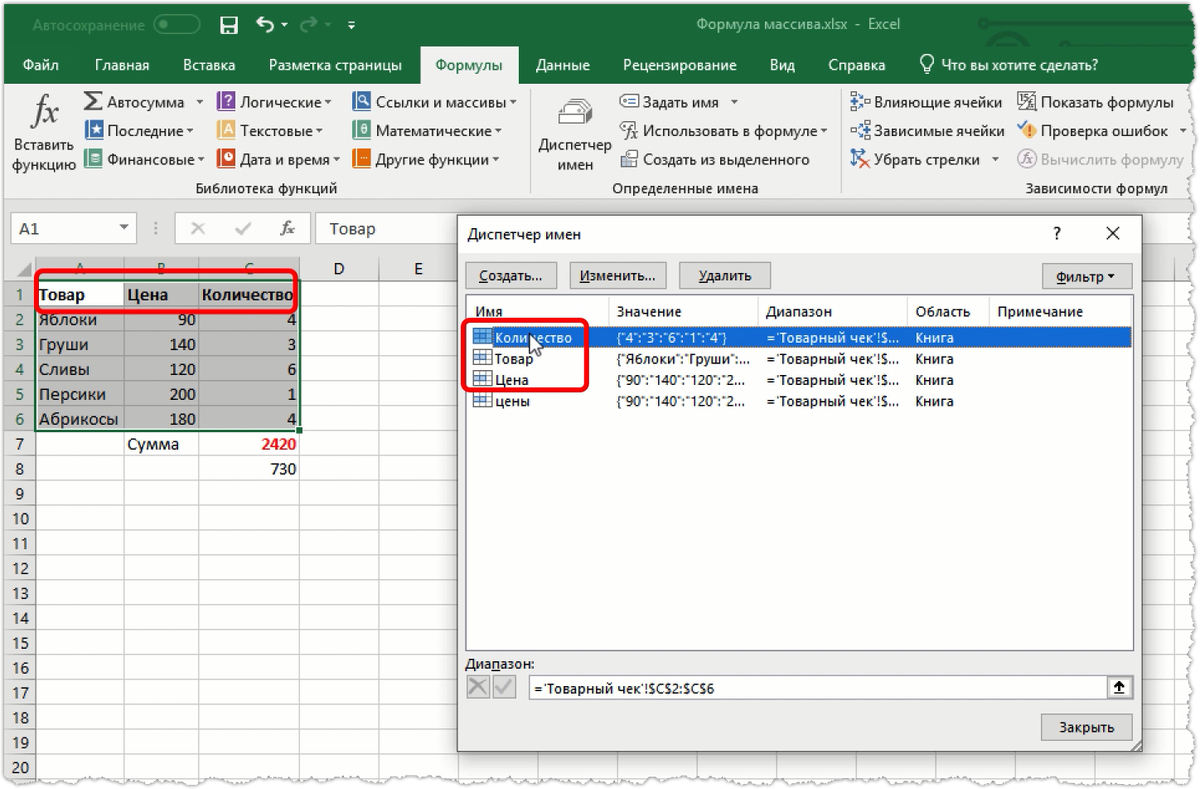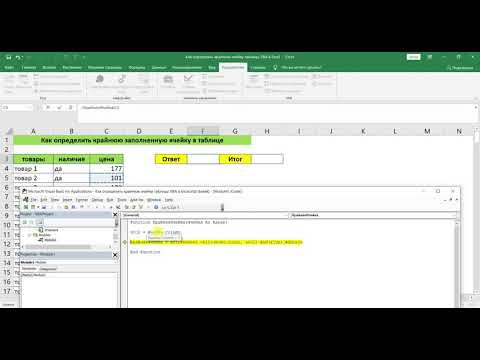Эффективное удаление диапазона ячеек в Excel с VBA
В этом руководстве вы узнаете, как с помощью VBA (Visual Basic for Applications) можно быстро и эффективно удалить диапазон ячеек в Excel. Этот процесс может быть полезен при автоматизации задач и улучшении производительности работы с таблицами.
Для удаления диапазона ячеек в VBA используйте метод .Delete, применив его к объекту Range.
Макрос удаление ячеек
Перед удалением ячеек всегда сохраняйте резервную копию данных, чтобы избежать потери важной информации.
Умная таблица в Excel ➤ Секреты эффективной работы
Чтобы удалить конкретный диапазон, например, A1, используйте код Range(A1:C3).Delete.
Табу! Принимаем Запретные Качества! Глубокая проработка. Практика самотерапии 30 минут.
Если нужно удалить строки или столбцы целиком, используйте методы EntireRow.Delete или EntireColumn.Delete соответственно.
Макрос для очистки ячеек в excel
При удалении ячеек сдвигайте оставшиеся данные вверх или влево с помощью параметра .Delete Shift:=xlUp или .Delete Shift:=xlToLeft.
Удаление значений ячеек с ручным и условным форматированием
Используйте цикл For Each для удаления нескольких диапазонов ячеек, если они не связаны между собой.
Выборочная очистка ячеек выбранного диапазона
Проверяйте, не содержат ли удаляемые ячейки формулы, так как их удаление может повлиять на связанные расчеты.
Перед запуском скрипта убедитесь, что у вас включена поддержка макросов и разрешены изменения в файле.
Ячейки в VBA: Как использовать Cells в VBA (Серия VBA 6)
Помните, что после удаления ячеек их данные не могут быть восстановлены командой Undo в Excel.
В сложных сценариях удаления рассмотрите возможность использования VBA функций, таких как Intersect и Union, для более гибкого управления диапазонами.
КРАЙНЯЯ ЗАПОЛНЕННАЯ ЯЧЕЙКА VBA В EXCEL