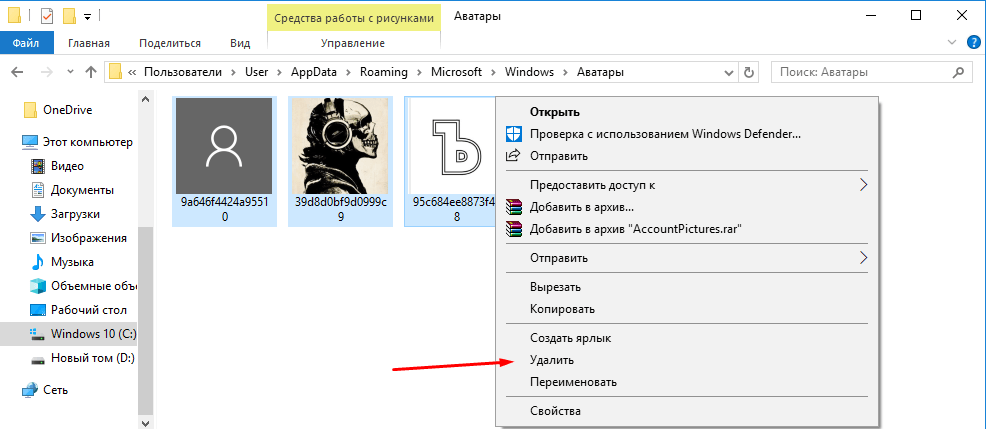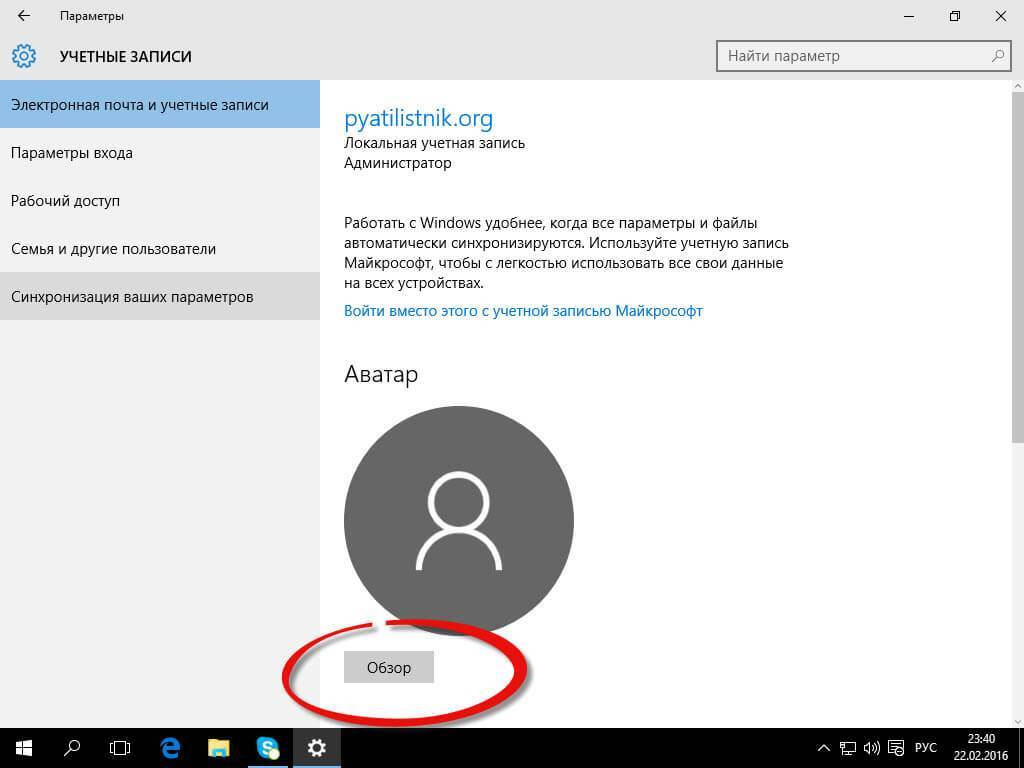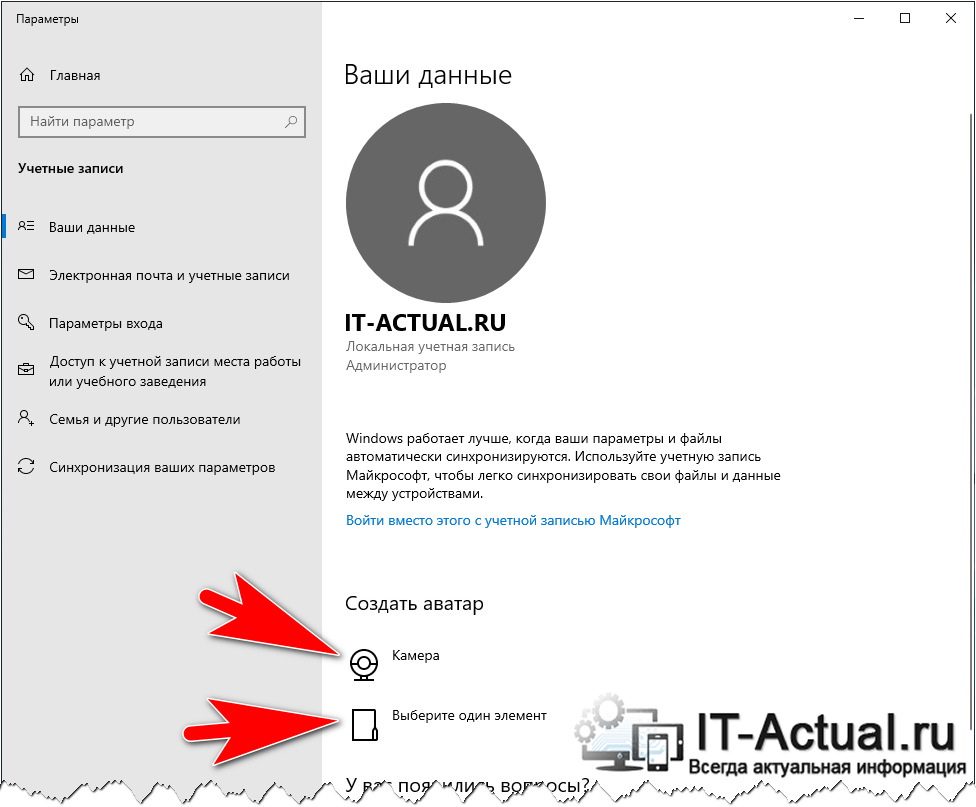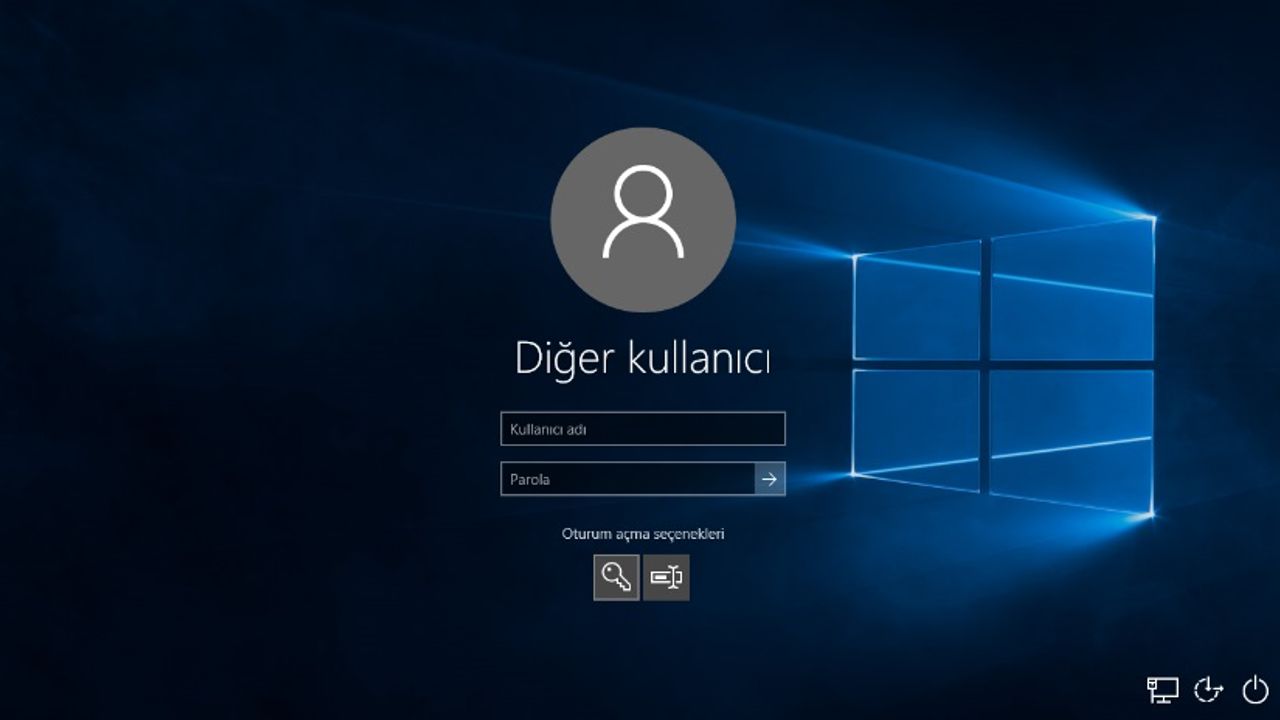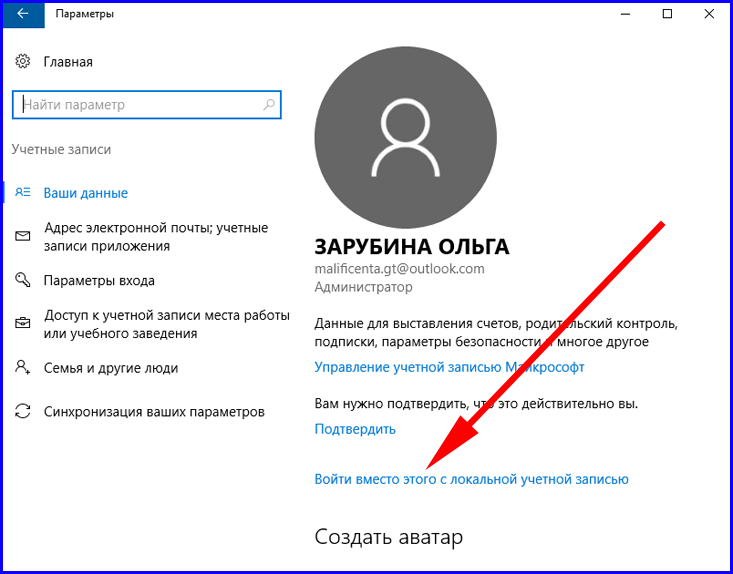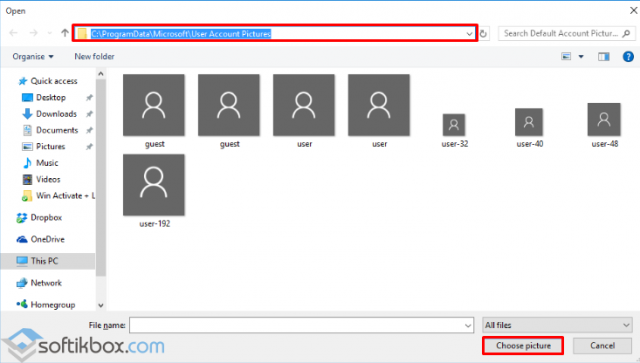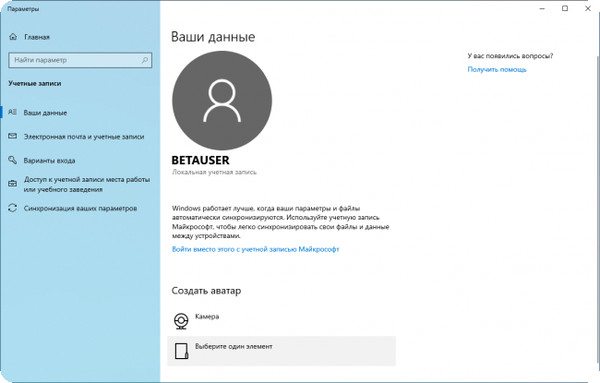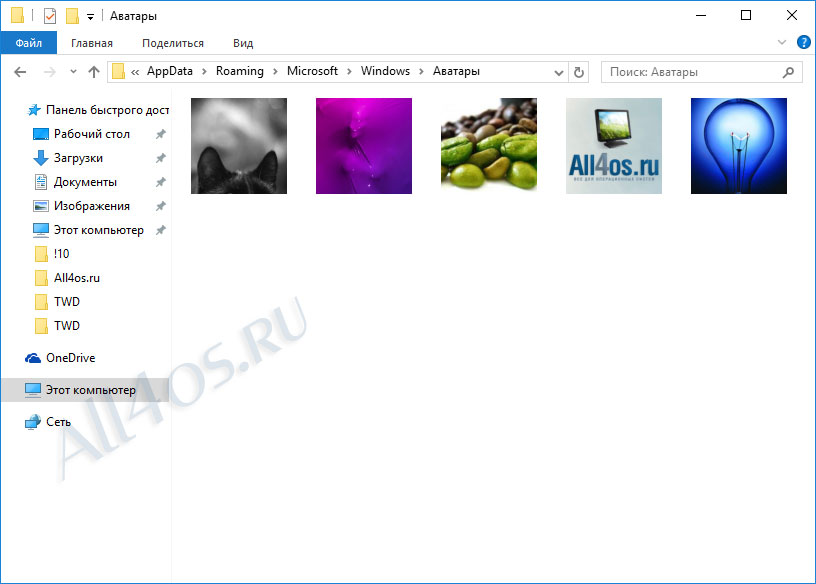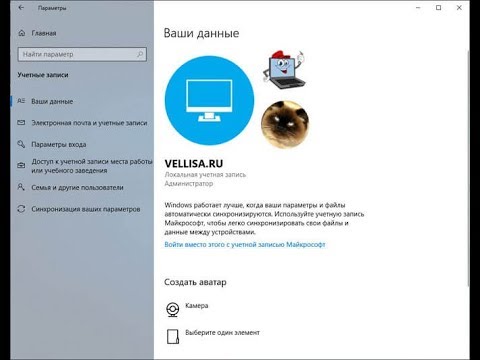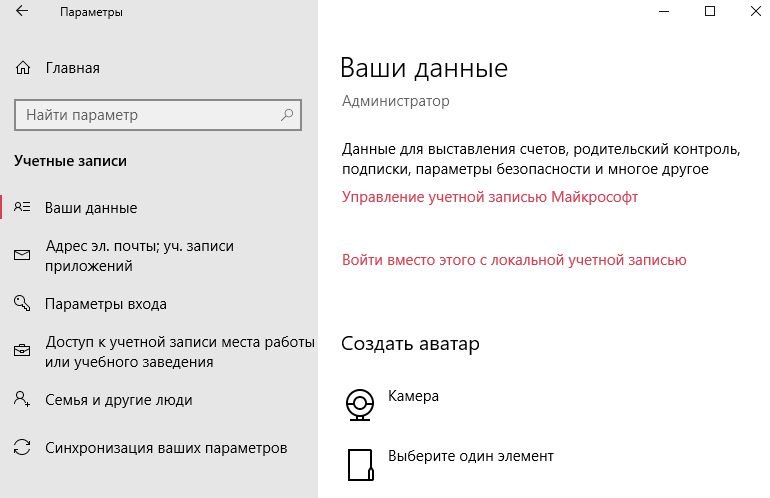Устранение аватара пользователя в Windows 10: простые шаги
В этом руководстве вы узнаете, как удалить аватар пользователя в Windows 10, следуя простым шагам. Этот процесс поможет вам настроить систему под ваши личные предпочтения и повысить конфиденциальность.
Откройте Параметры с помощью сочетания клавиш Win + I и перейдите в раздел Учетные записи.
✅ Как поменять Имя Пользователя на Windows 10 - Сменить Имя Учётной записи Администратора компьютера
Выберите вкладку Ваши данные и найдите текущий аватар.
Как удалить аватары админа Windows 10 или восстановить аватар по умолчанию
Щелкните на текущий аватар, чтобы открыть параметры изменения изображения.
Как удалить Аватар учетной записи пользователя Windows 10
В разделе Создать свой аватар выберите Обзор и укажите путь к файлу с пустым изображением.
Как удалить аватар (изображение пользователя) в Windows 11
Если у вас нет пустого изображения, создайте его, используя любой графический редактор, сохранив файл в формате JPEG или PNG.
Как изменить Имя и Аватар Учетной Записи в Windows 10
Загрузите пустое изображение в качестве нового аватара, чтобы заменить текущий.
🚷 Как удалить старые аватарки в Windows 10
После загрузки нового изображения нажмите Сохранить изменения.
Перезагрузите компьютер, чтобы изменения вступили в силу.
✅Как удалить или добавить аватар учетной записи Windows 10 ?
Если проблема не решена, попробуйте очистить кэш изображений профиля, удалив содержимое папки %AppData%/Microsoft/Windows/AccountPictures.
Для полного удаления аватара можно создать нового пользователя с пустым аватаром и перенести данные со старого профиля.
Как удалить аватар в Windows 10
Как изменить аватар учетной записи Windows 10 и как вернуть стандартную аватарку?