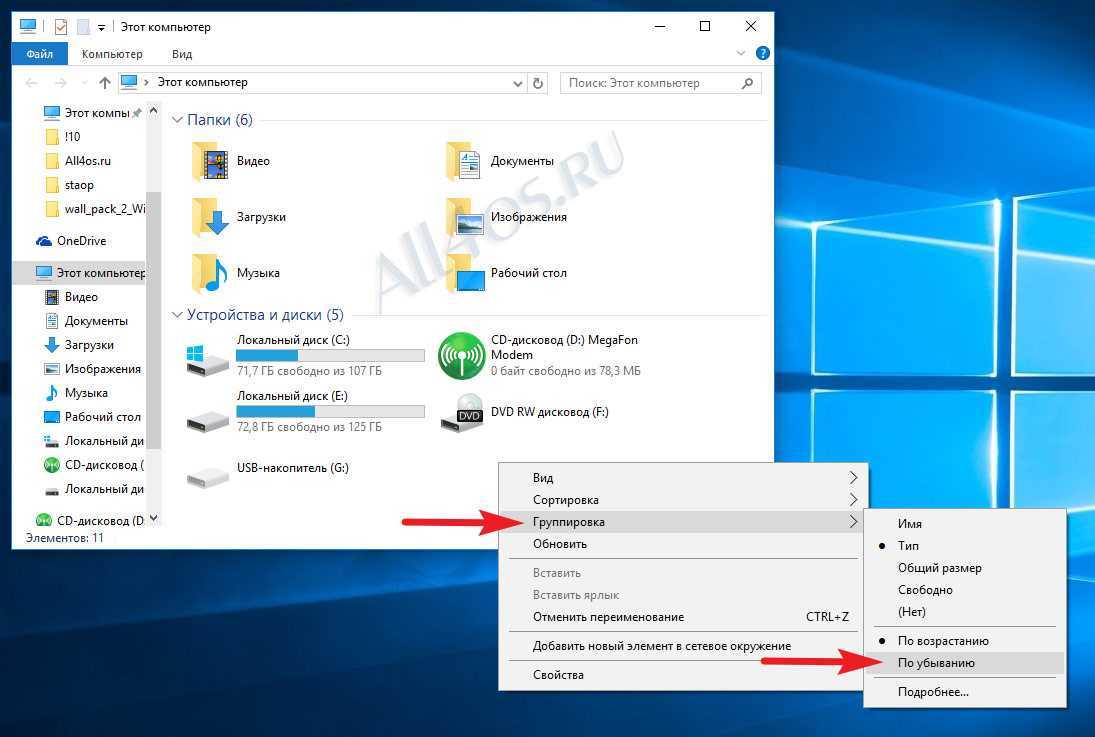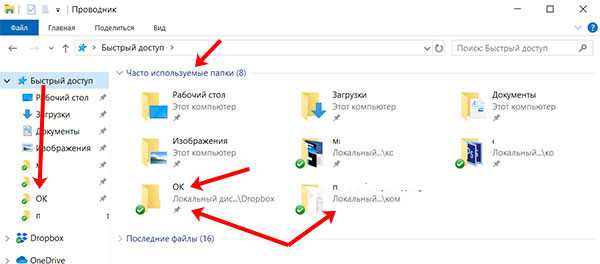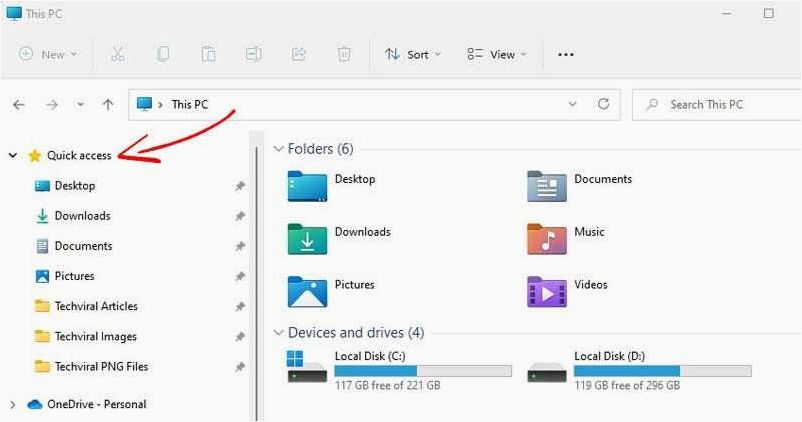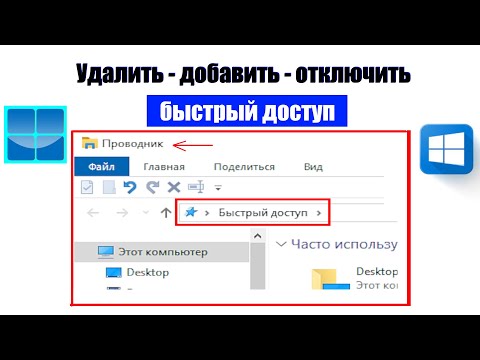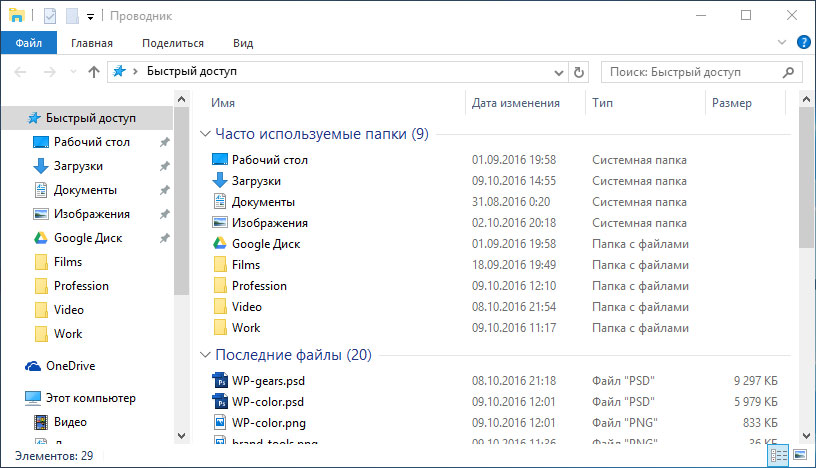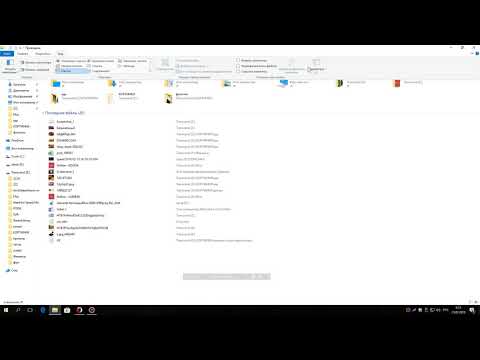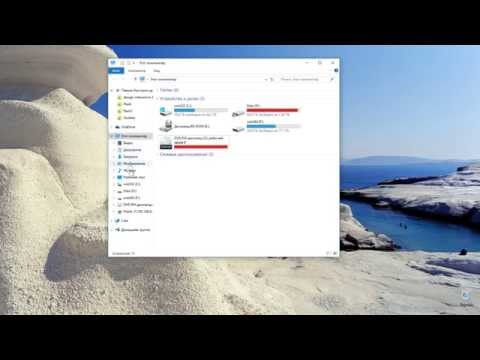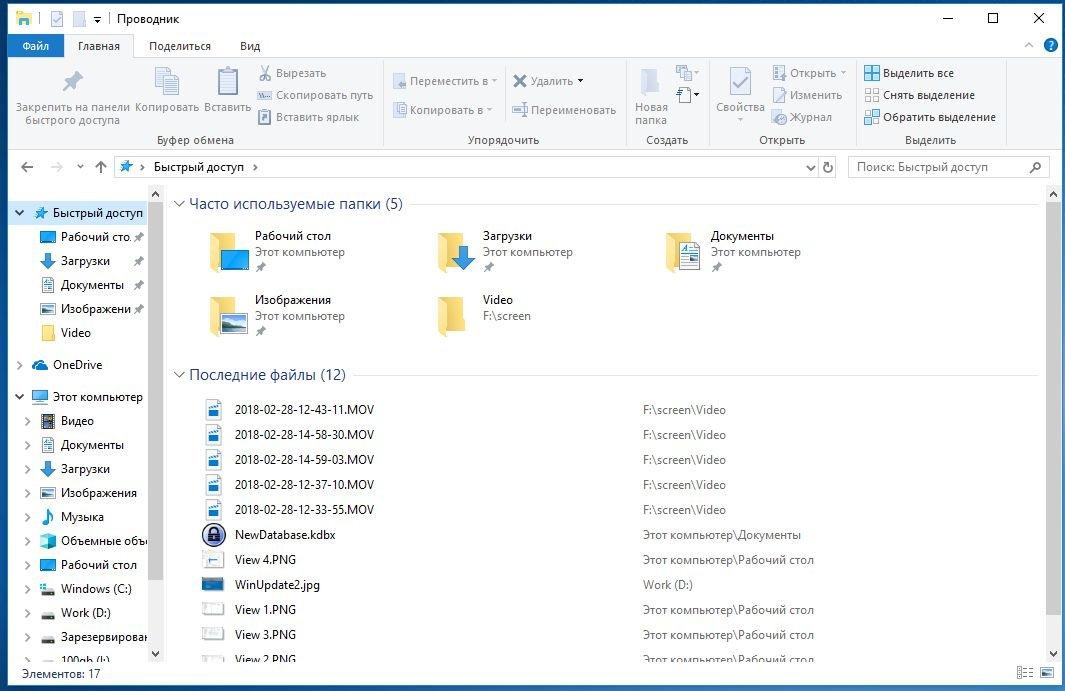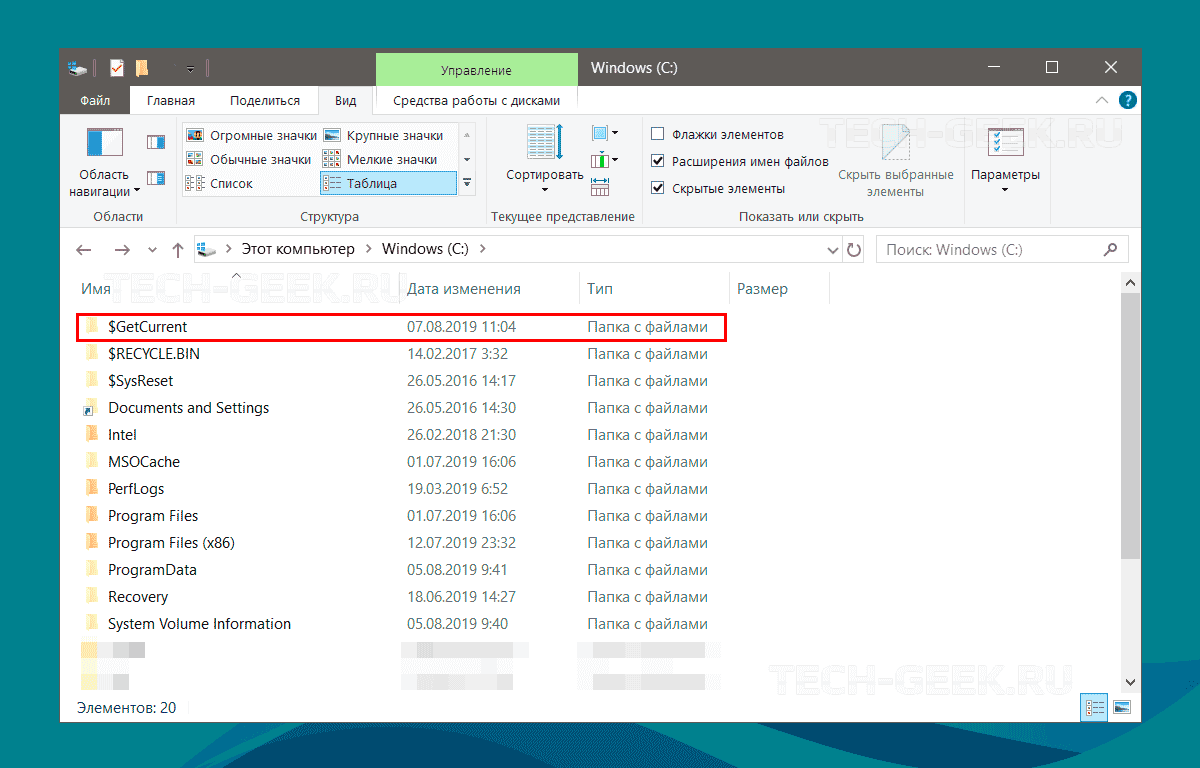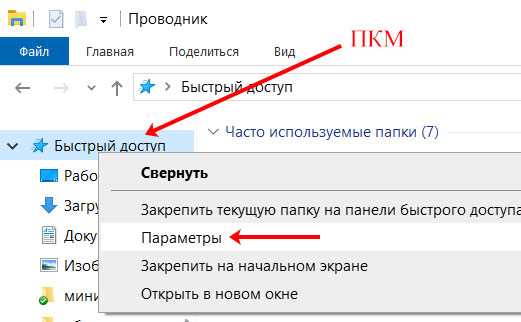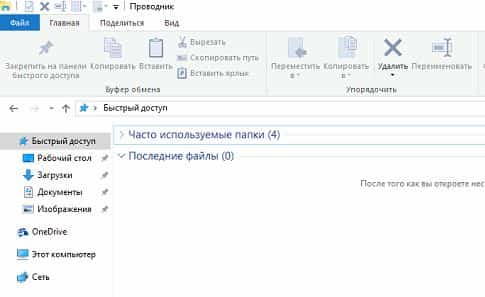Эффективные методы удаления часто используемых папок в Windows 10
На этой странице вы найдете полезные советы по удалению часто используемых папок в Windows Узнайте, как управлять списком часто используемых папок и улучшить навигацию в проводнике.
Откройте Проводник, нажмите правой кнопкой мыши на Быстрый доступ и выберите Параметры.
Как в Windows 10\\11 (Удалить , Добавить, Отключить) панель быстрого доступа в проводнике.
В разделе Конфиденциальность снимите галочки с пунктов Показывать недавно использовавшиеся файлы и Показывать часто используемые папки.
Как Убрать Файлы из Быстрого Доступа Windows 10
Нажмите Применить и ОК, чтобы сохранить изменения.
Как убрать часто используемые папки и последние файлы в Windows 10
Для удаления конкретной папки из списка часто используемых, кликните на неё правой кнопкой мыши и выберите Удалить из Быстрого доступа.
Как очистить последние файлы и часто используемые папки в проводнике Windows 10
Если часто используемые папки продолжают появляться, попробуйте очистить историю Проводника через настройки конфиденциальности.
Windows 10. Tips \u0026 tricks. Трюки и подсказки. Как убрать папки из Проводника
Используйте сторонние программы, такие как CCleaner, для автоматической очистки истории использования папок.
Проверьте, не закреплены ли папки вручную в списке Быстрый доступ, и снимите закрепление при необходимости.
Создайте ярлыки для часто используемых папок на рабочем столе или в другом удобном месте для быстрого доступа без использования Проводника.
Регулярно обновляйте операционную систему и программы для избежания возможных сбоев и ошибок при управлении папками.
Настройте Проводник под свои нужды, используя параметры сортировки и отображения, чтобы снизить необходимость использования часто используемых папок.
Как удалить Папки быстрого доступа из Проводника Windows 10