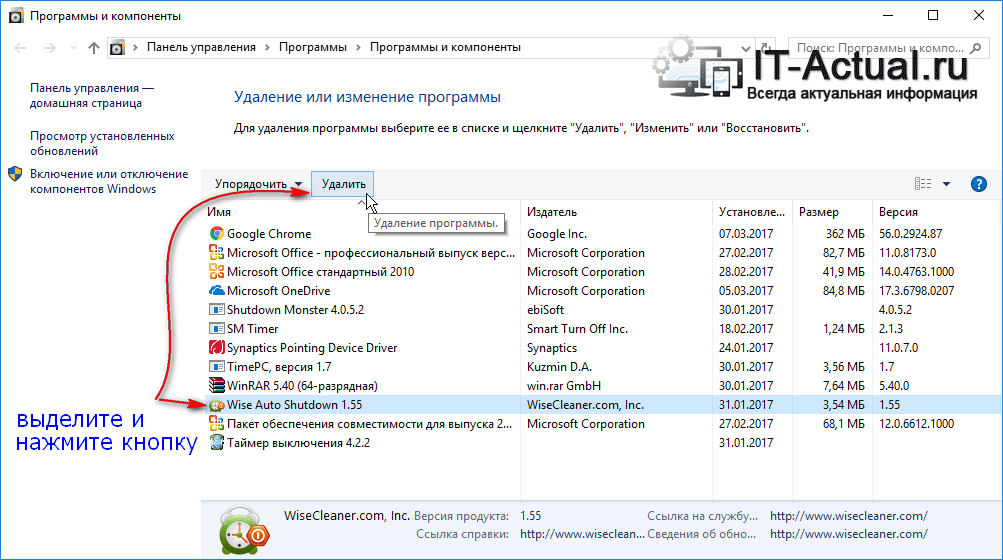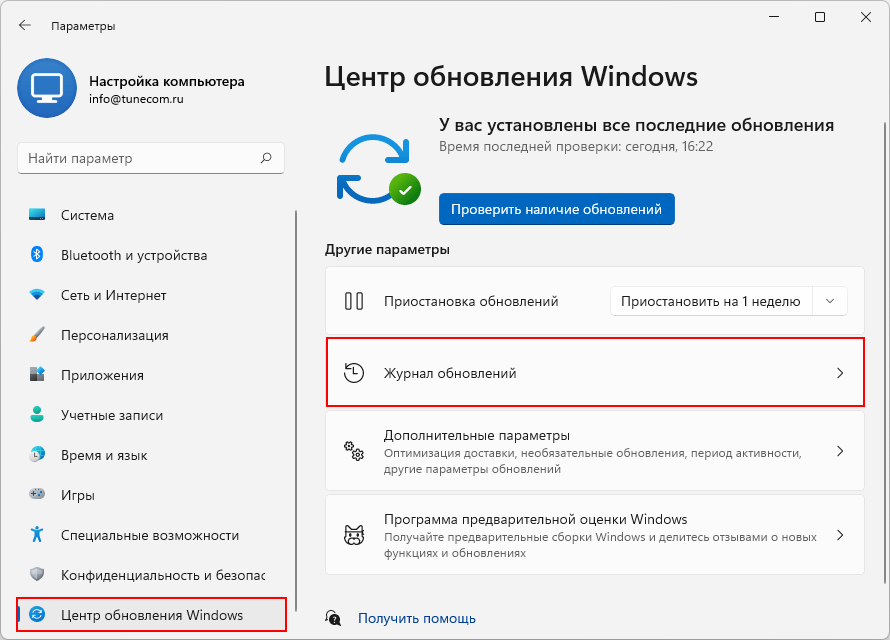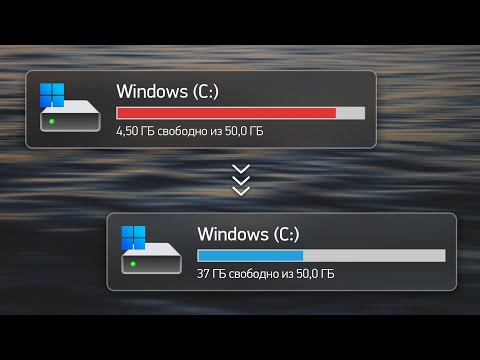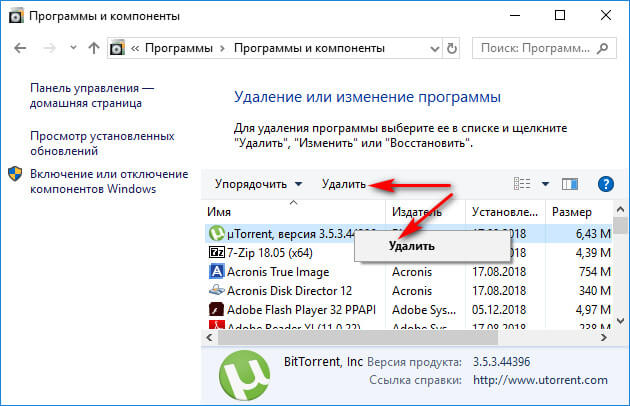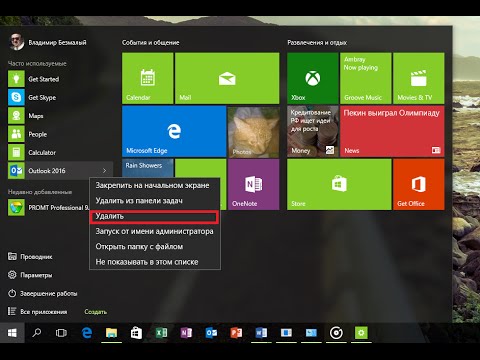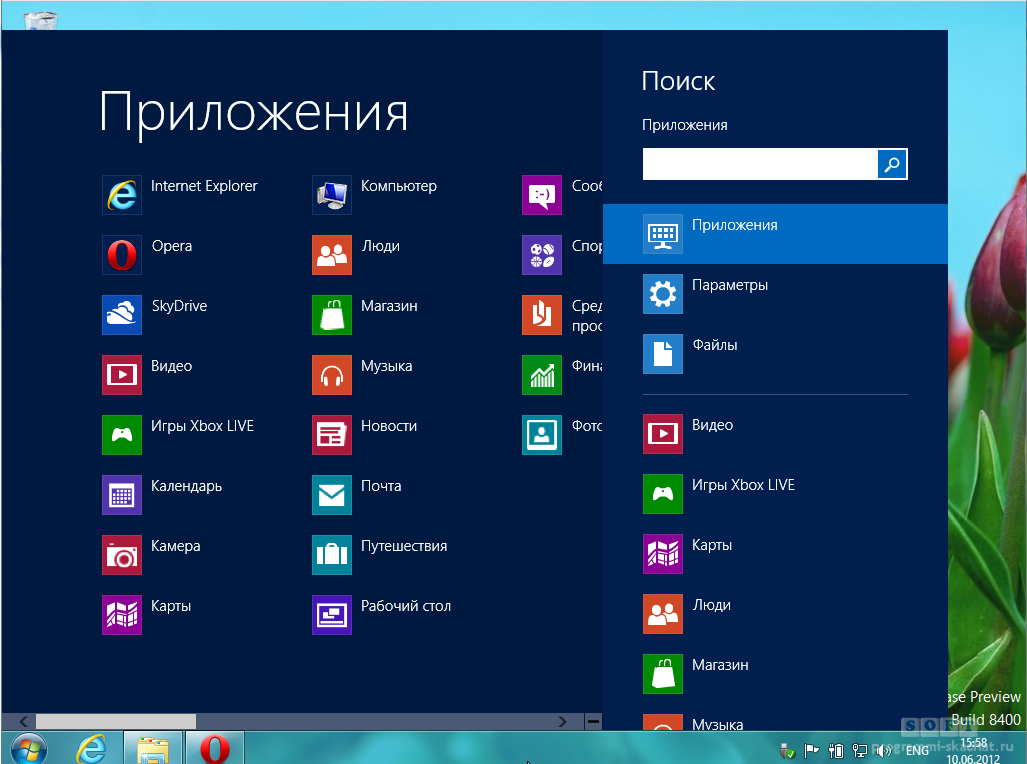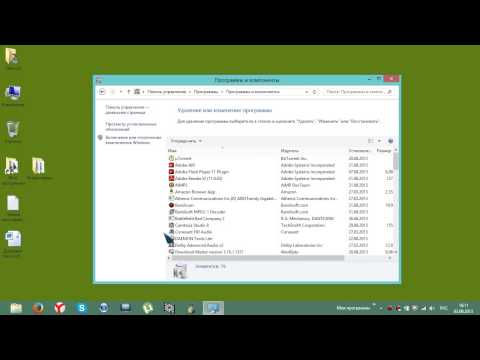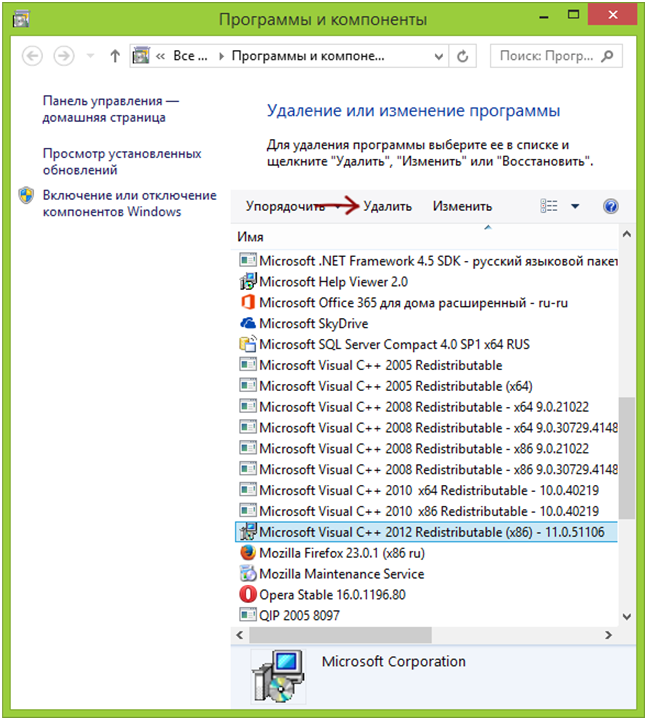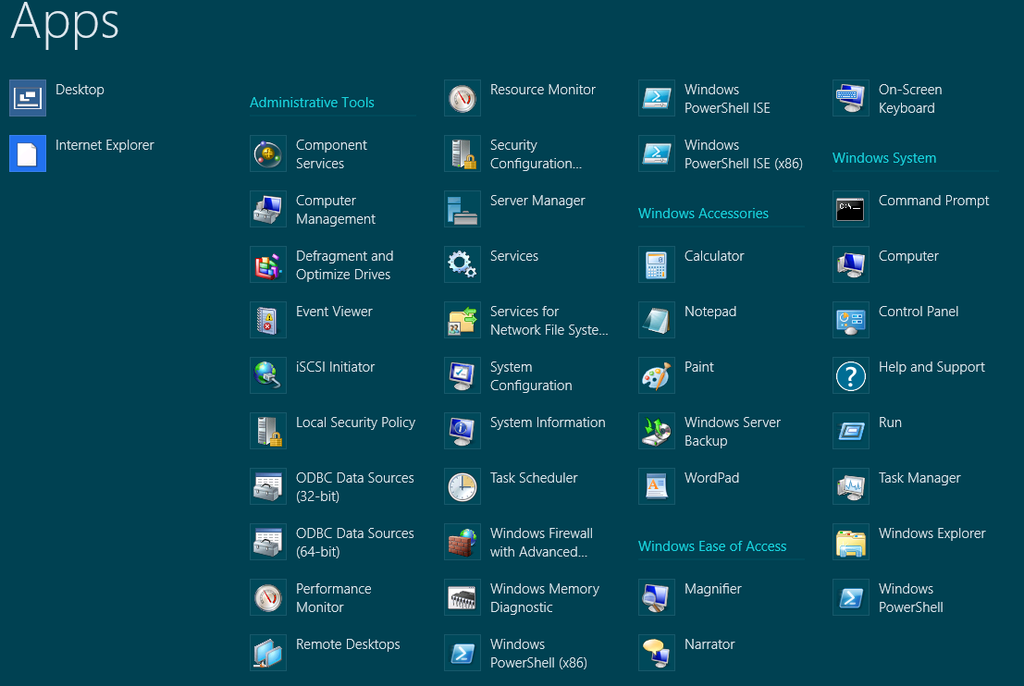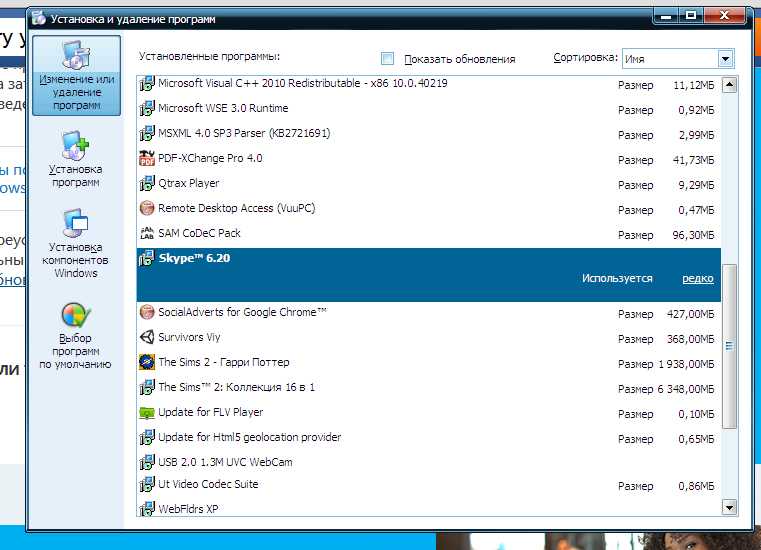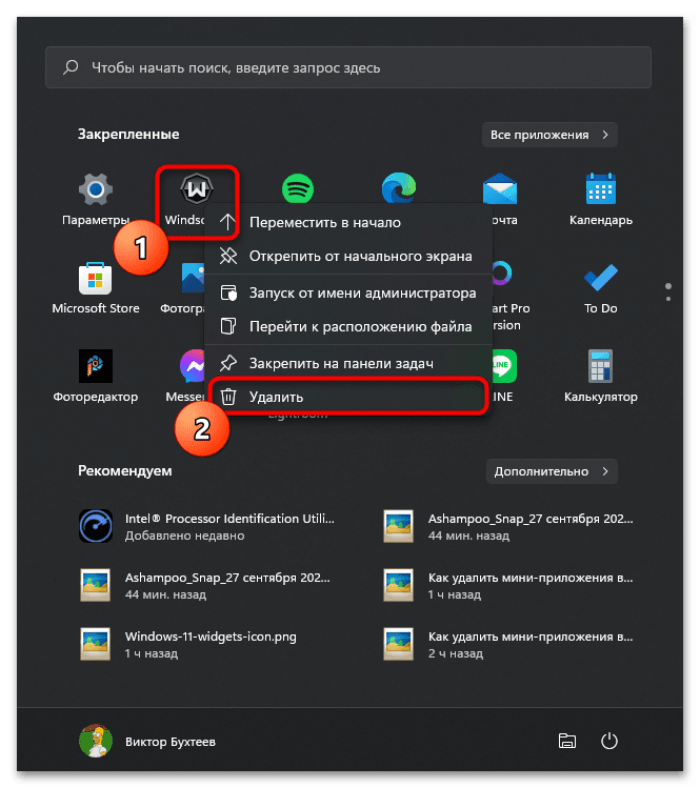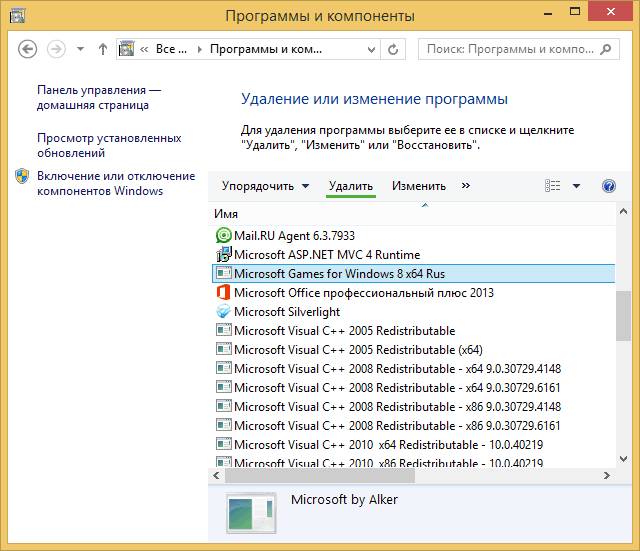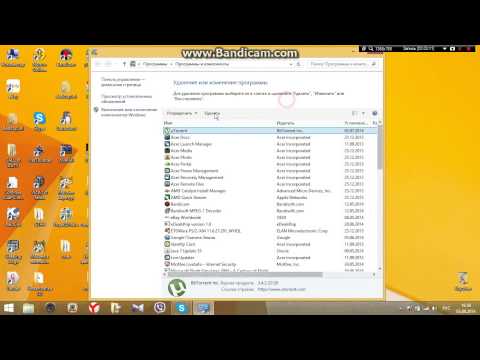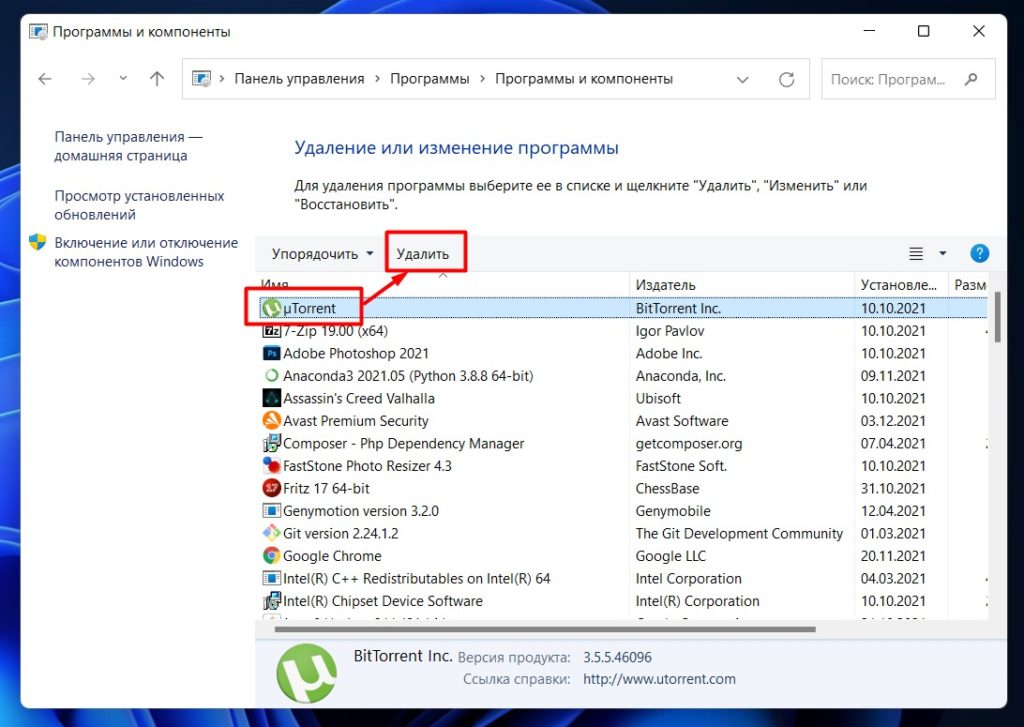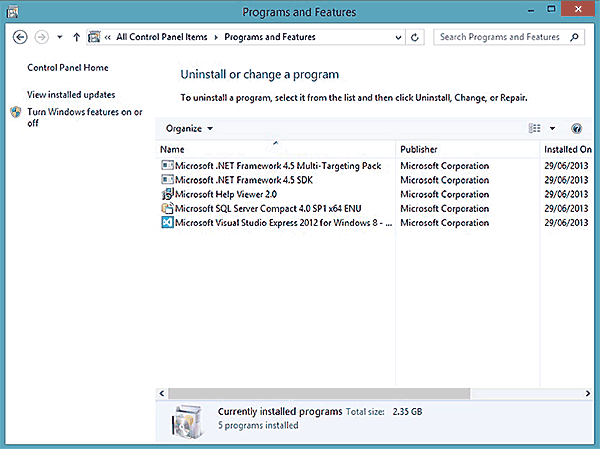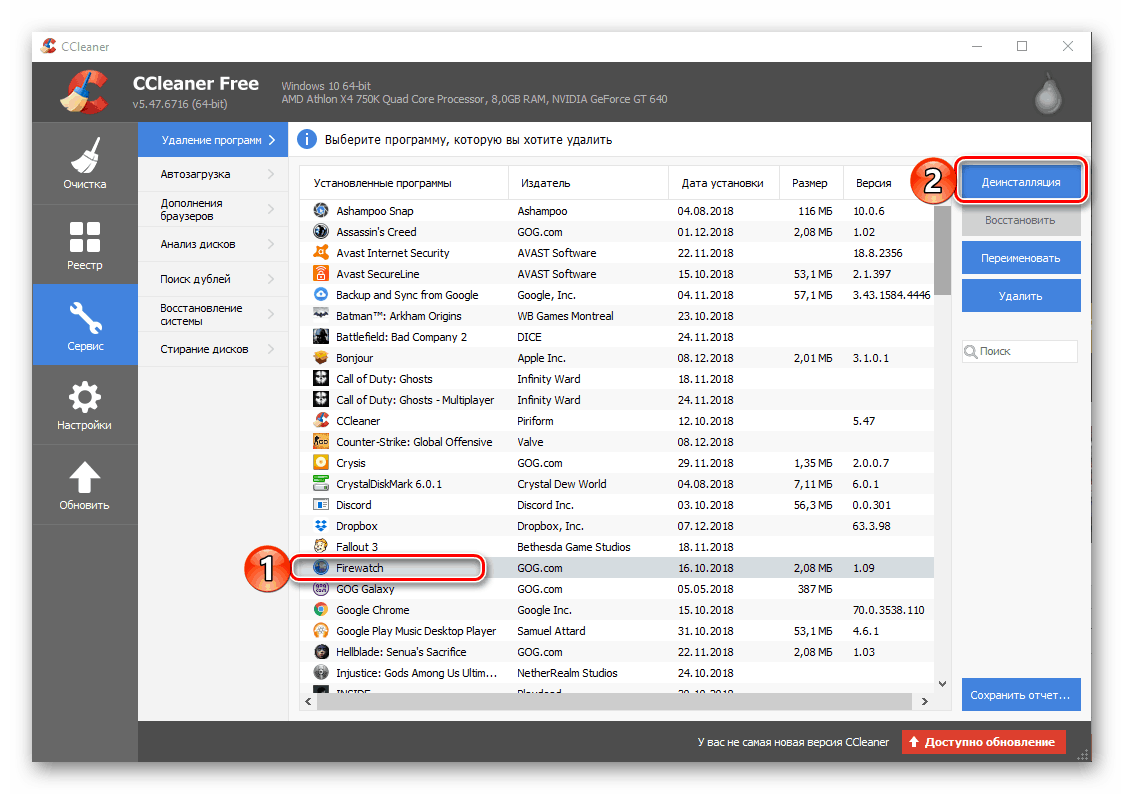Эффективные методы удаления приложений в Windows 8
На этой странице вы найдете полезные советы по удалению приложений в операционной системе Windows Мы расскажем о различных методах, которые помогут вам быстро и легко избавиться от ненужных программ.
Используйте меню Пуск: откройте меню Пуск, найдите приложение, которое хотите удалить, правой кнопкой мыши нажмите на его иконку и выберите Удалить.
Очистка диска C. Полный пошаговый гайд
Панель управления: зайдите в Панель управления, выберите Программы и компоненты, найдите нужное приложение в списке и нажмите Удалить.
Удаление программ в Windows 10
Настройки ПК: откройте Настройки ПК, выберите Поиск и приложения, затем Приложения и возможности, найдите приложение и выберите Удалить.
Видеоурок: Как удалить программу в Windows 8
Использование системного поиска: введите название приложения в поисковой строке, правой кнопкой мыши нажмите на найденное приложение и выберите Удалить.
Как очистить ВЕСЬ КЭШ на компьютере? Оптимизация windows 10
Удаление через безопасный режим: перезагрузите компьютер в безопасном режиме, зайдите в Панель управления и удалите приложение через Программы и компоненты.
Как правильно удалить программу в Windows 8?
Использование сторонних программ: установите программу для удаления приложений, например, Revo Uninstaller, и удалите ненужные программы с ее помощью.
Как удалить программу в Windows 8.1
Очистка остатков: после удаления приложения воспользуйтесь утилитой CCleaner для очистки оставшихся файлов и записей в реестре.
Как в Windows 8 удалить программу
Проверка автозагрузки: удалите приложение из автозагрузки, используя Диспетчер задач, чтобы оно не запускалось при старте системы.
Как удалить программу в Windows 8, 10?
Удаление обновлений: зайдите в Центр обновления Windows, выберите Просмотр журнала обновлений, удалите обновления, связанные с ненужным приложением.
как удалить приложения на windows 8
Создание точки восстановления: перед удалением приложения создайте точку восстановления системы, чтобы можно было откатиться в случае проблем.