Как удалить автозаполнение в браузере Firefox легко и быстро
В этом руководстве вы узнаете, как отключить и удалить автозаполнение в браузере Firefox, чтобы защитить свои данные и повысить удобство использования.
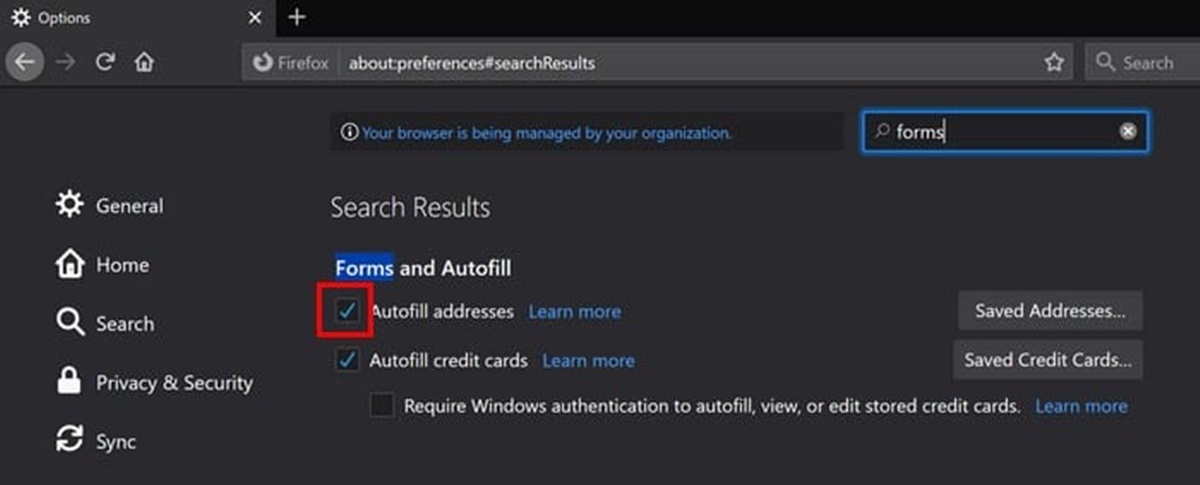
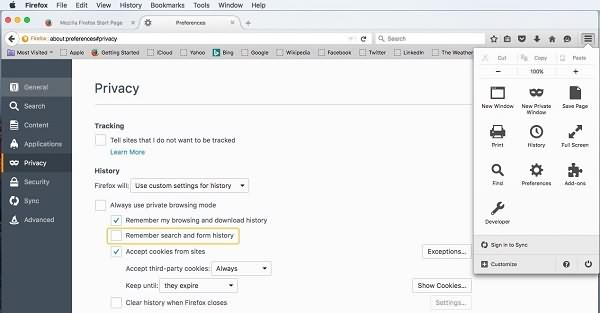
Откройте браузер Firefox и нажмите на три горизонтальные линии в правом верхнем углу для доступа к меню.
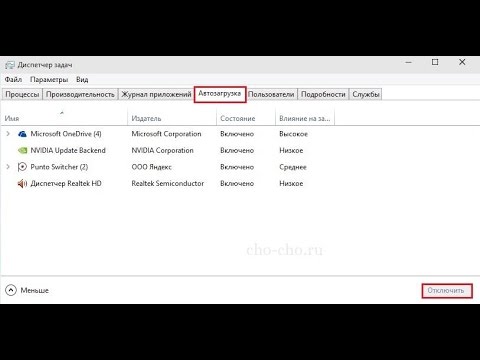
Автозагрузка в Windows 10 - Как удалить или добавить программу
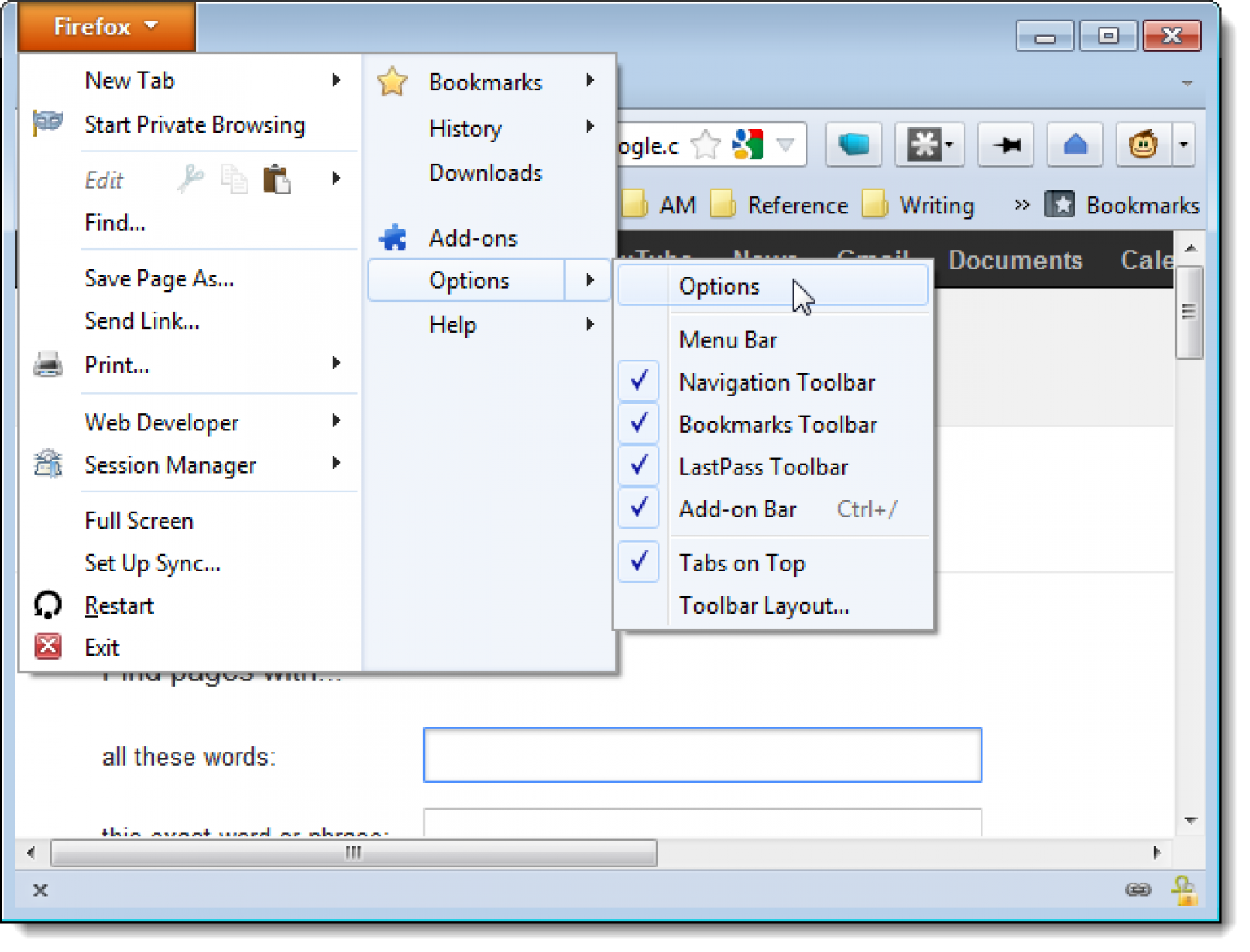
Выберите пункт Настройки из выпадающего меню, чтобы перейти к настройкам браузера.

Как очистить кэш браузера Firefox

Перейдите в раздел Приватность и защита в левой колонке настроек.

Удалить мастер пароль из Firefox


Прокрутите вниз до раздела История и выберите Использовать пользовательские настройки для истории.

Как отключить автозапуск сайта при включении компьютера

Убедитесь, что опция Запоминать историю поиска и форм отключена, чтобы остановить сохранение данных автозаполнения.

Очистить историю Mozilla Firefox браузер

Для удаления уже сохраненных данных автозаполнения нажмите на кнопку Очистить историю... в разделе История.
В появившемся окне выберите временной диапазон Все и установите галочку напротив опции Формы и история поиска.
Нажмите кнопку Очистить сейчас для удаления всех сохраненных данных автозаполнения из вашего браузера.

Как отключить автозаполнение форм в Firefox

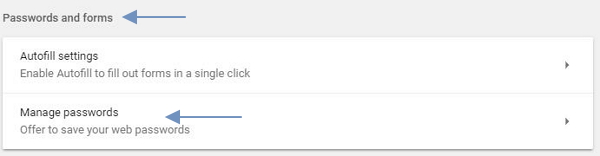
Перейдите в раздел Приватность и защита и убедитесь, что опция Запрашивать сохранение логинов и паролей для сайтов также отключена, если не хотите, чтобы браузер сохранял эти данные.


Регулярно проверяйте настройки и очищайте историю, чтобы поддерживать безопасность и конфиденциальность ваших данных.
