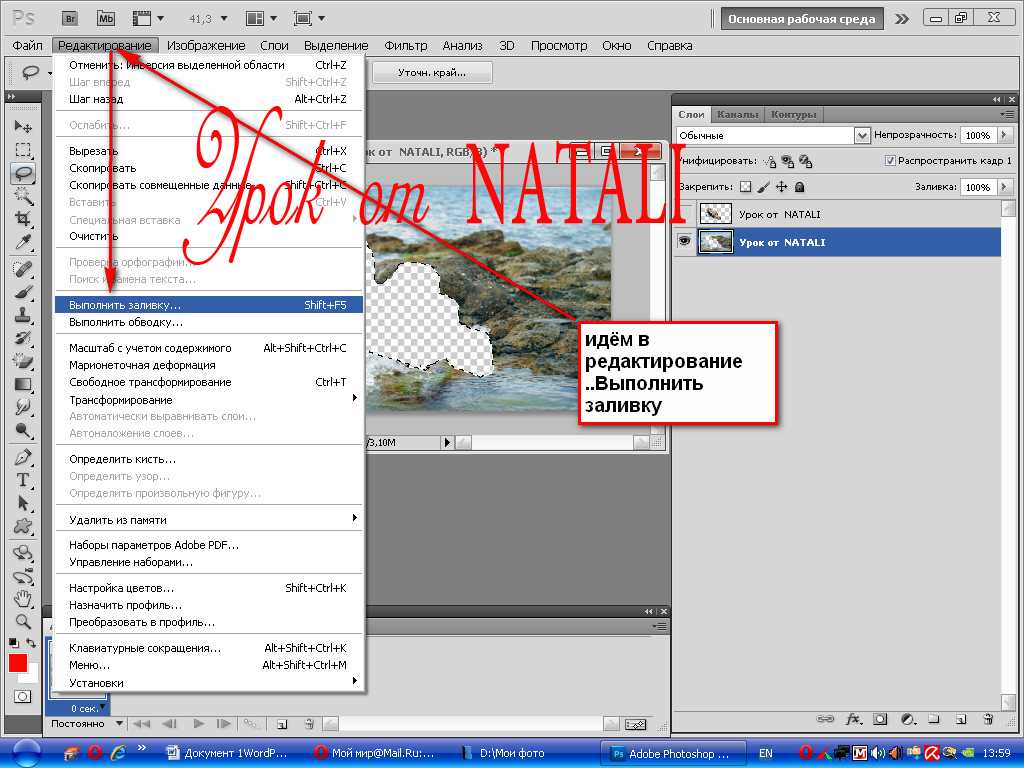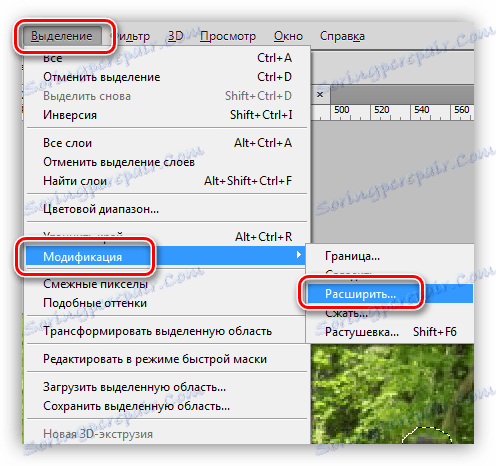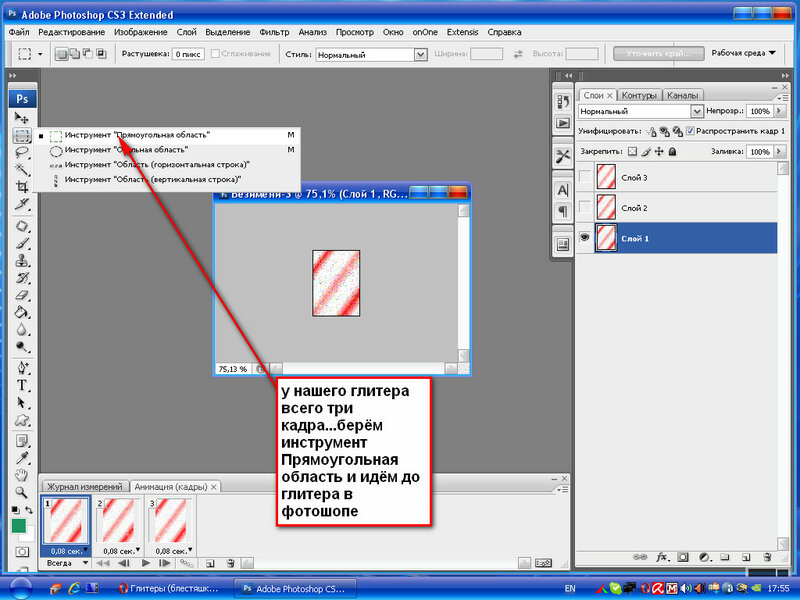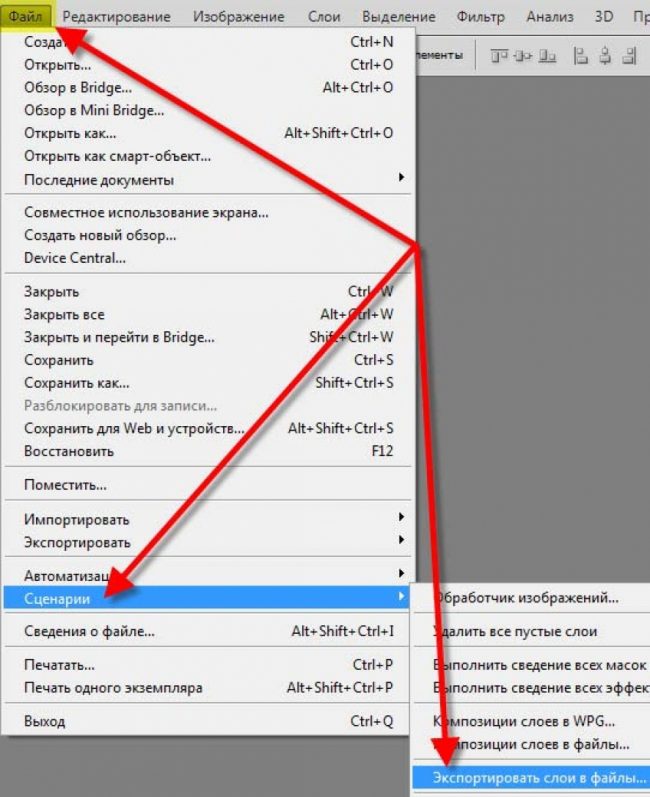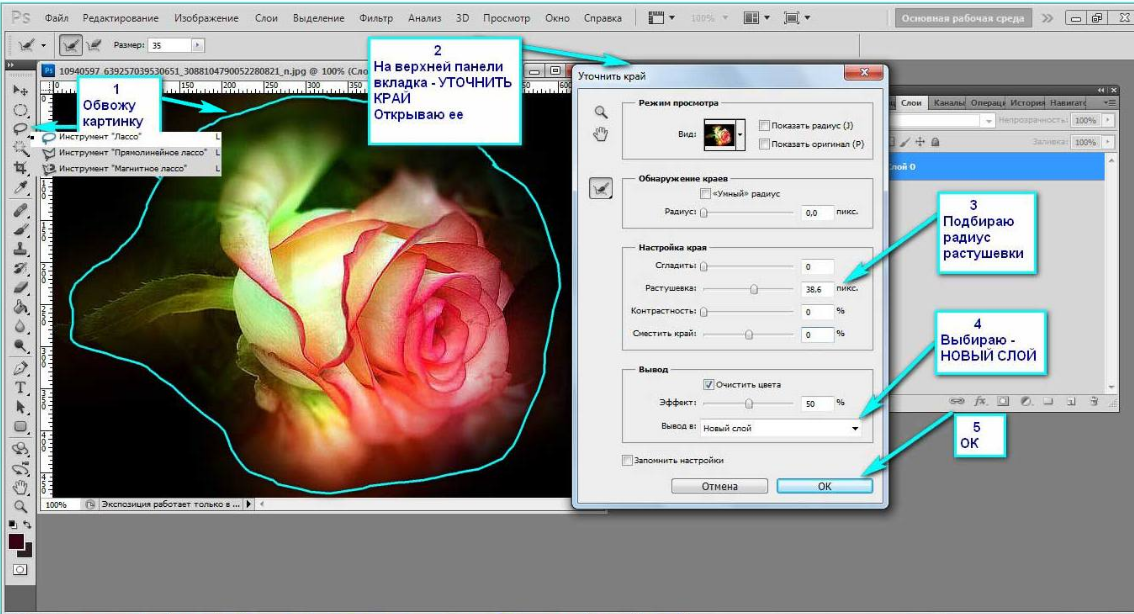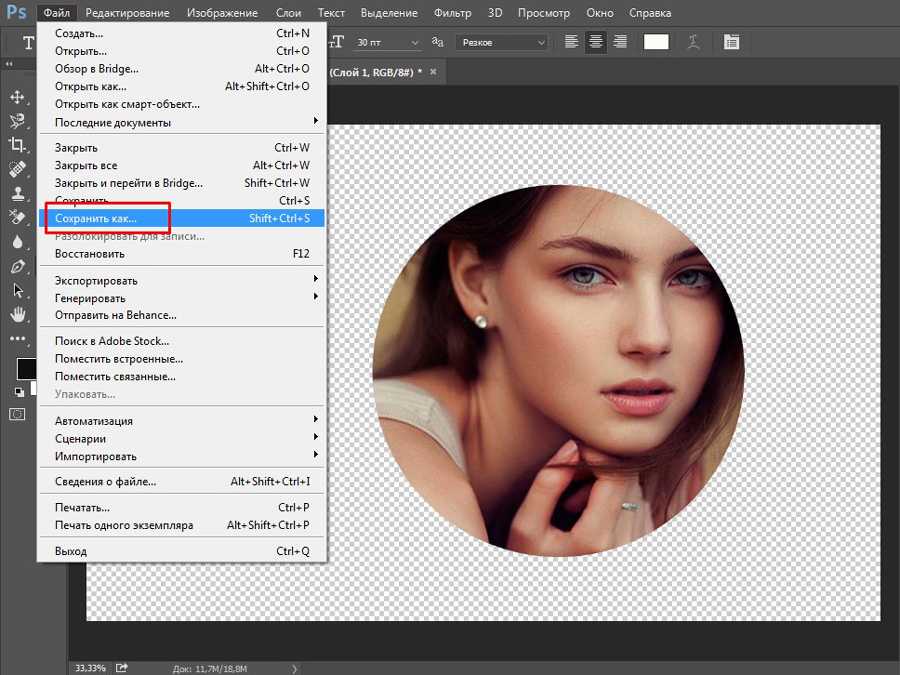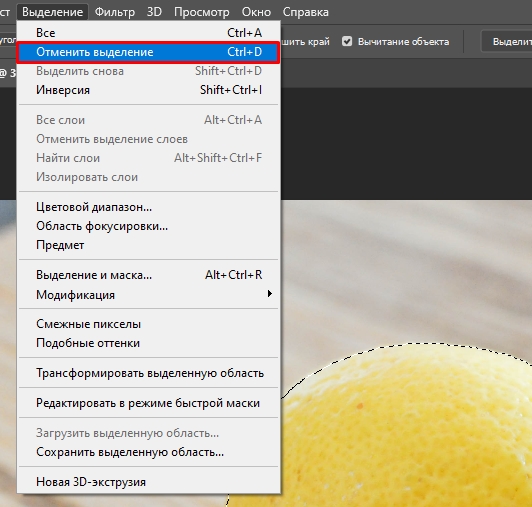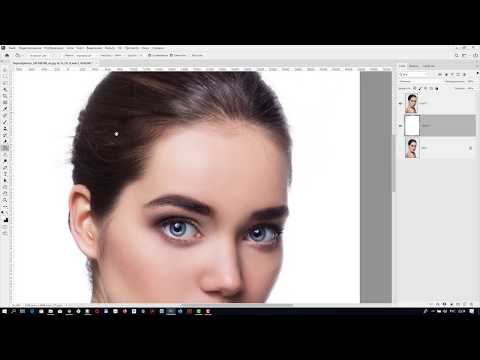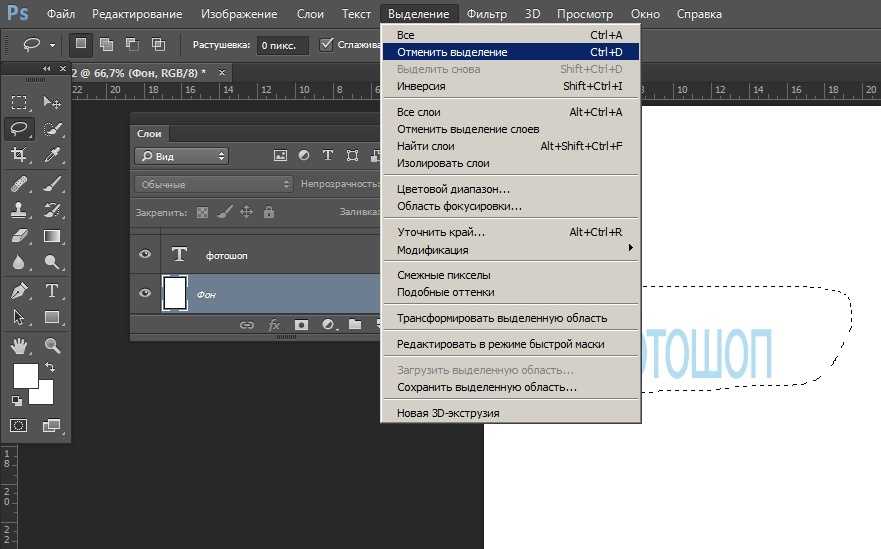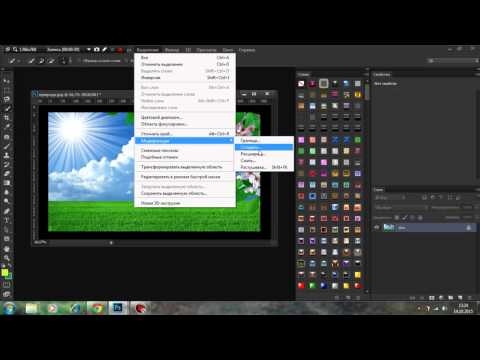Эффективные способы удаления выделенной области в Photoshop
На этой странице вы найдете полезные советы и пошаговые инструкции по удалению выделенной области в Adobe Photoshop. Узнайте, как легко и быстро справиться с этой задачей с помощью наших рекомендаций.
Выделите область, которую хотите удалить, используя инструмент Прямоугольное выделение или Лассо.
❌Как удалить объект в Фотошопе за 2 клика? 💯Лучший способ удаления лишнего из фото
Для точного выделения используйте инструмент Быстрое выделение или Волшебная палочка.
как в фотошопе вырезать выделенную область - как удалить человека объект - удалить область
После выделения нажмите клавишу Delete на клавиатуре, чтобы удалить выбранную область.
HOW TO REMOVE ANY OBJECT IN PHOTOSHOP!
Для удаления с учетом слоя создайте новый слой и выполните выделение на этом слое.
Adobe Photoshop - Действия с выделенной областью
Если хотите сохранить прозрачность, удалите выделение, используя сочетание клавиш Shift+Delete и выбрав Содержимое: Прозрачность.
Как убрать лишнее в фотошопе? Как убрать объект в PhotoShop CS6?
Используйте инструмент Ластик для удаления небольших выделенных областей.
Для более точной работы используйте инструмент Маска слоя и кисть для редактирования маски.
Обратите внимание на настройки сглаживания и растушевки, чтобы выделение было более естественным.
Точное выделение объекта в Adobe Photoshop 2020
Используйте инструмент Контур для создания сложных выделений и последующего удаления.
Как убрать лишний объект в перспективе в фотошопе
Не забудьте сохранить изменения, периодически нажимая Ctrl+S, чтобы не потерять прогресс.
Как удалить выделенную область в фотошопе