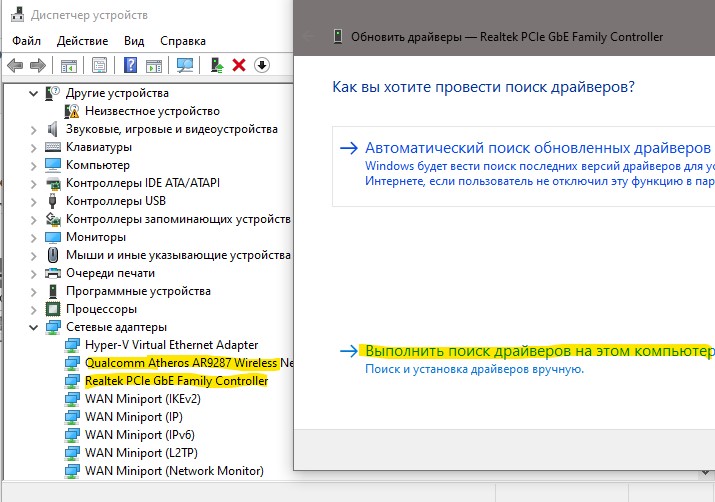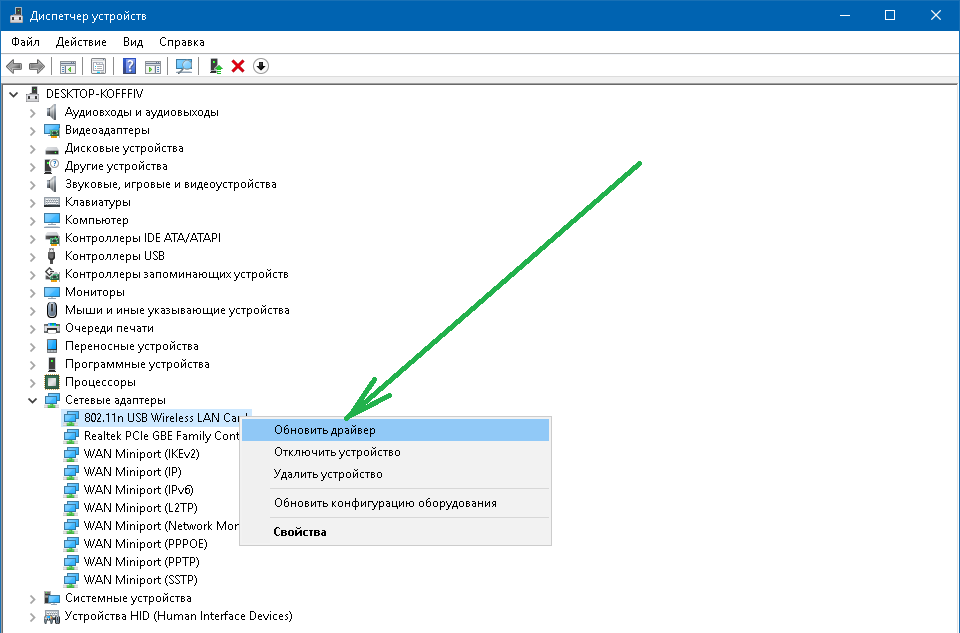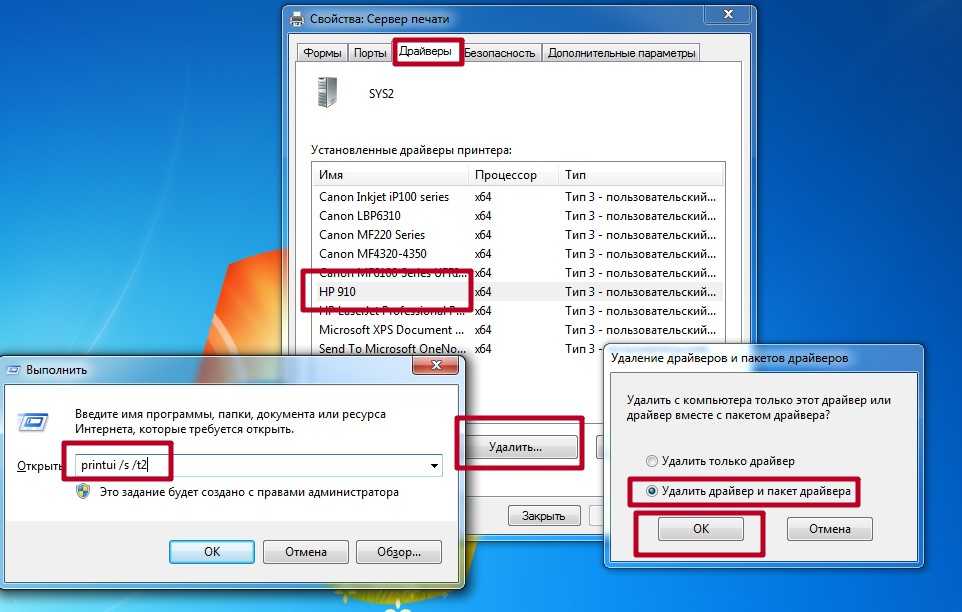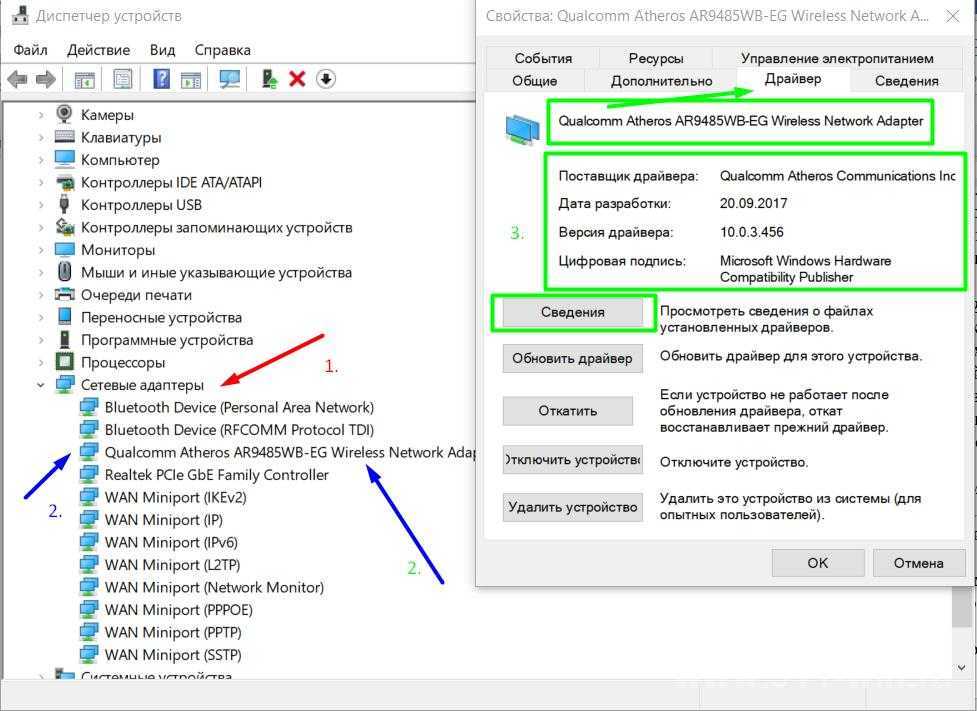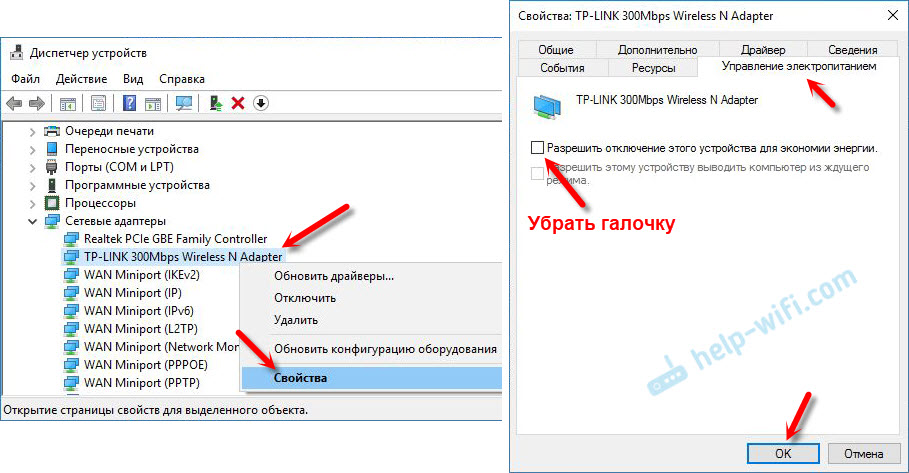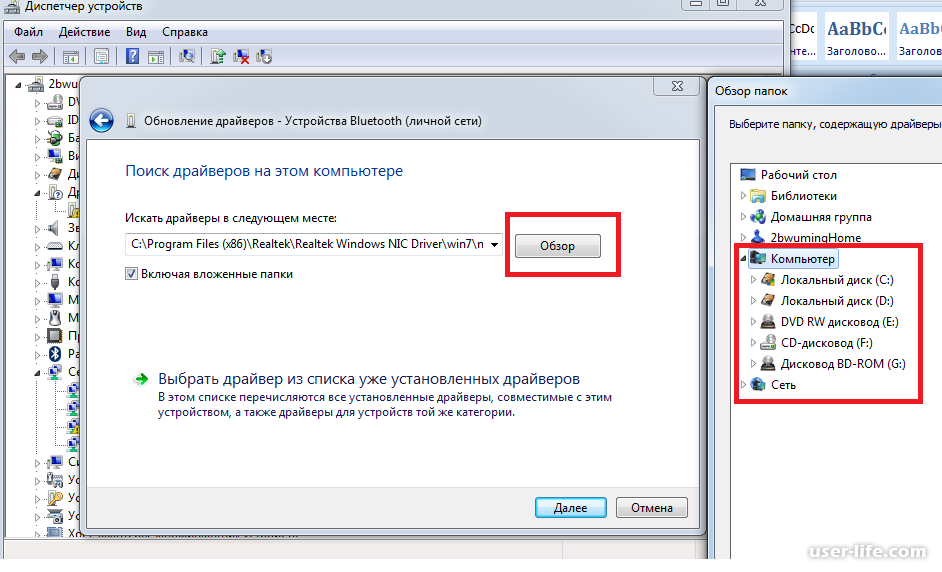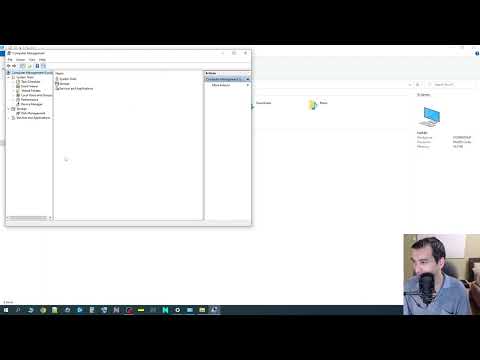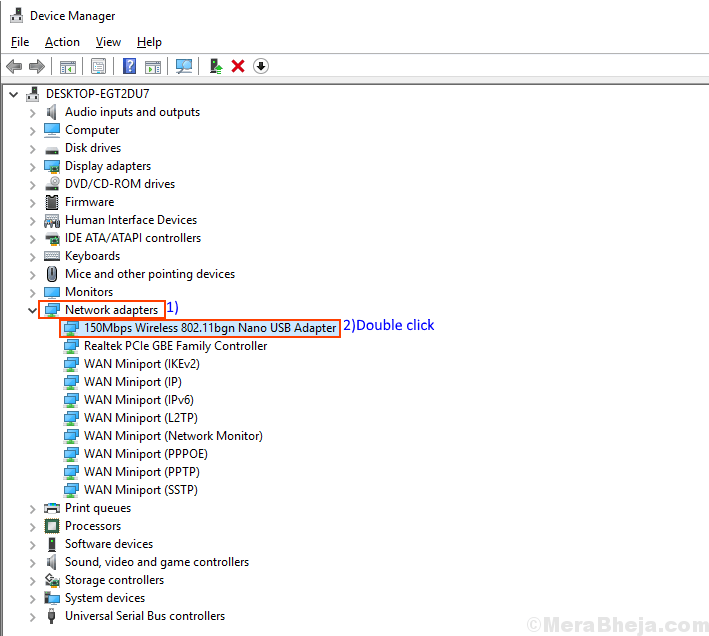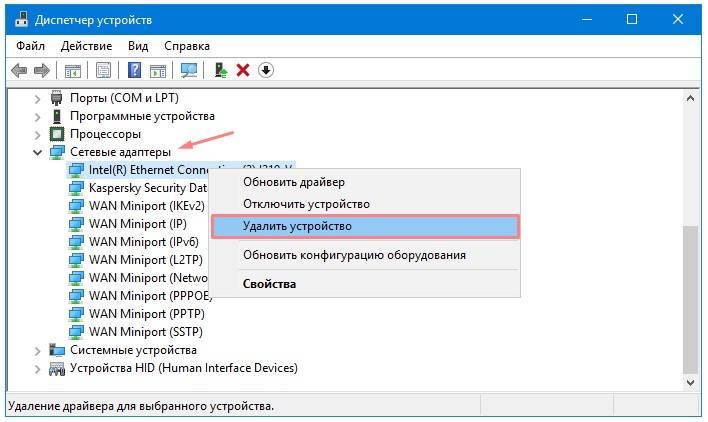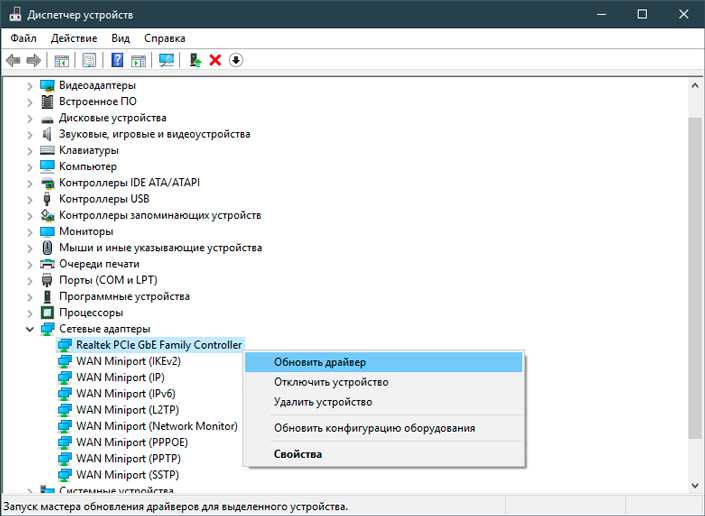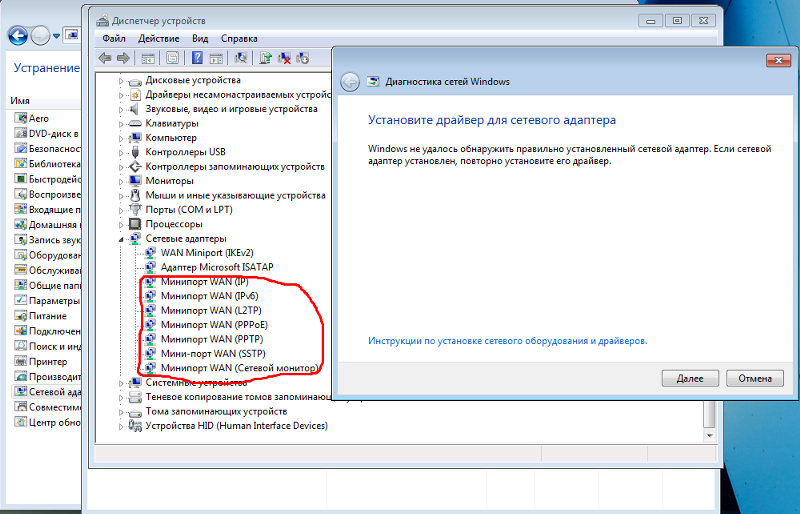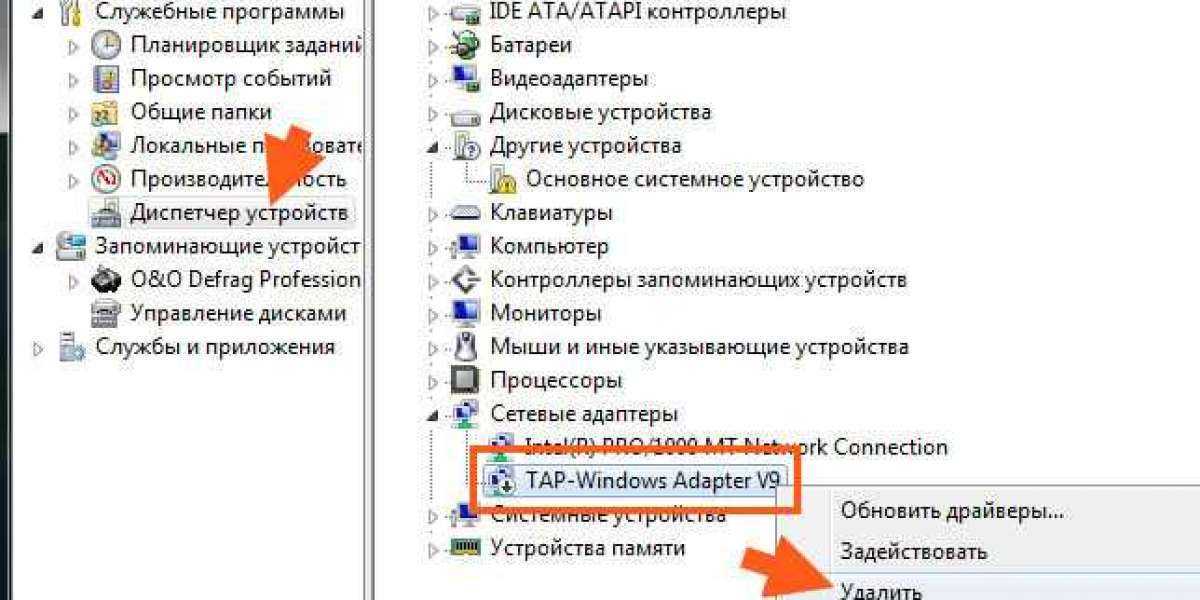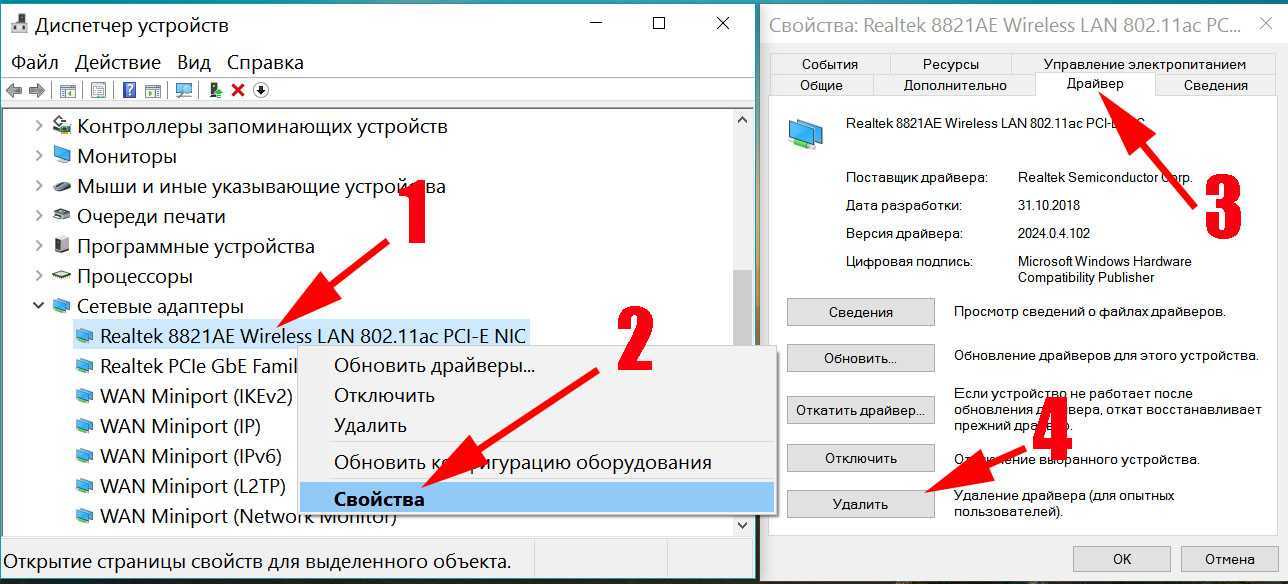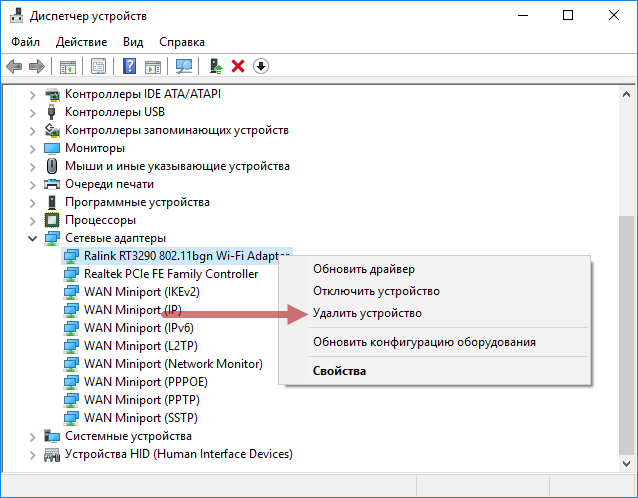Как безопасно удалить все сетевые драйверы с вашего ПК
Если у вас возникли проблемы с интернет-соединением или вы просто хотите начать с чистого листа, удаление сетевых драйверов может помочь. В этом руководстве мы расскажем, как правильно удалить все сетевые драйверы и избежать возможных проблем.
Перед удалением сетевых драйверов создайте точку восстановления системы, чтобы можно было откатиться в случае непредвиденных проблем.
Как переустановить драйвер на сетевой карте, если она не работает
Отключите интернет-соединение, чтобы избежать автоматической переустановки драйверов при их удалении.
❗❗❗КАК УДАЛИТЬ ВСЕ НЕСИСТЕМНЫЕ ДРАЙВЕРА С КОМПЬЮТЕРА❗❗❗
Используйте диспетчер устройств для удаления сетевых драйверов. Откройте его через панель управления или комбинацию клавиш Win+X.
Как установить, обновить, переустановить, удалить драйвер на Wi Fi
Найдите категорию Сетевые адаптеры и разверните список, чтобы увидеть все установленные сетевые драйверы.
Как удалить лишние сетевые подключения
Для удаления драйвера щелкните правой кнопкой мыши на устройстве и выберите Удалить устройство. Подтвердите удаление.
Как удалить сетевой адаптер Windows
После удаления драйвера перезагрузите компьютер, чтобы изменения вступили в силу.
Если удаление драйверов не решило проблему, рассмотрите возможность использования специализированного программного обеспечения для полного удаления сетевых драйверов.
Проверьте наличие обновленных драйверов на сайте производителя вашего сетевого адаптера или материнской платы перед повторной установкой.
Как удалить старые и ненужные драйвера в Windows 10?
Используйте встроенные средства Windows для диагностики проблем с сетью после повторной установки драйверов.
Если проблемы с сетью сохраняются, обратитесь к специалисту для детальной диагностики и устранения неисправностей.
Как откатить и удалить драйвера в Windows 10