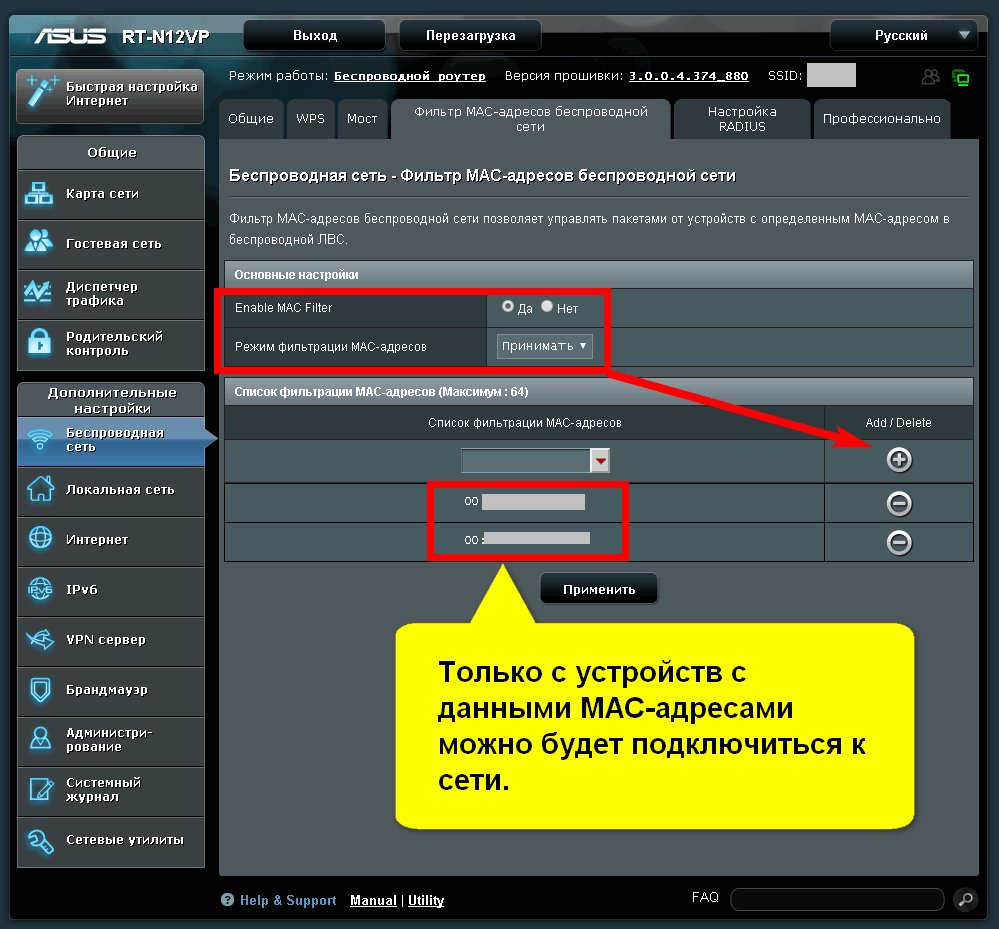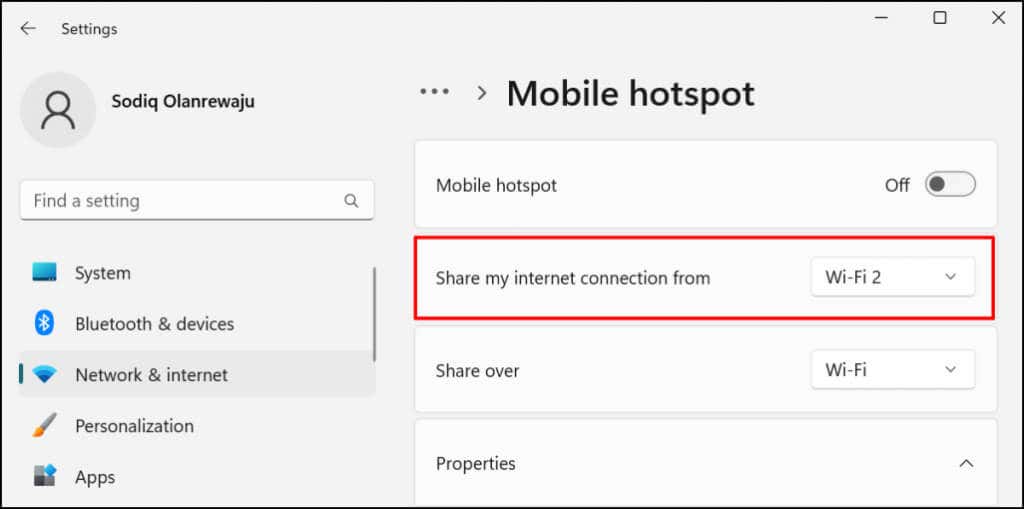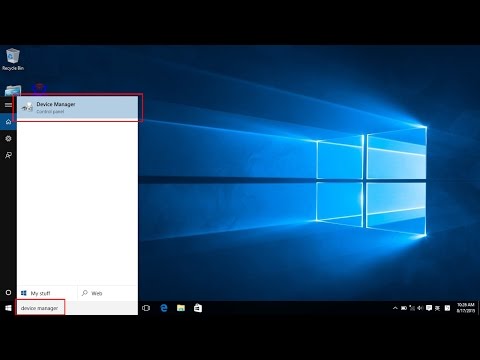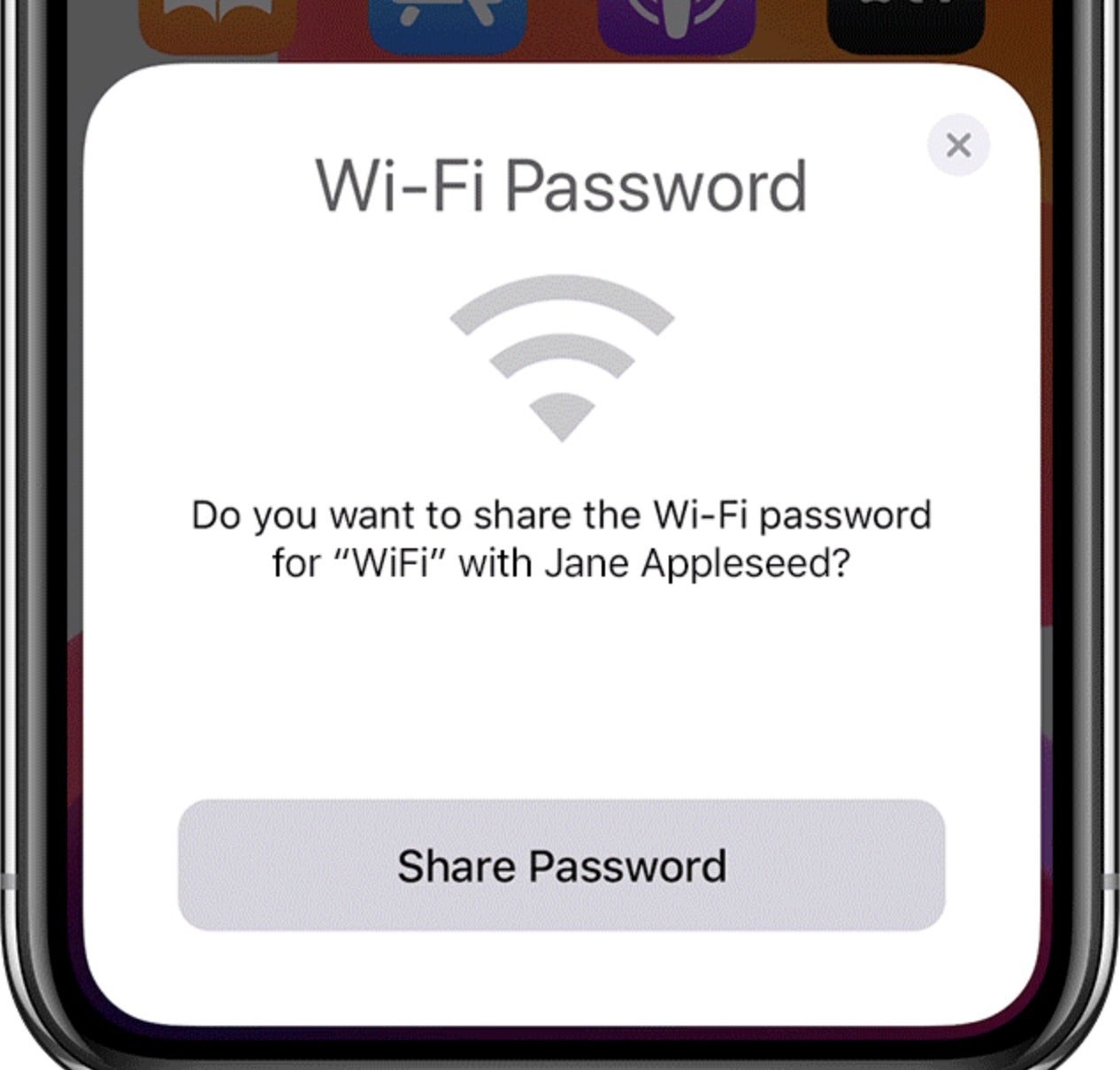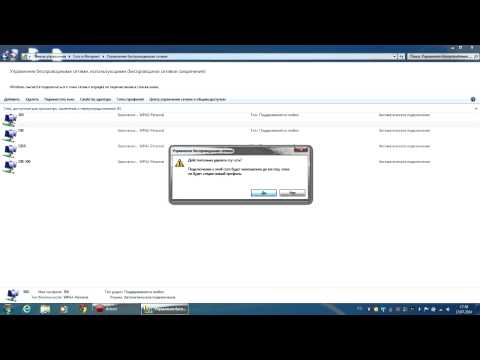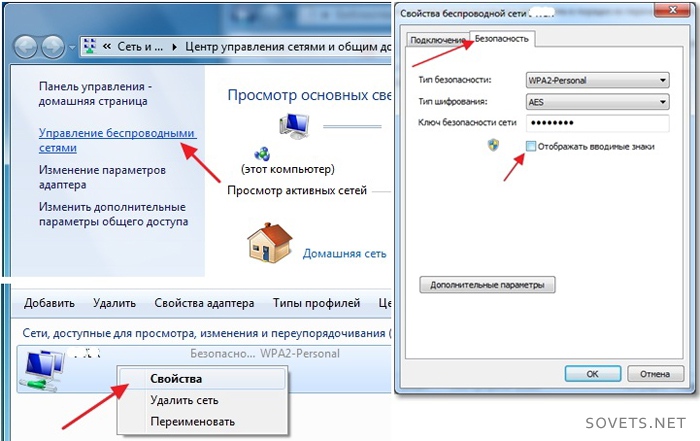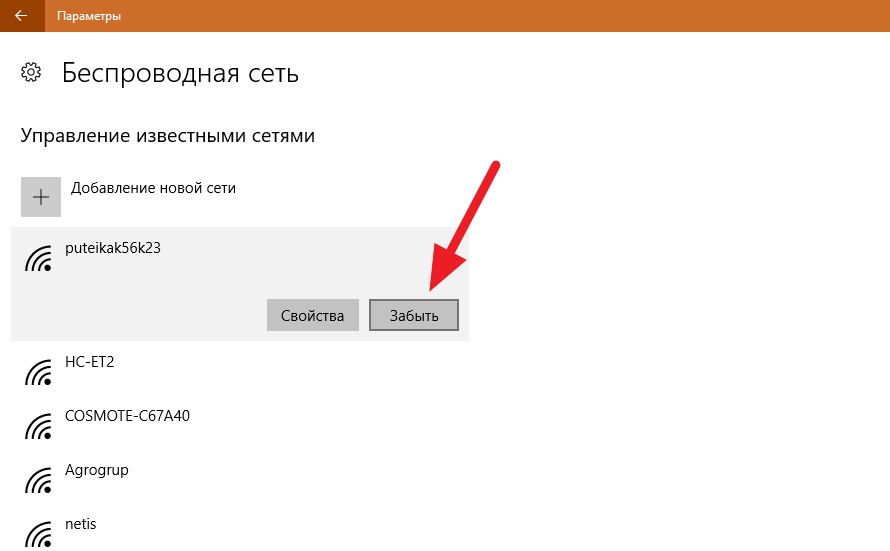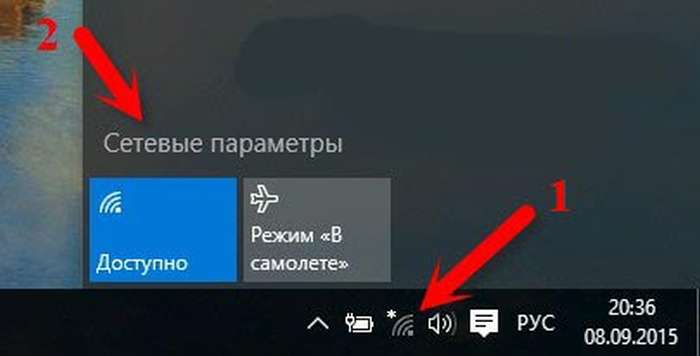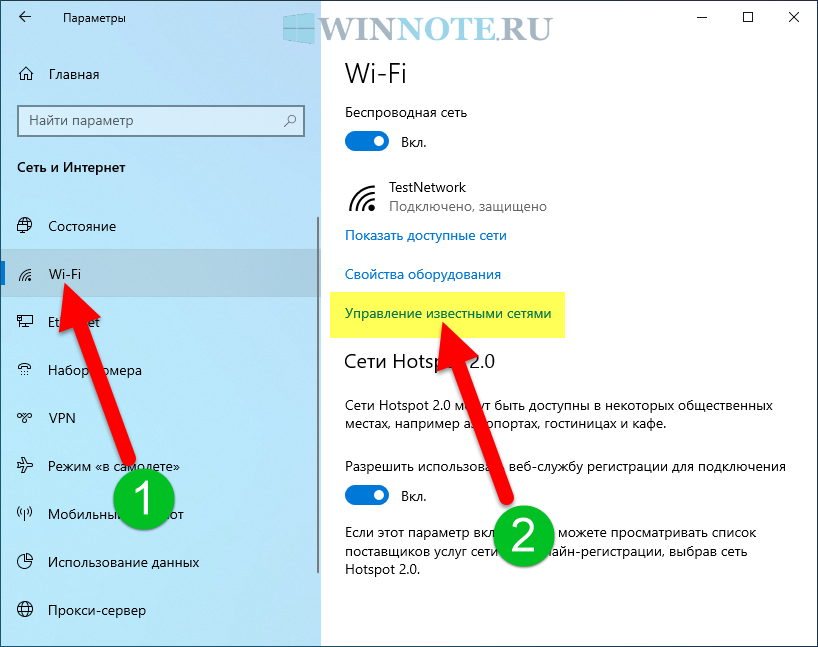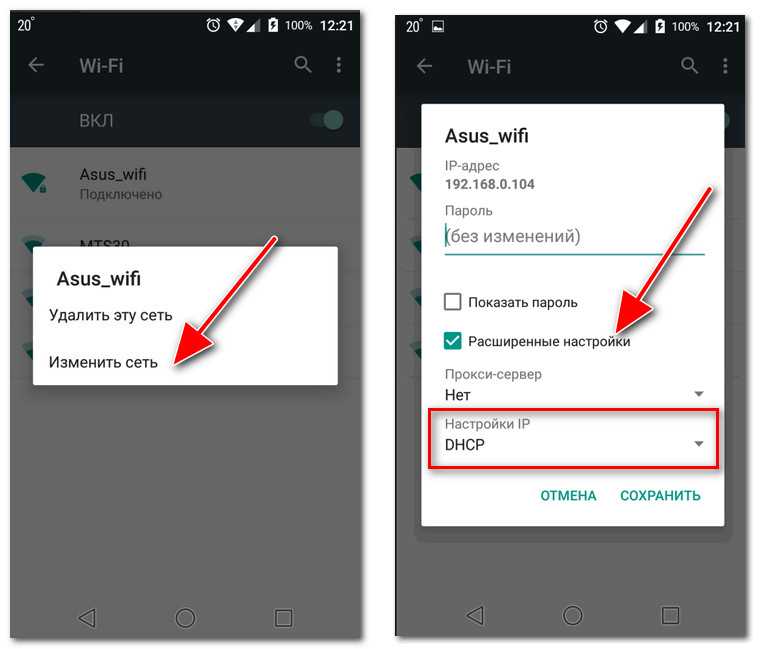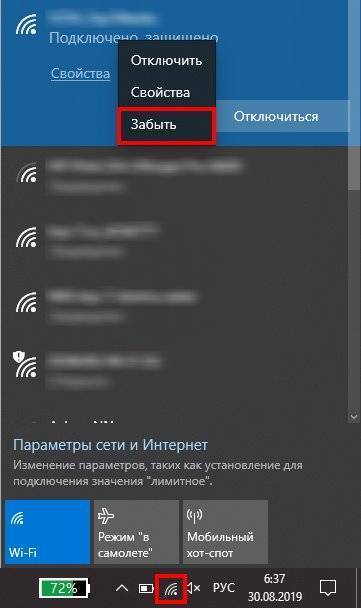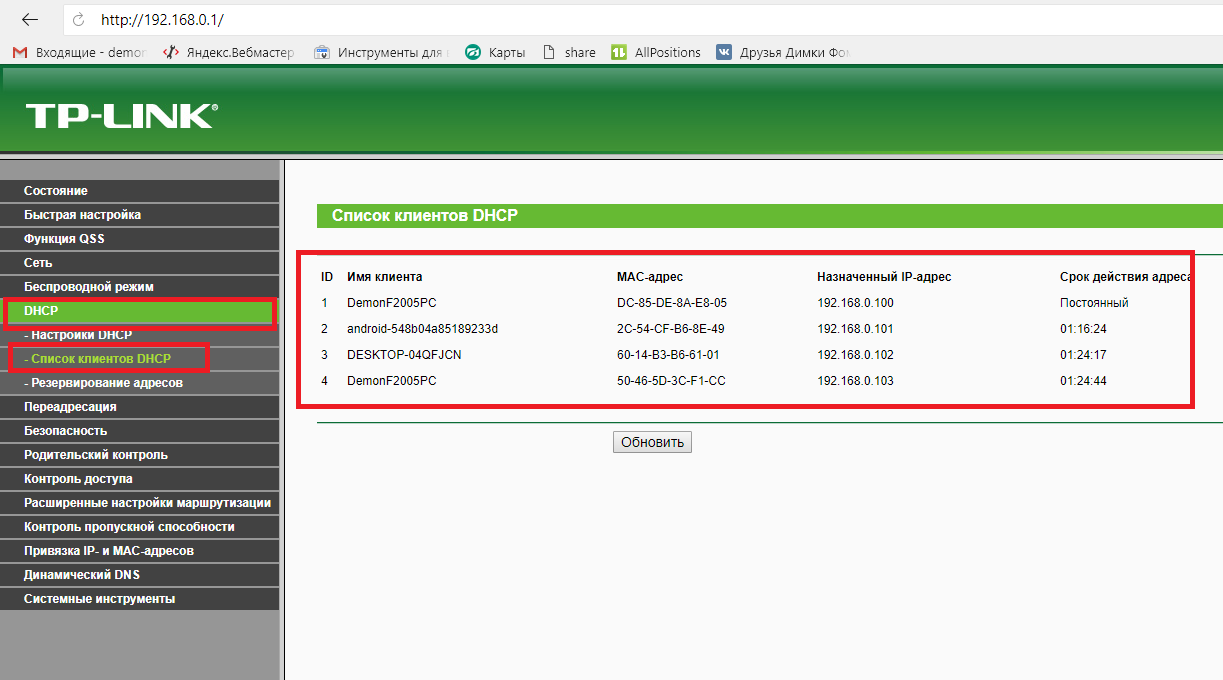Удаление сохраненных сетей WiFi: Полное руководство
В этом разделе вы найдете подробные советы о том, как удалить сохраненные сети WiFi на различных устройствах, включая смартфоны, компьютеры и роутеры.
Для удаления сохраненных сетей WiFi на Android откройте Настройки, выберите Сеть и Интернет, затем Wi-Fi и найдите нужную сеть в списке сохраненных. Нажмите на неё и выберите Забыть.
Удаление и откат драйвера Wi-Fi
На iPhone перейдите в Настройки, затем Wi-Fi. Найдите нужную сеть в списке и нажмите на значок i рядом с ней. Выберите Забыть эту сеть.
Как переустановить драйвер Wi-Fi в Windows 10
На Windows компьютере откройте Параметры, затем Сеть и Интернет и Wi-Fi. Нажмите Управление известными сетями, выберите нужную сеть и нажмите Забыть.
Как удалить ненужные сетевые подключения по локальной сети
На Mac откройте Системные настройки, выберите Сеть, затем Wi-Fi и Дополнительно. В списке Предпочитаемые сети выберите нужную сеть и нажмите - для её удаления.
Как удалить беспроводную сеть (Wi-Fi)
На роутере зайдите в веб-интерфейс управления через браузер, используя IP-адрес роутера. В разделе Настройки WiFi найдите список подключенных устройств и удалите ненужные сети.
Как настроить MAC фильтр в Wi-Fi роутере
Если вы используете Linux, откройте терминал и используйте команду nmcli connection delete id [имя сети] для удаления сохраненной сети WiFi.
Для удаления сети на устройствах Smart TV зайдите в настройки сети, найдите список сохраненных сетей и удалите ненужные.
На игровых консолях, таких как PS4 или Xbox, перейдите в настройки сети, выберите Настройки Wi-Fi и удалите ненужные сети из списка сохраненных.
Для очистки всех сохраненных сетей на вашем устройстве можно выполнить сброс сетевых настроек, однако это удалит все сети и потребует повторного подключения.
Регулярно проверяйте и удаляйте неиспользуемые сети WiFi, чтобы поддерживать безопасность и порядок в списке доступных соединений.
Удаление приложений, которые не удаляются: инструкция для ANDROID